Воронки¶
Назначение¶
Диаграмма воронка используется для наглядного отображения и анализа процессов, состоящих из нескольких этапов. Диаграмма помогает визуально определить, на каком этапе процесса происходит наибольшая потеря участников, что позволяет сосредоточить усилия на улучшении именно этих этапов.
Шаги воронки – это события, которые совершал посетитель сайта или пользователь мобильного приложения на протяжении своего пути от начальной точки (например, вход на сайт) до конечной цели (например, покупка товара). На каждом шаге подсчитывается количество посетителей, и определяется конверсия – доля участников процесса, успешно перешедших с предыдущего шага на текущий. Также рассчитывается отток посетителей с каждого шага.
Применение фильтров и разбивок позволяет провести более подробный анализ данных по группам ваших клиентов.
Использование воронок помогает найти узкие места в работе сайта или мобильного приложения. В дальнейшем следует подумать о возможных причинах такого поведения клиентов и проверить гипотезы в других отчётах или путём А/В-тестирования.
Работа с отчётом¶
Навигация¶
Перейдите в раздел Отчёты → Воронки.
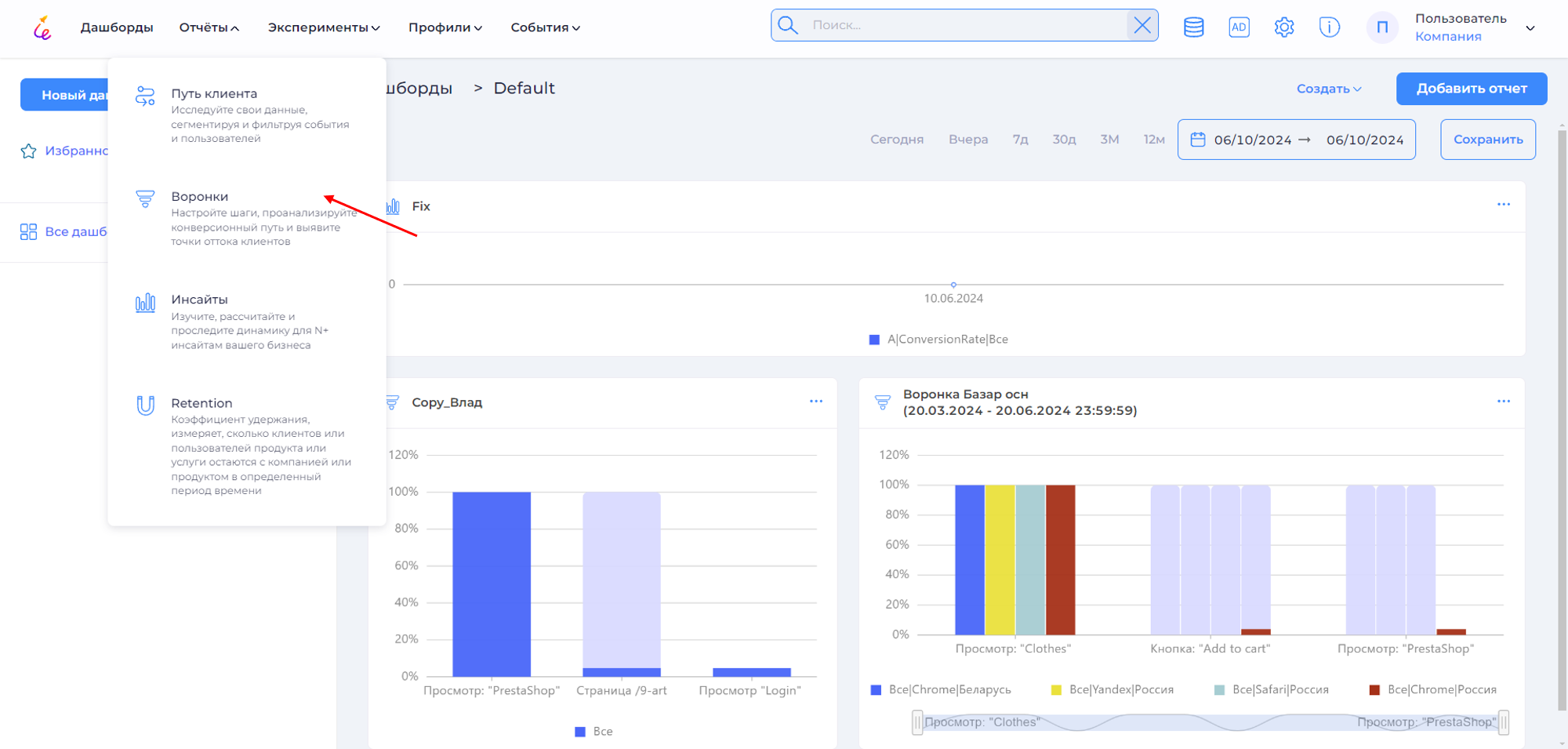
Открытие созданного отчета¶
Нажмите по необходимому отчету из списка, при необходимости воспользуйтесь фильтрацией.
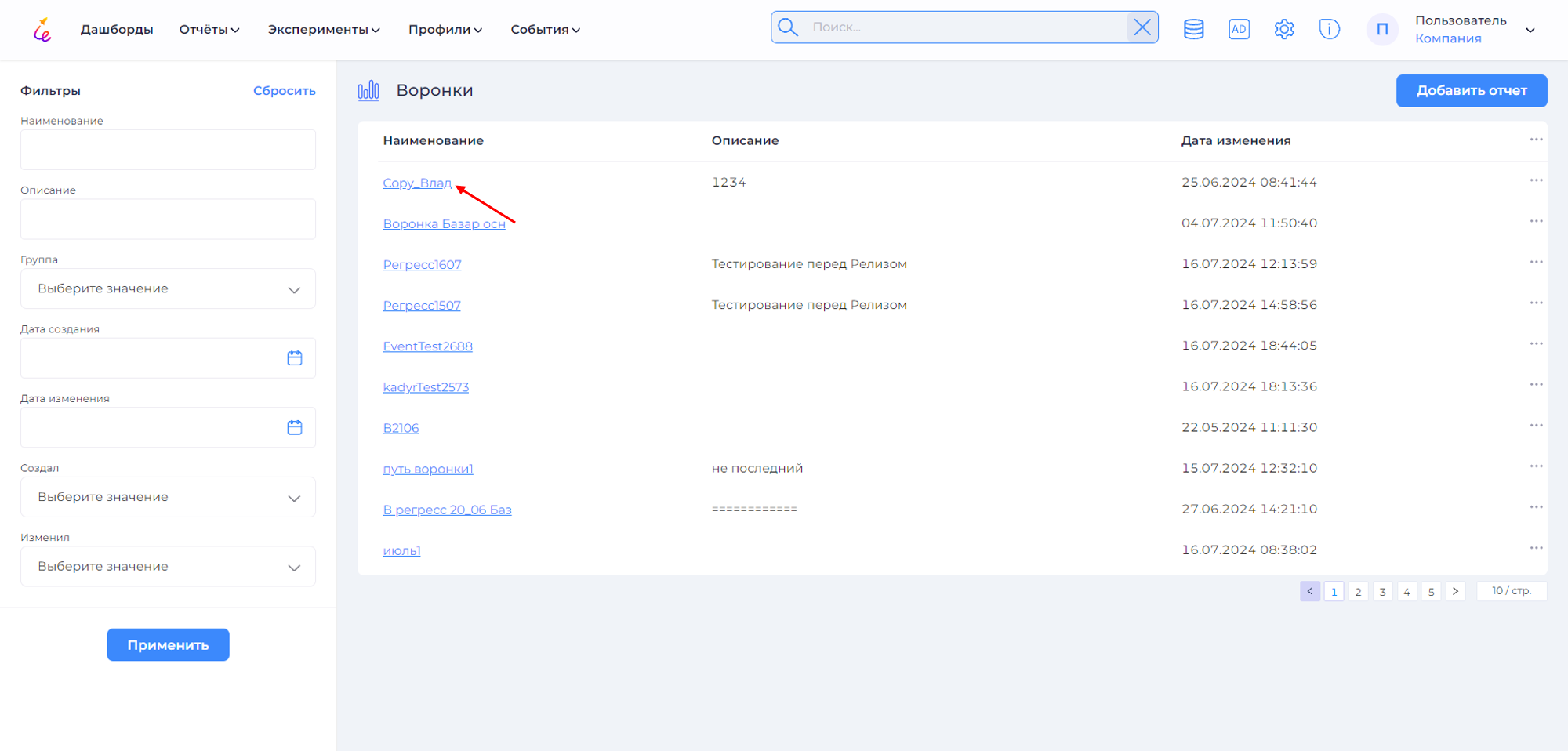
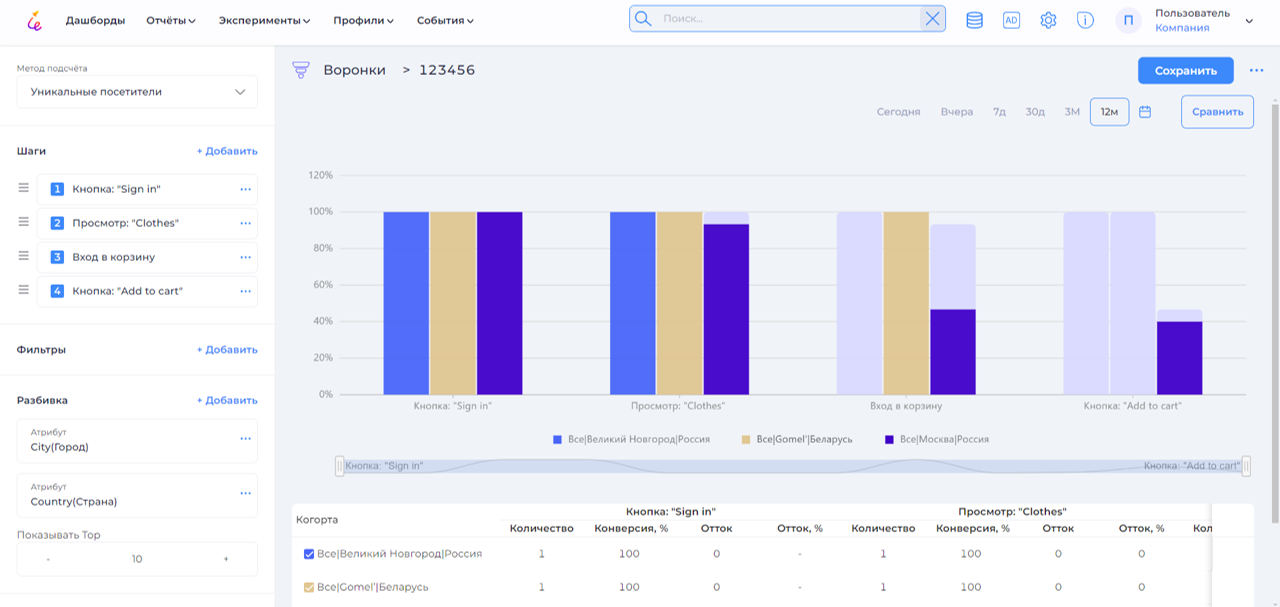
Добавление отчета¶
- Нажмите кнопку Добавить отчёт.
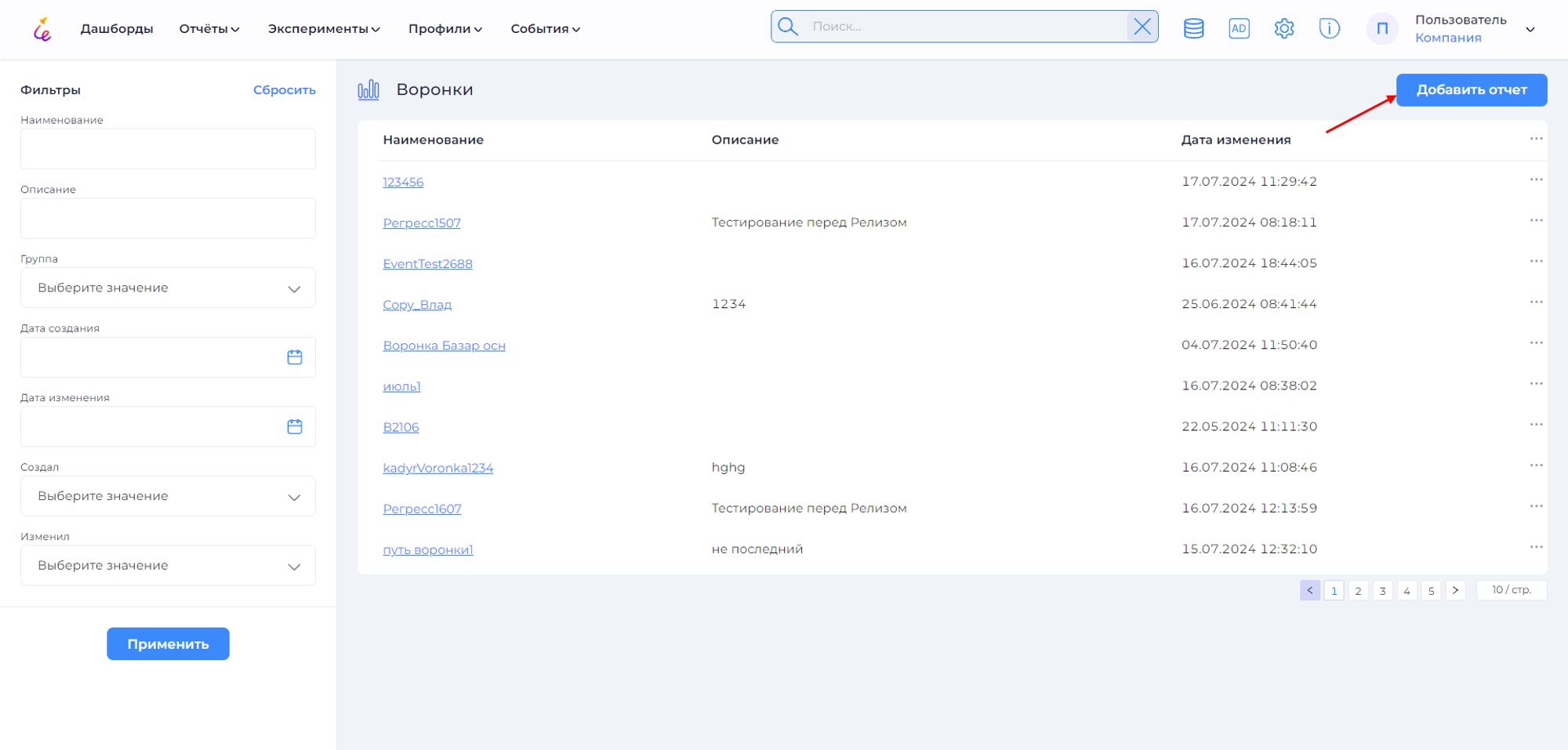
- В открывшемся окне введите наименование, описание отчета, выберите группу, параметр сохранения настроек и нажмите Сохранить.
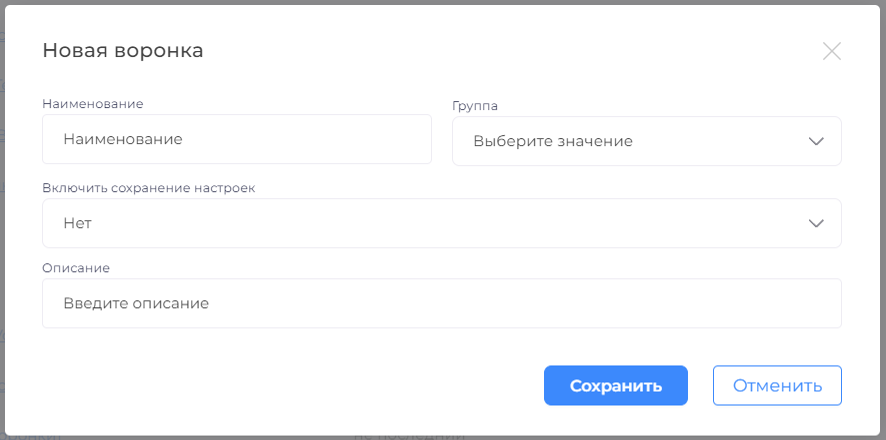
- Выполните необходимые настройки на боковой панели: добавьте шаги, выберите события для каждого шага. Выберите метод подсчёта: Уникальные посетители (учитываются уникальные вхождения посетителя), Все события (учитываются все события посетителя, что делает возможным непоследовательное уменьшение данных на диаграмме), Уникальные сессии (учитываются все вхождения одного и того же посетителя).
По умолчанию отчёт строится для всех пользователей, Вы также можете выбрать интересующие Вас когорты и/или атрибуты в блоке Разбивка боковой панели, а также настроить значения фильтров указав интересующий Вас сегмент пользователей (тип устройства, браузер, категорию купленного продукта и так далее) или оставьте значение фильтра пустым.
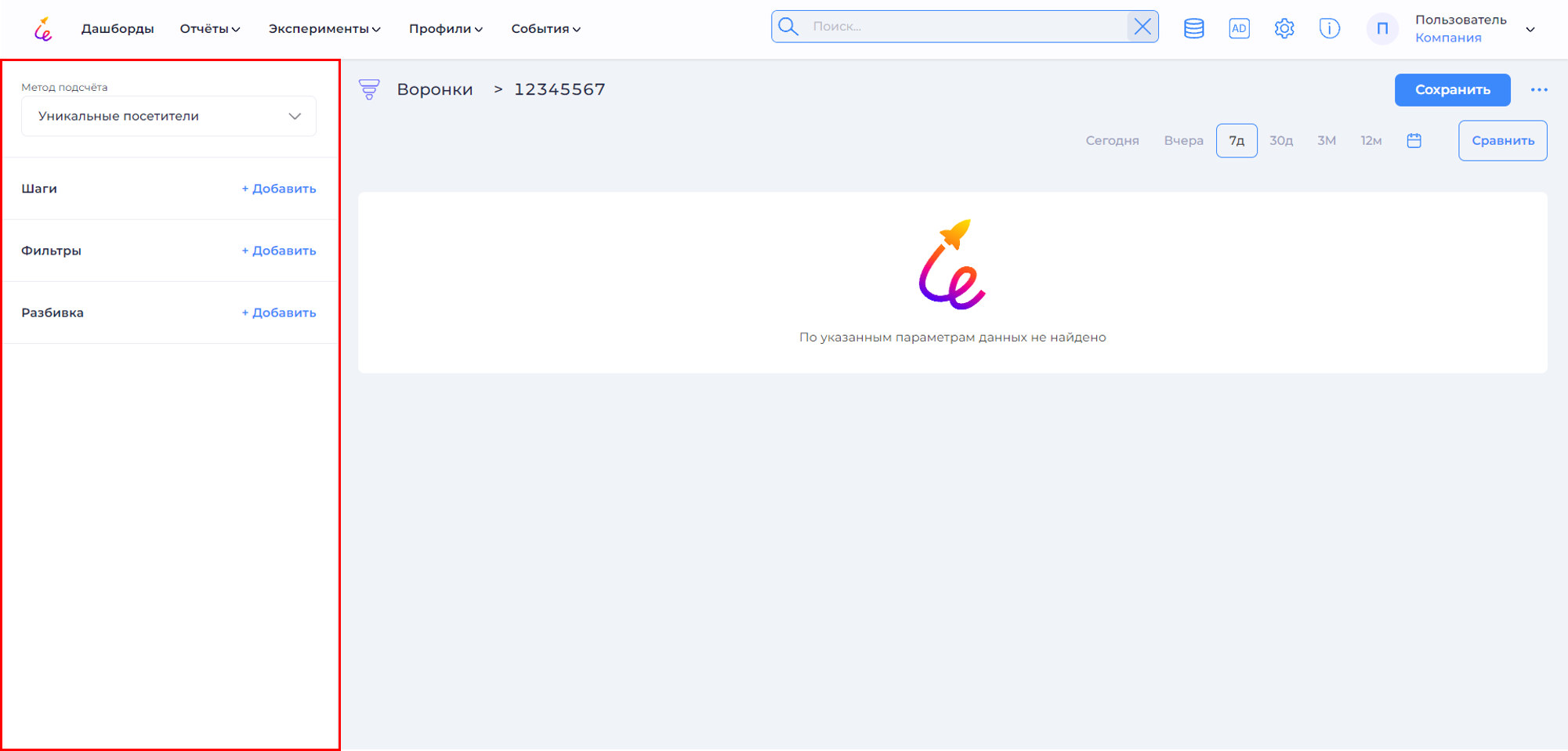
Для построения отчета нажмите кнопку Сохранить.

Добавление шагов¶
- Для добавления шага, нажмите +Добавить на боковой панели в области Шаги.
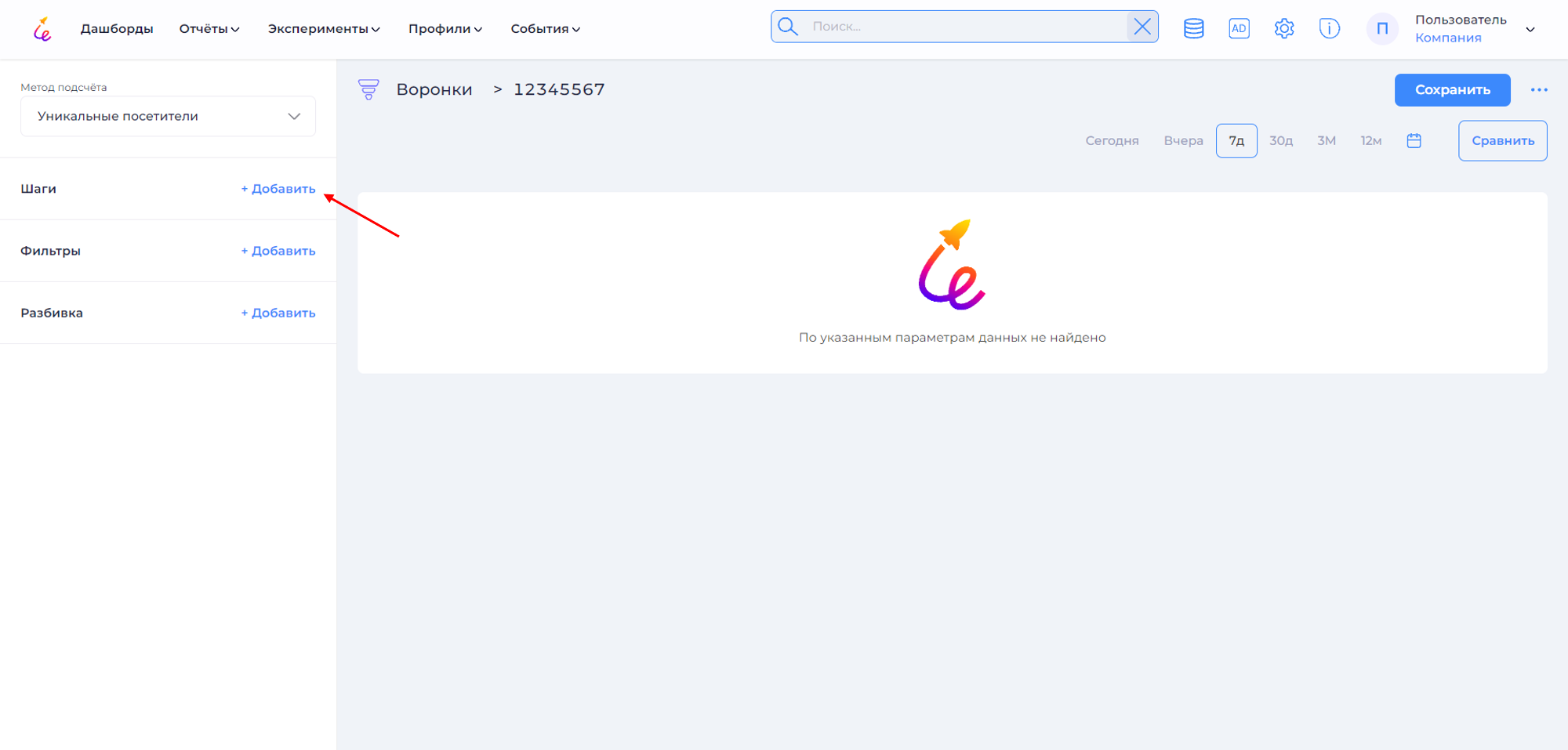
- В открывшемся меню выберите тип шага: События сайта и МП или Эксперименты.
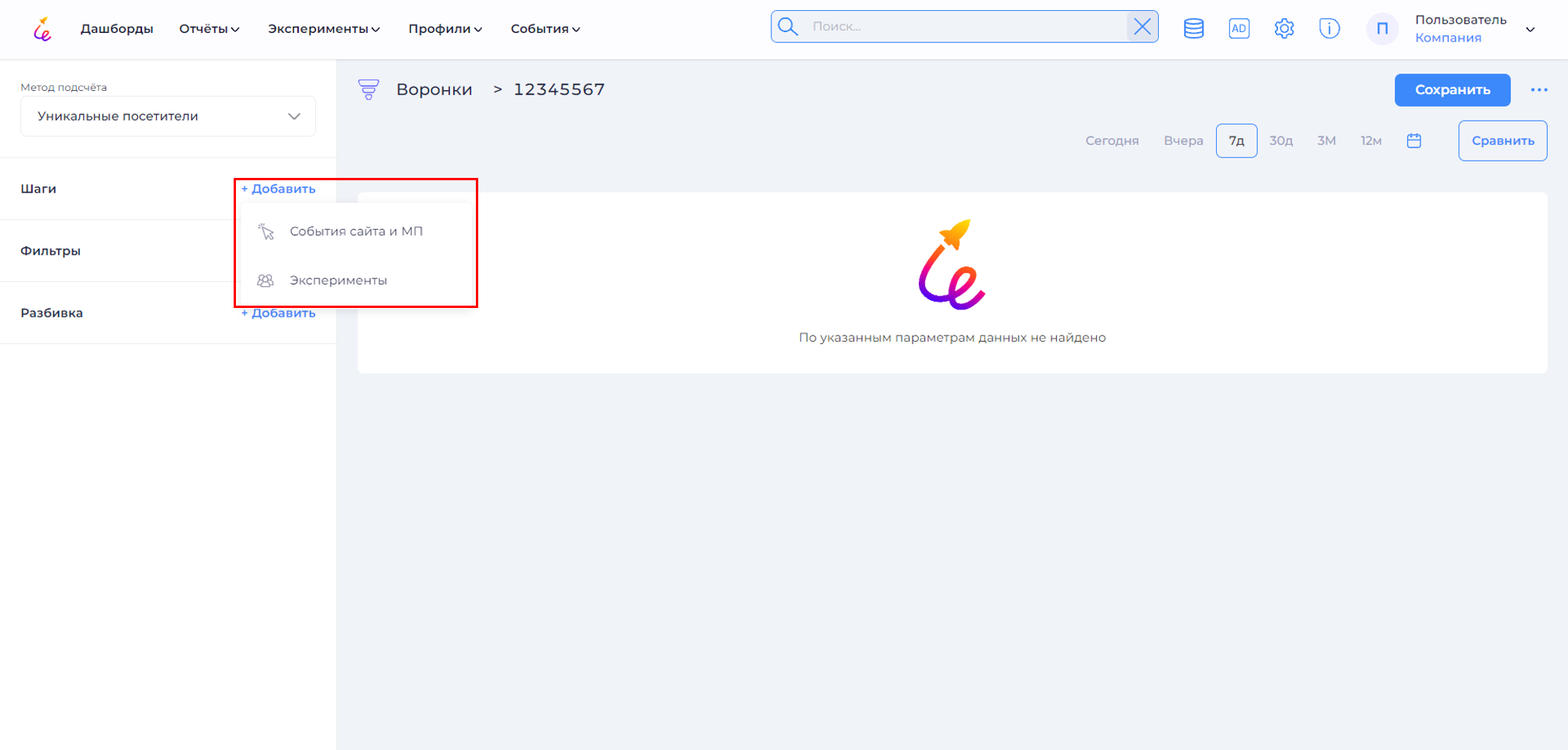
- При выборе События сайта и МП откроется следующая панель.
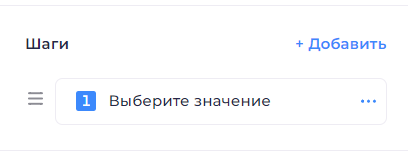
Для добавления анализируемого события (значения шага), нажмите на Выберите значение.
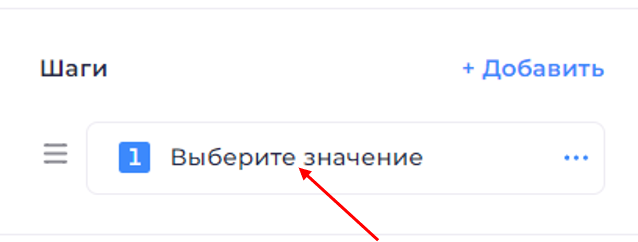
В открывшемся списке выберите необходимое событие.
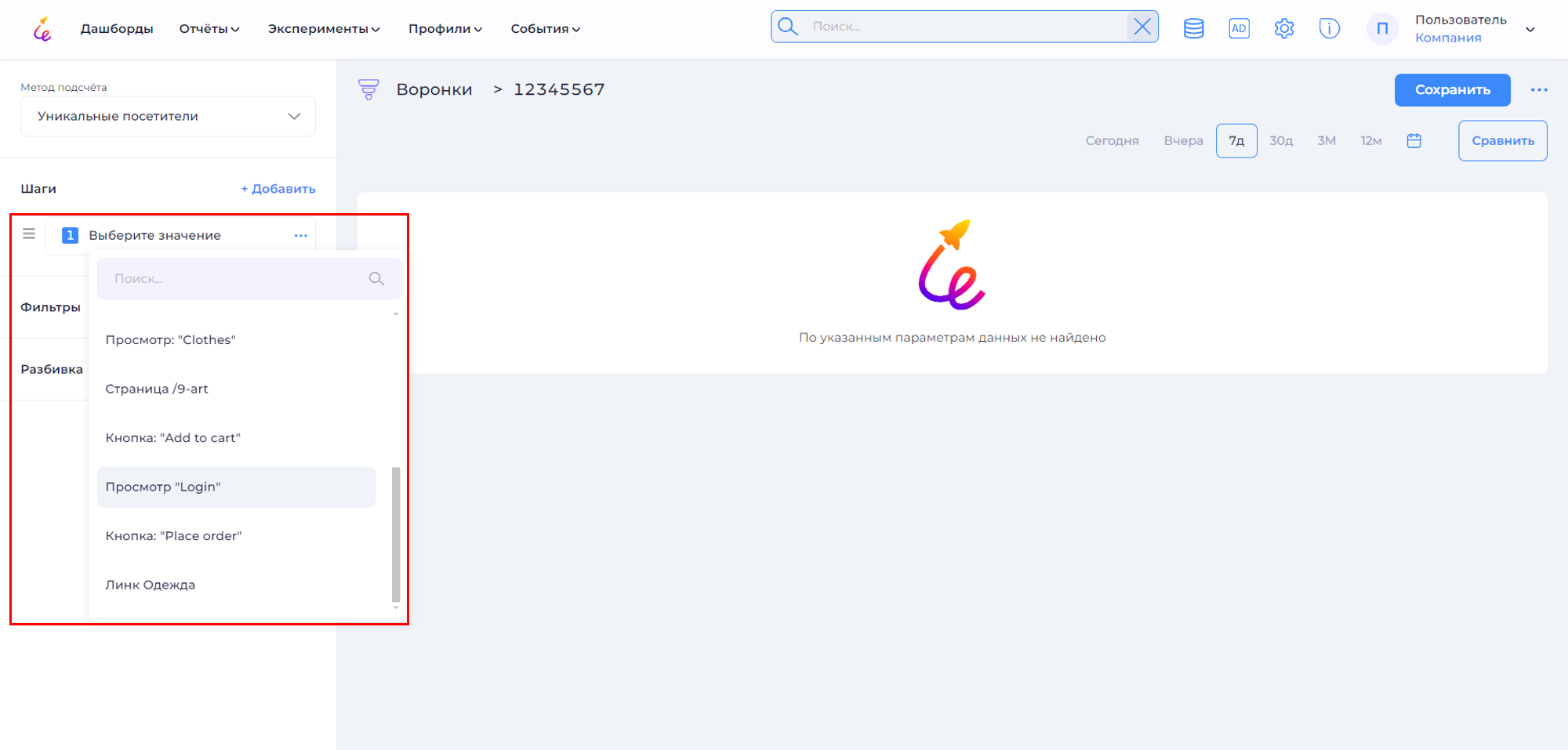
Важная функция данного отчета – возможность построения воронки по событиям А/В тестов. Допустим, Вы хотите проанализировать конверсионный путь пользователей, которым был продемонстрирован новый вариант оформления продукта, для вывода об успешности или не успешности эксперимента, необходимо сравнить её с конверсией при прежнем варианте оформления. Для шага воронки с параметрами А/В теста выберите тип Эксперименты и откроется следующая панель.
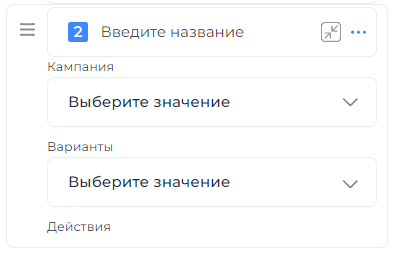
На данной панели требуется ввести название шага, нажав на поле Введите название, выбрать кампанию (в зависимости от выбранной кампании отобразятся варианты), вариант и действие.
Нажмите на кнопку , чтобы свернуть параметры шага, и кнопку
, чтобы развернуть.
Фильтры¶
- Для добавления фильтра, нажмите +Добавить на боковой панели в области Фильтры.
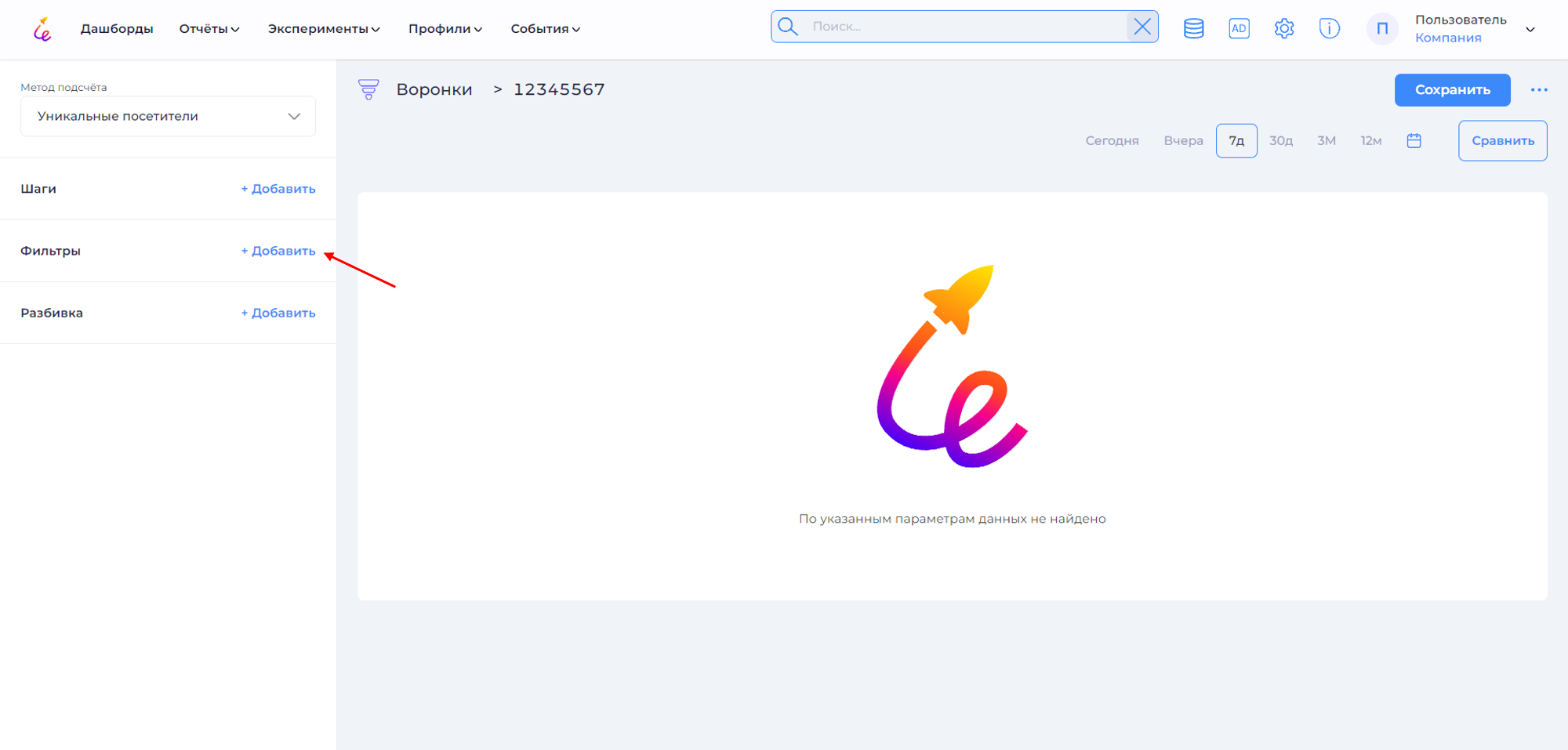
- В открывшемся списке выберите тип фильтра: Атрибут или Когорта.
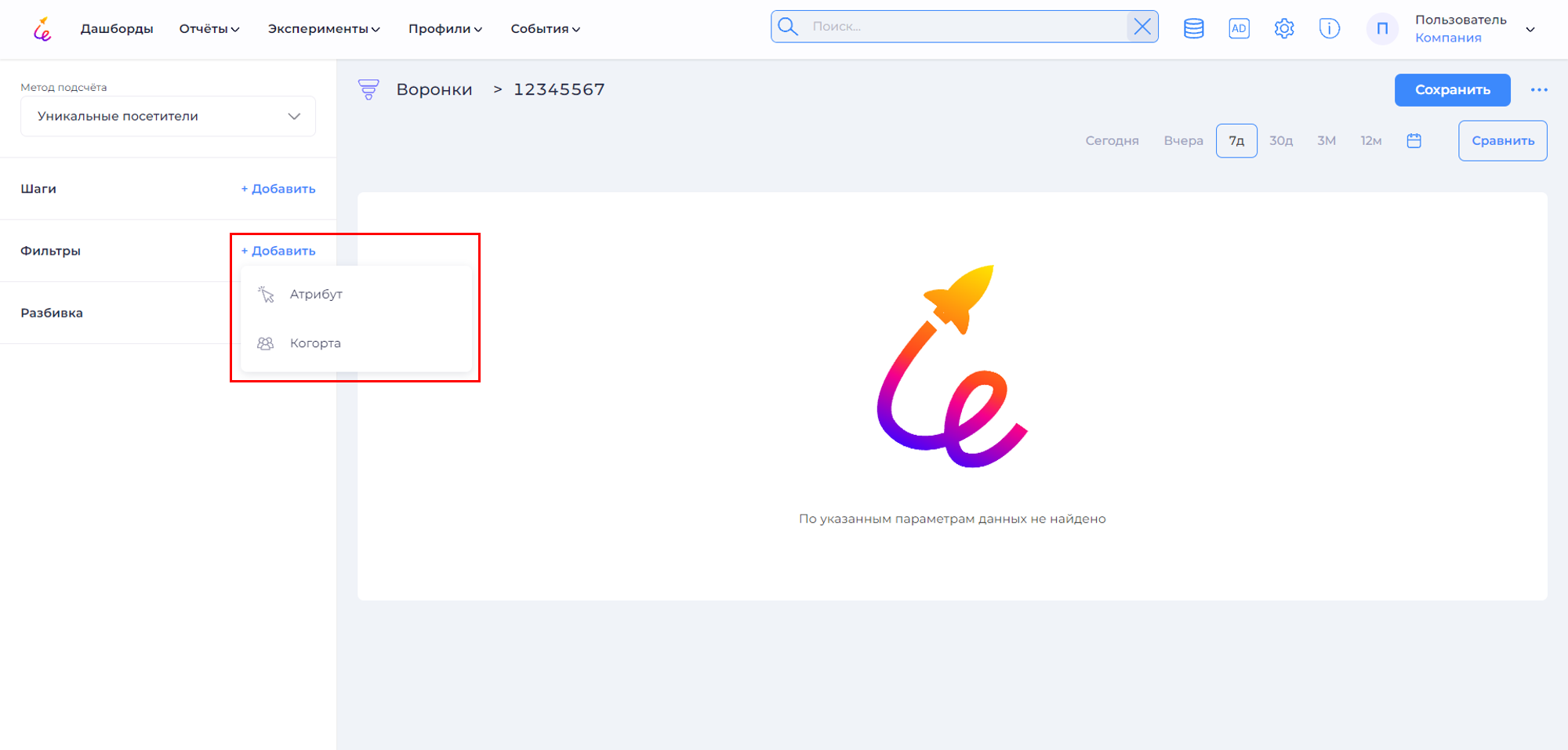
При выборе Атрибут откроется панель, в которой требуется указать настройки фильтрации. При выборе Когорта откроется панель, в которой необходимо выбрать когорту и тип сравнения (содержит или не содержит). Для выбора когорты, нажмите на выводимое значение.
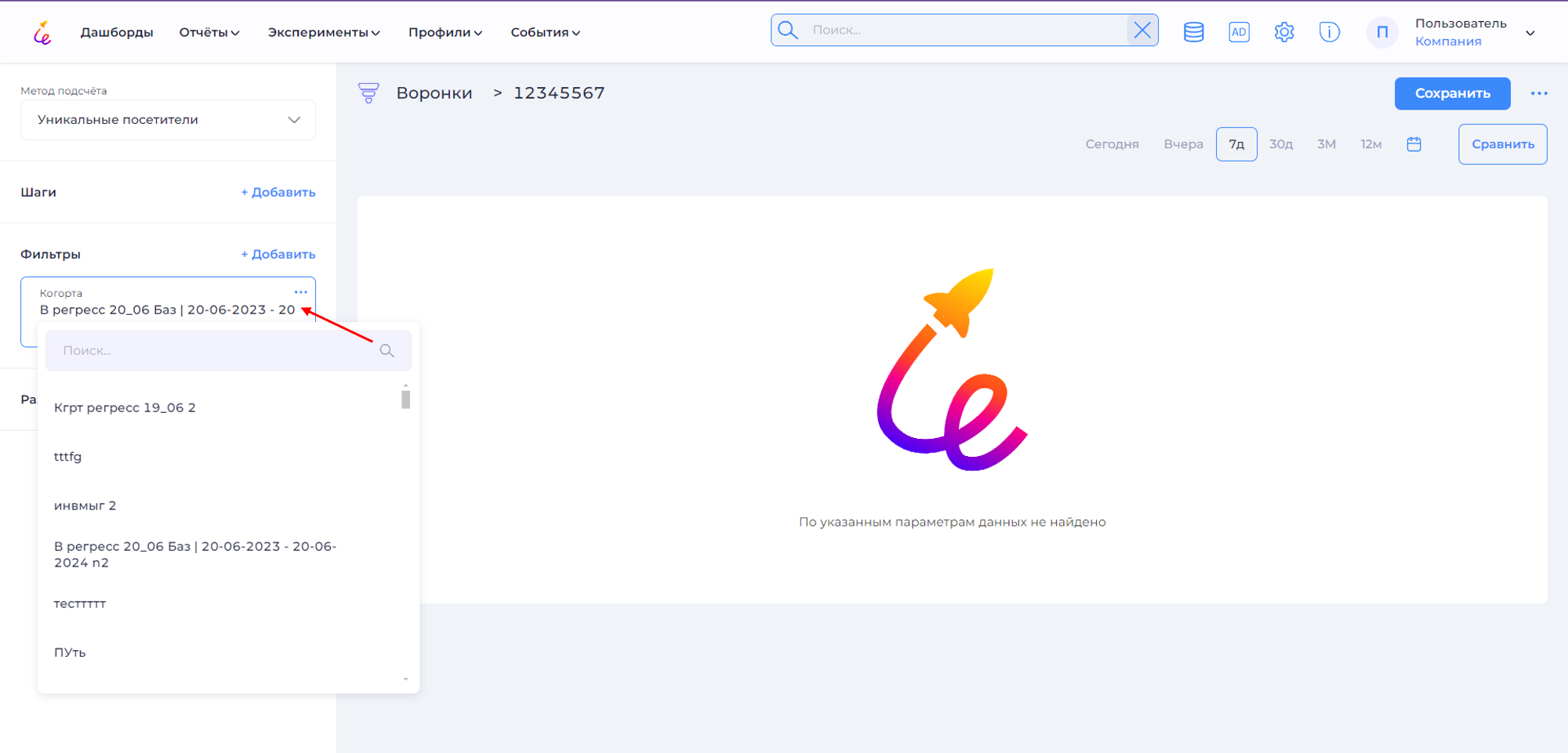
Для выбора типа сравнения, нажмите на выводимое значение по умолчанию Содержит.
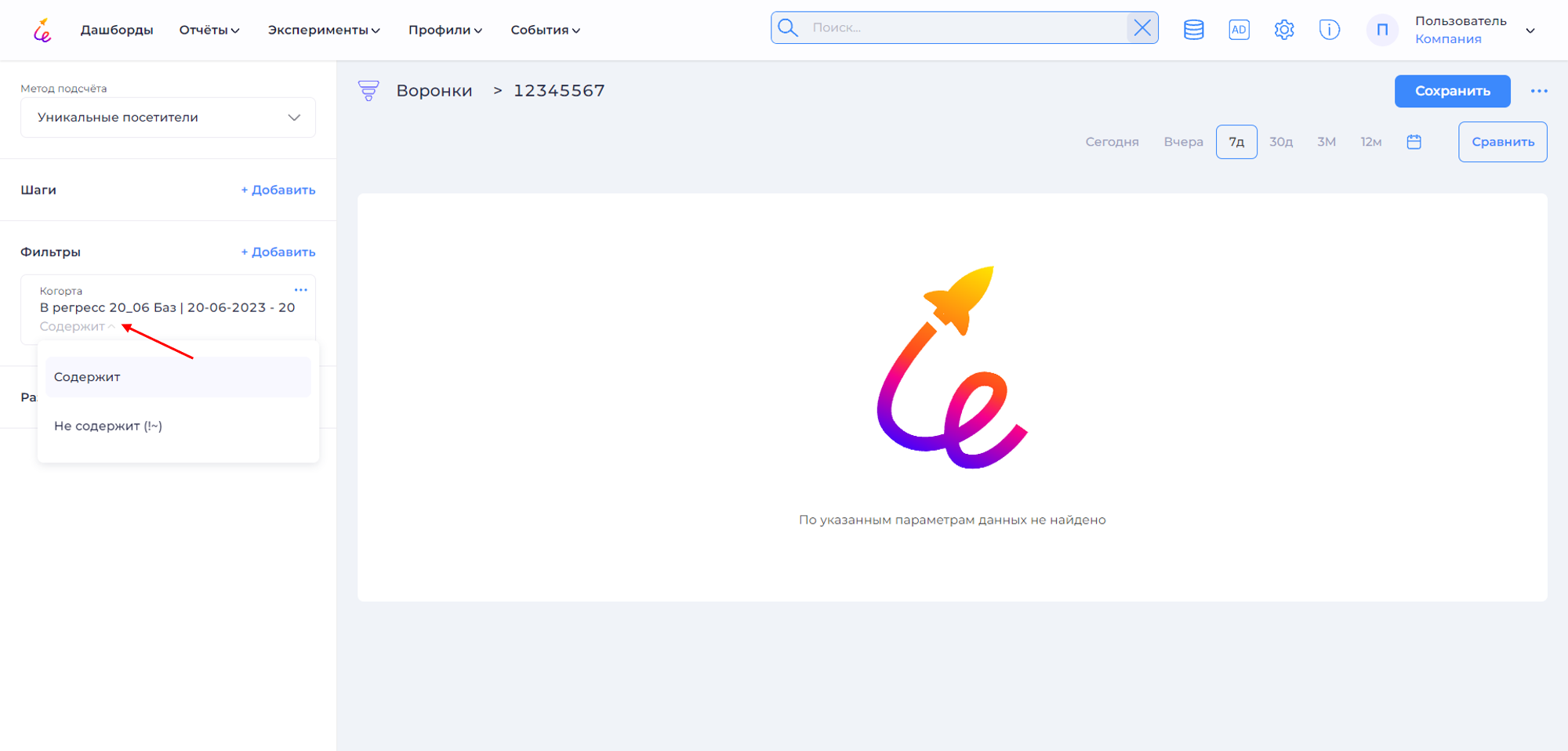
Для удаления фильтра нажмите → Удалить.
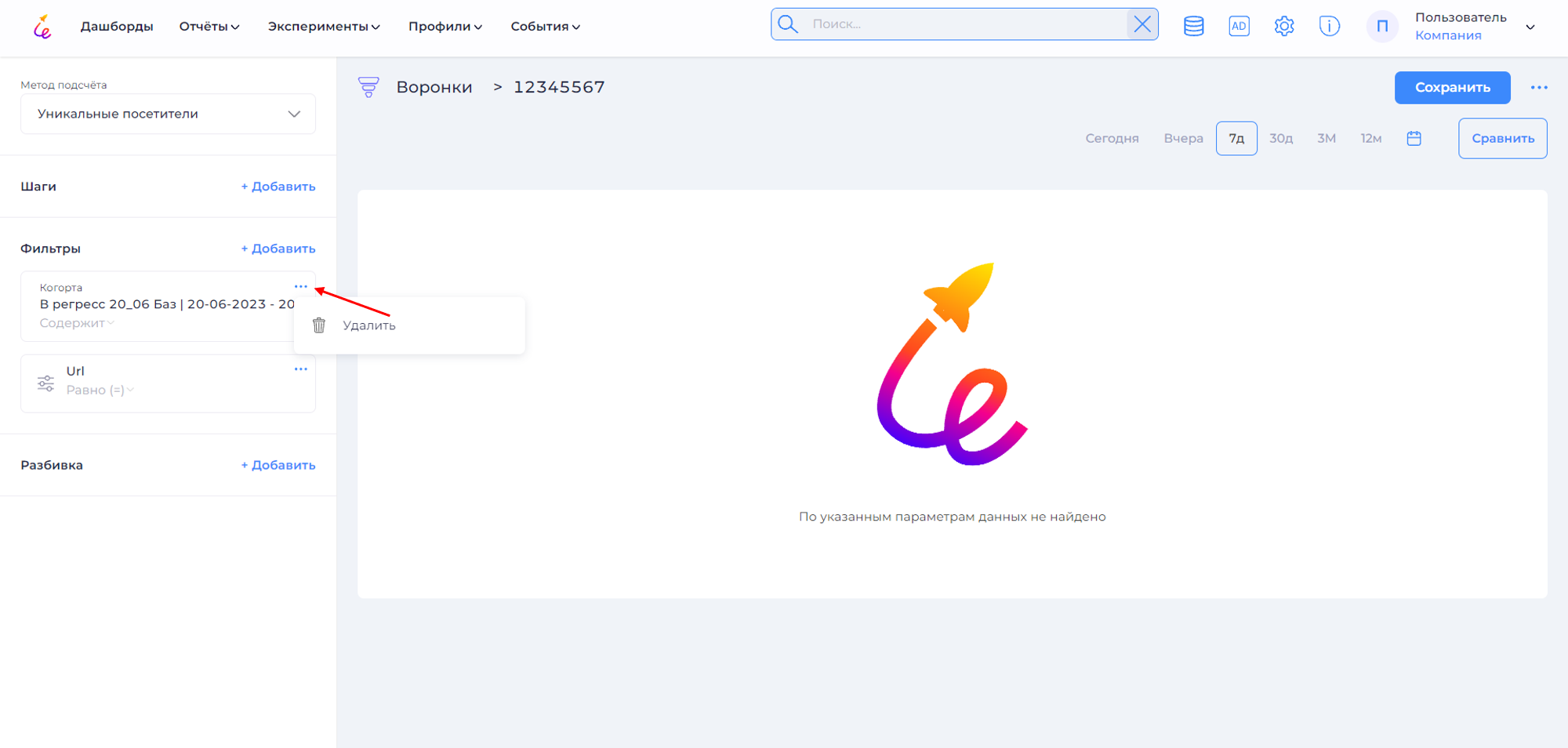
Разбивка¶
Разбивка позволяет наглядно увидеть дифференциацию по разным параметрам.
- Для добавления разбивки нажмите +Добавить на боковой панели в области Разбивка.
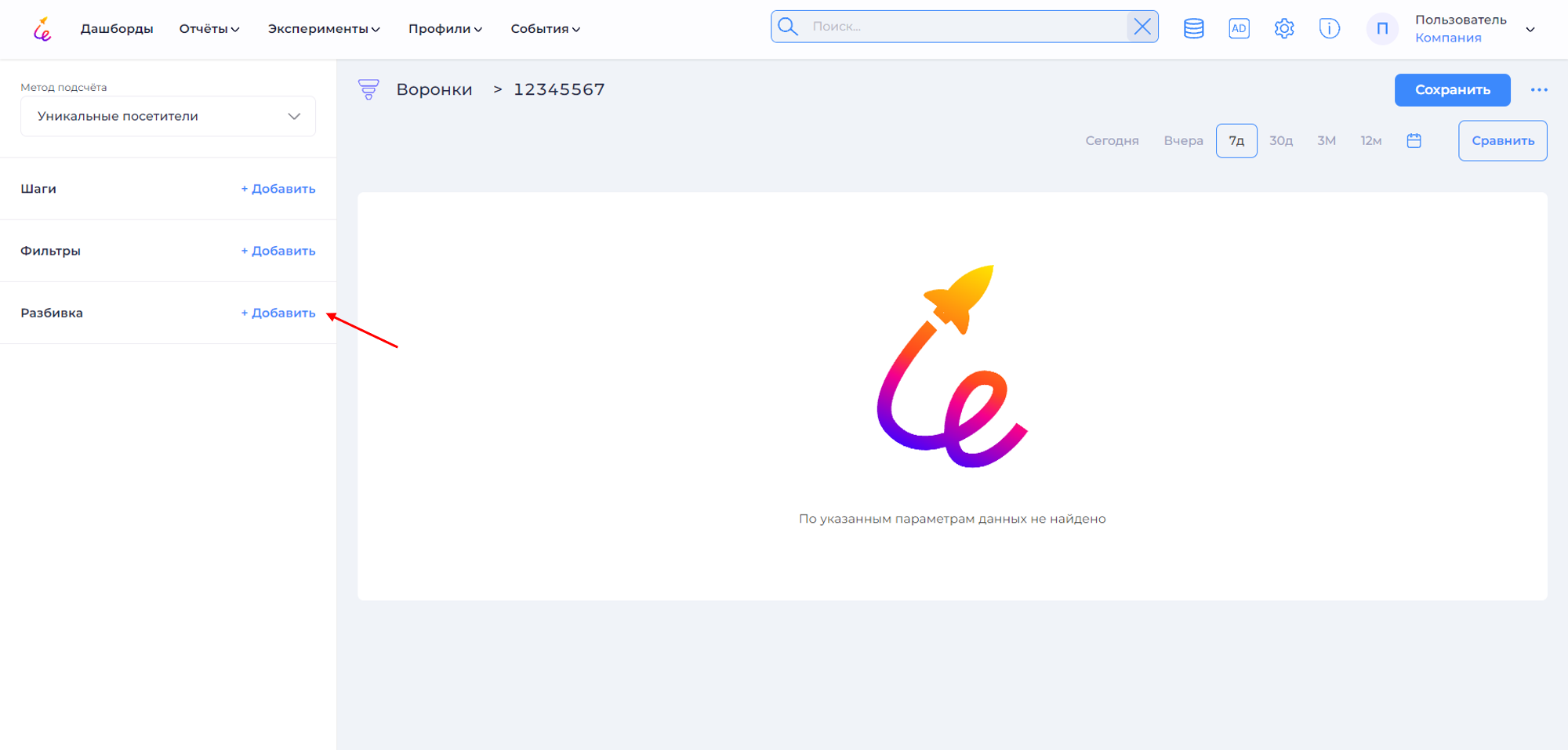
- В открывшемся списке выберите тип разбивки: Атрибут или Когорта.
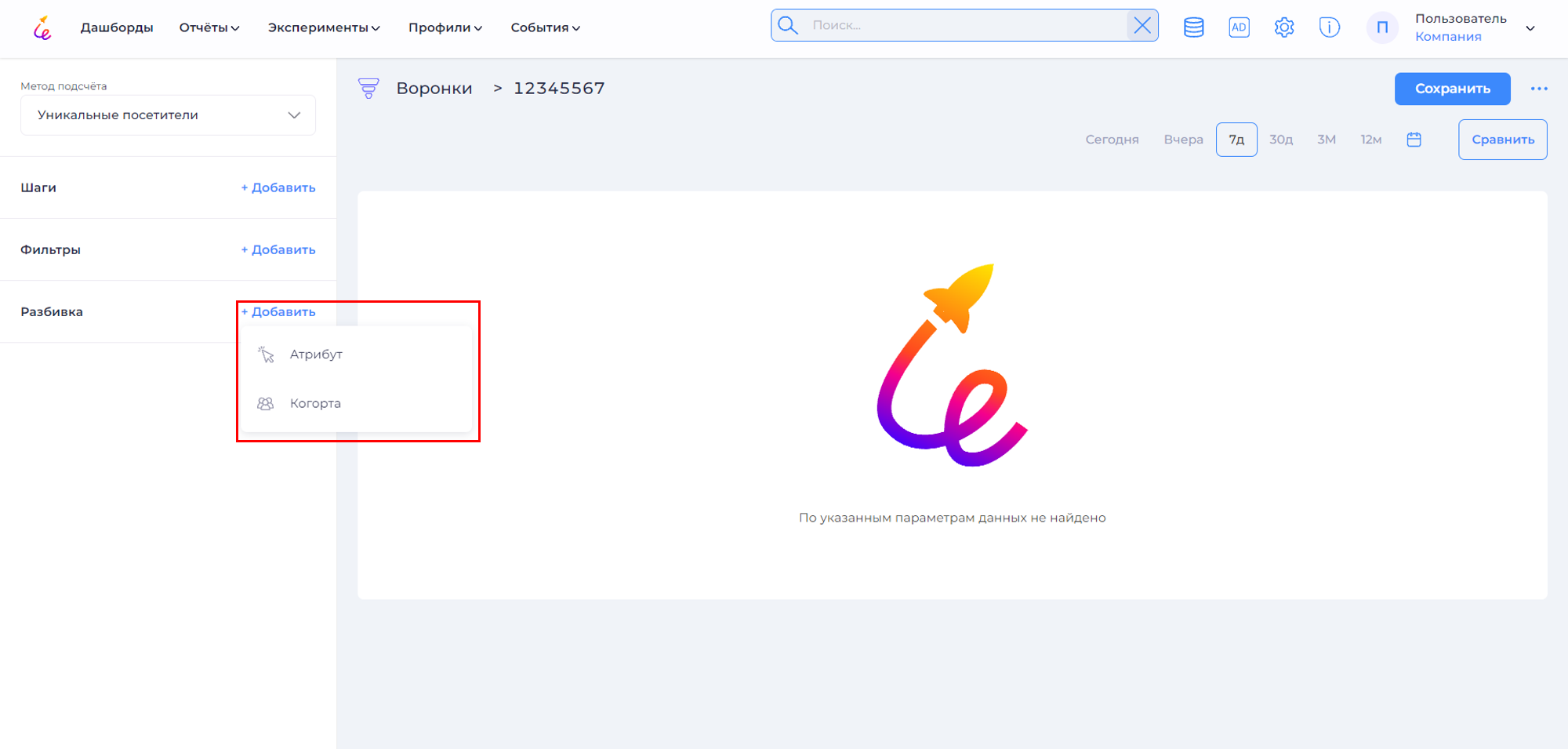
При выборе Атрибут, откроется соответствующая панель, в которой необходимо выбрать атрибут для осуществления разбивки.
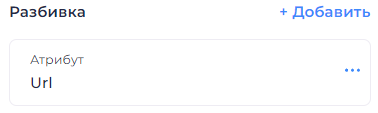
Нажмите на значение, выводимое по умолчанию, для его изменения.
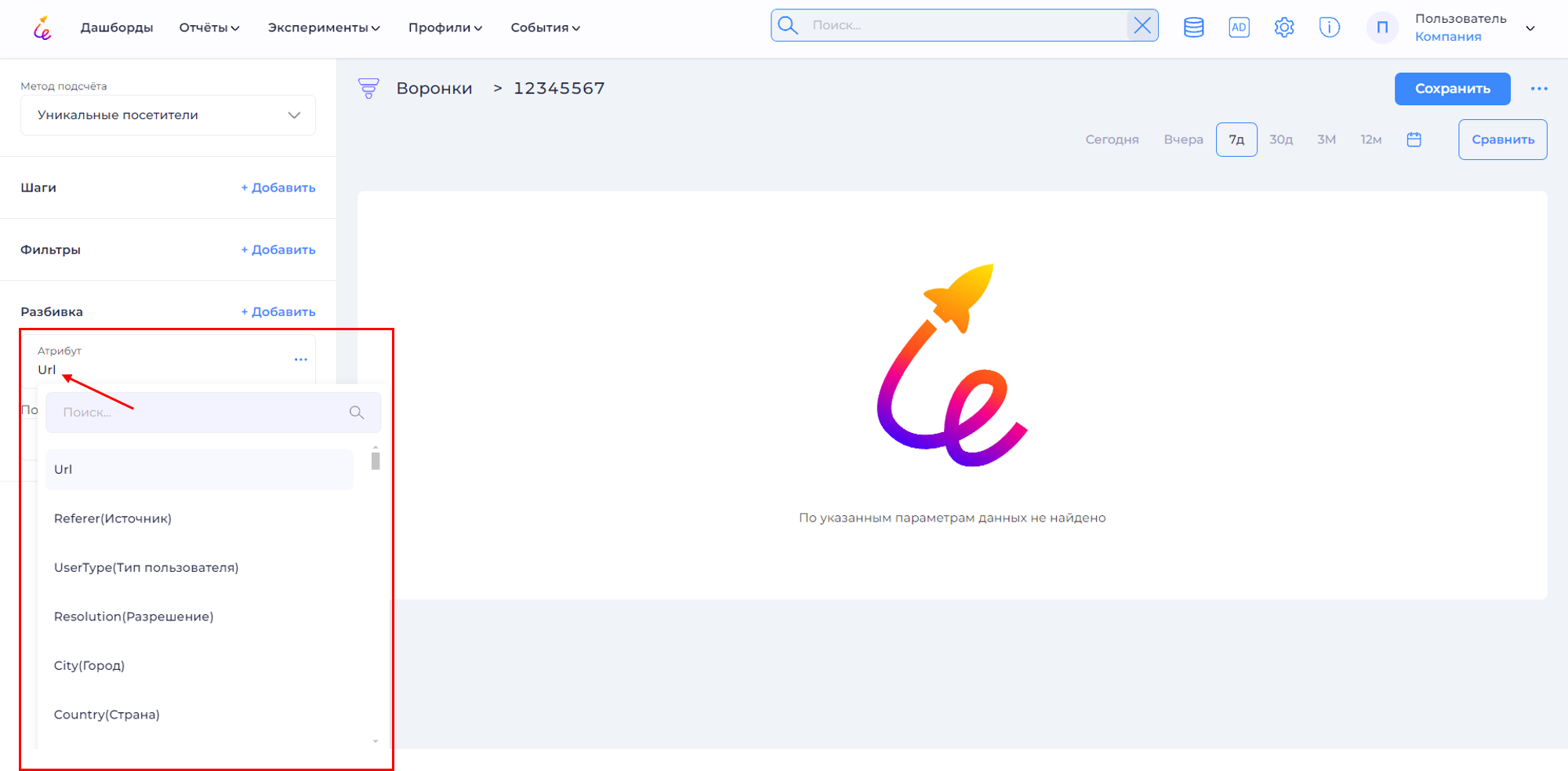
Также открывается еще одна панель, в которой необходимо указать количество данных для разбивки, соответствующих выбранному атрибуту (по умолчанию стоит 10).
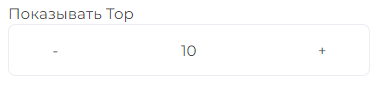
При выборе Когорта, откроется соответствующая панель, в которой необходимо выбрать когорту для осуществления разбивки.
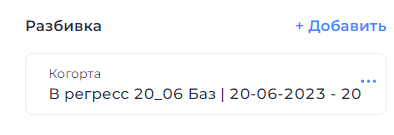
Нажмите на значение, выводимое по умолчанию, для его изменения.
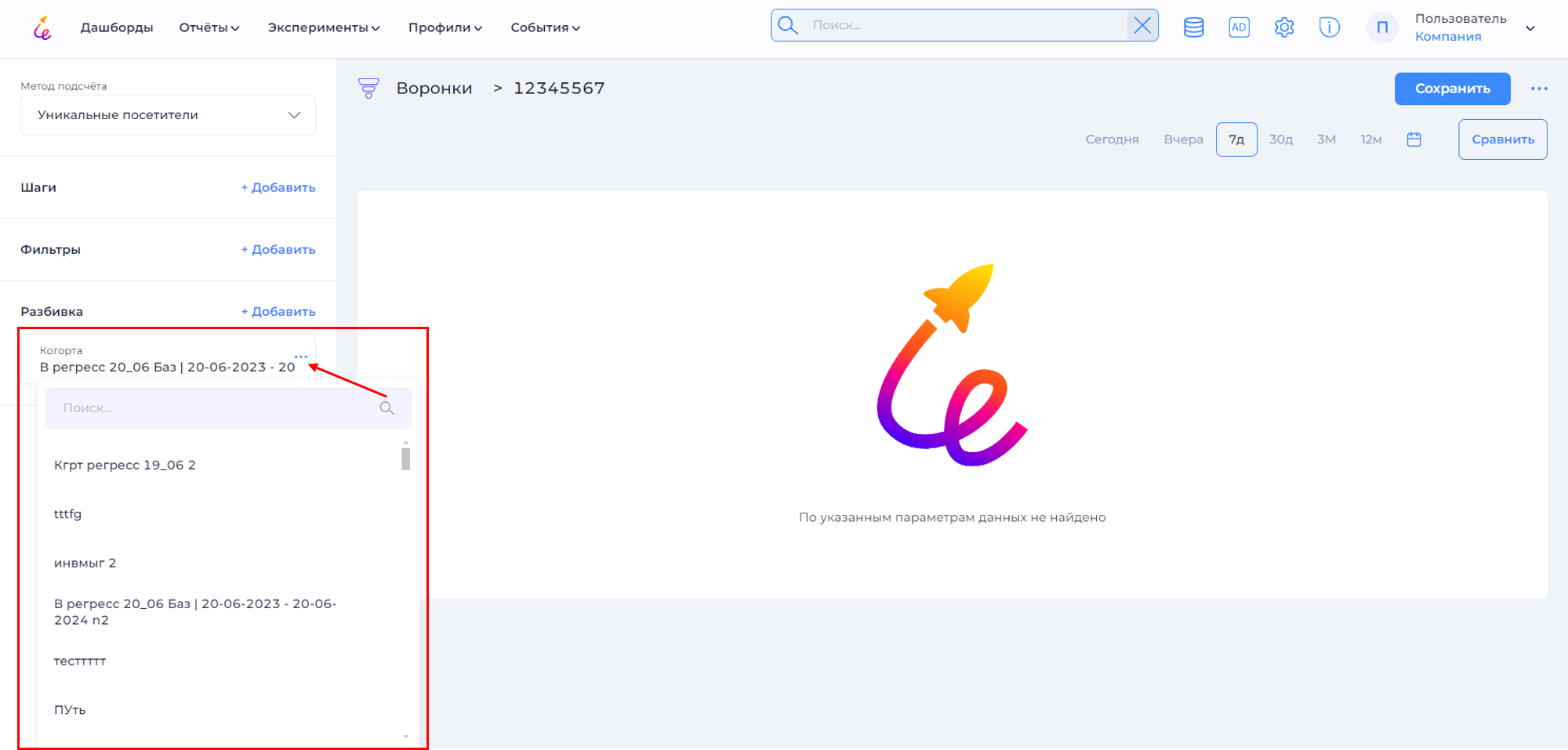
Для удаления разбивки нажмите → Удалить.
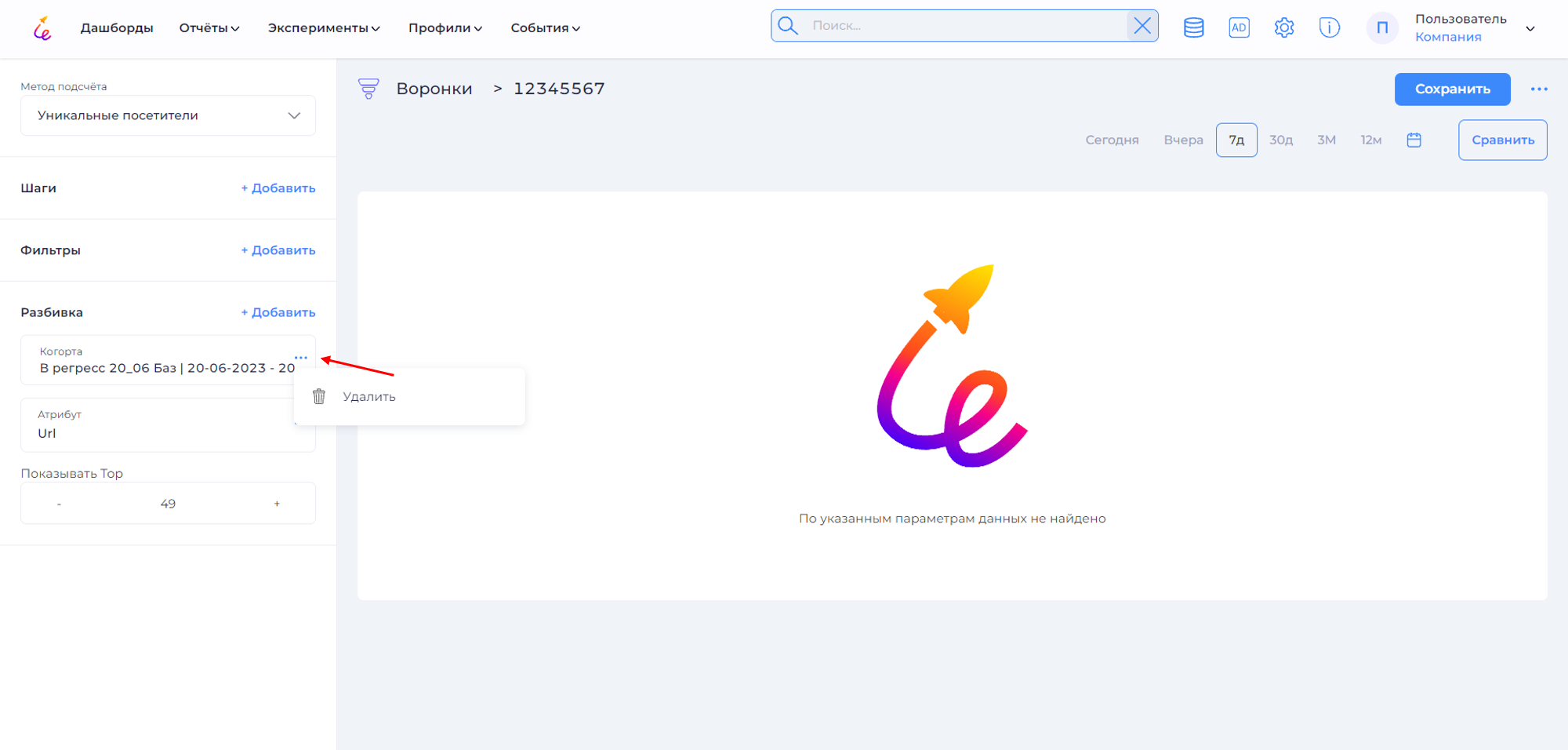
Внешний вид отчёта без применения разбивки.
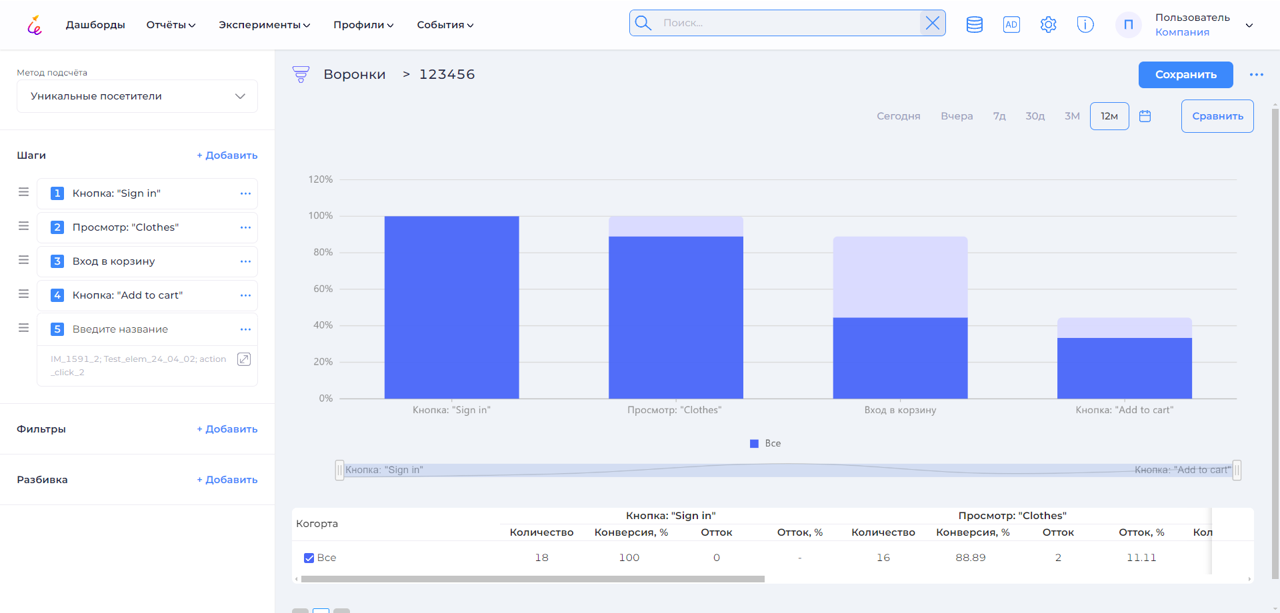
Внешний вид отчёта с применением разбивки.
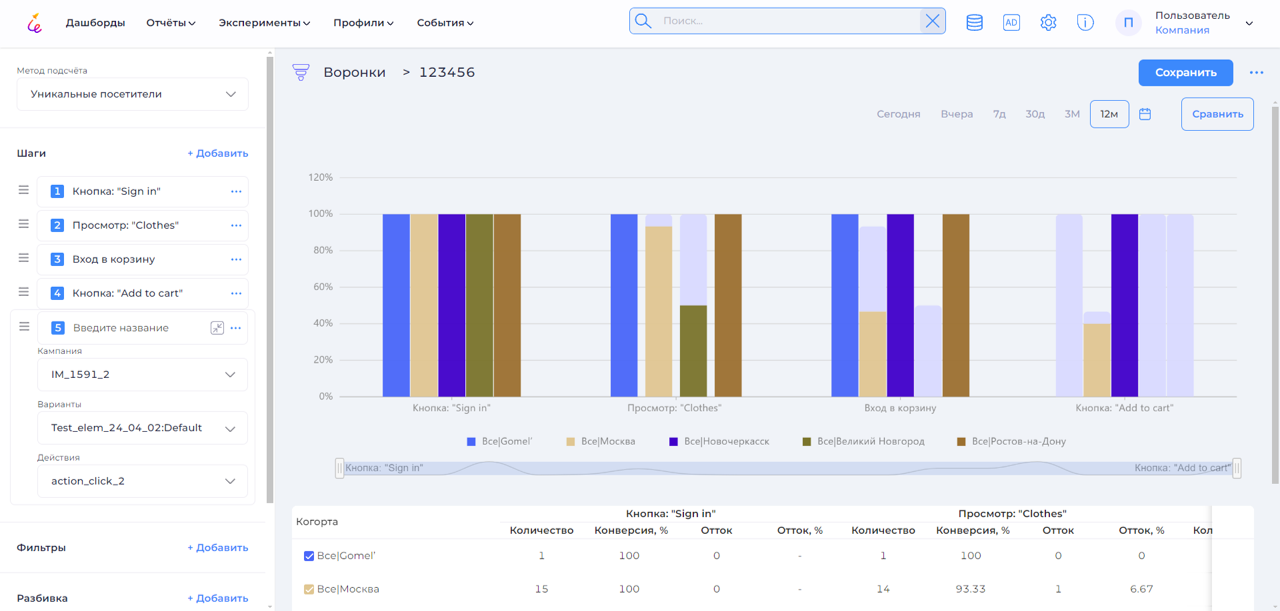
Настройка отображения отчёта¶
Отчёт состоит из области вывода диаграммы и табличной области. Можно настраивать отображения данных на диаграмме, для этого в табличной части отметьте галочкой необходимые параметры для вывода или уберите ее.
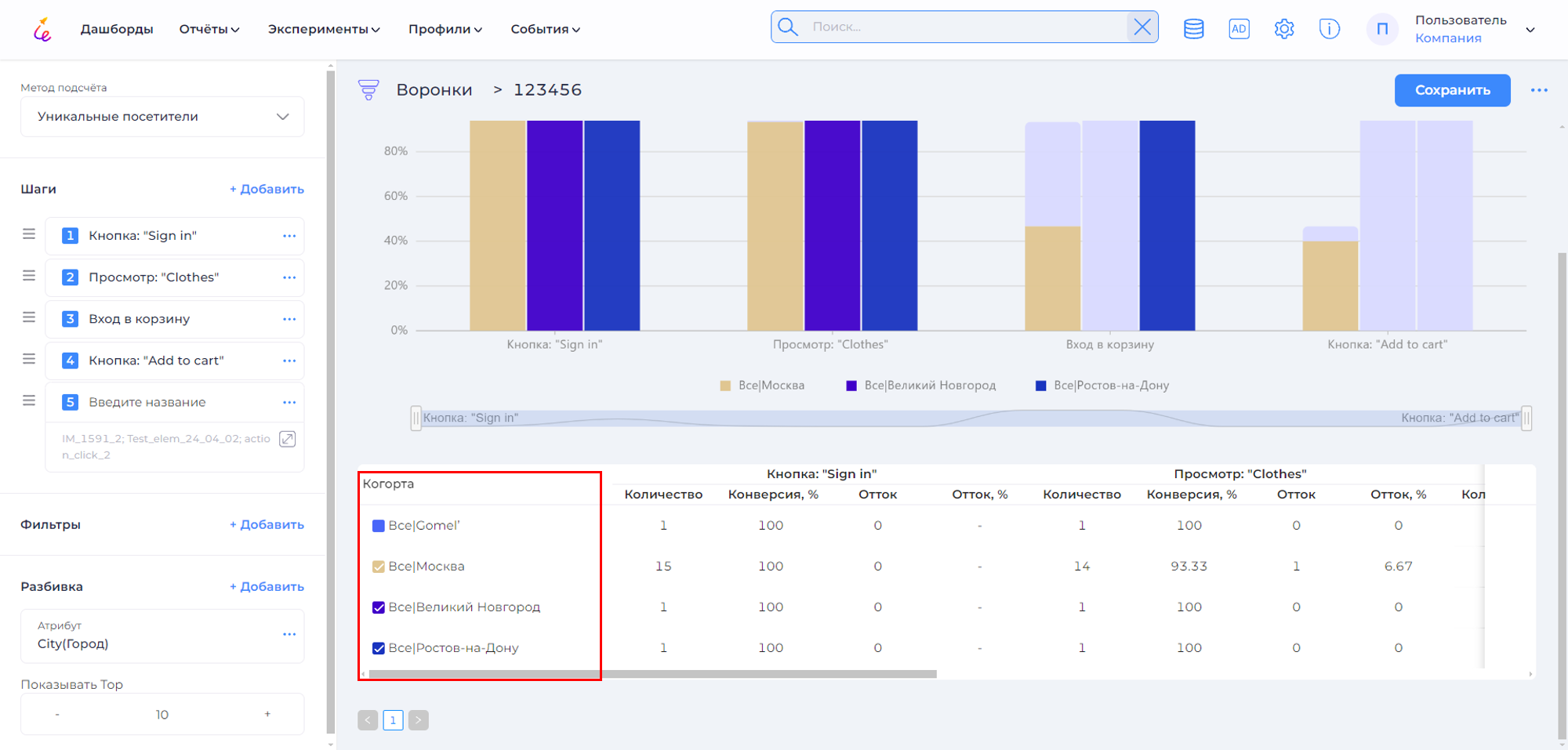
Также настроить диаграмму можно с помощью ползунка.
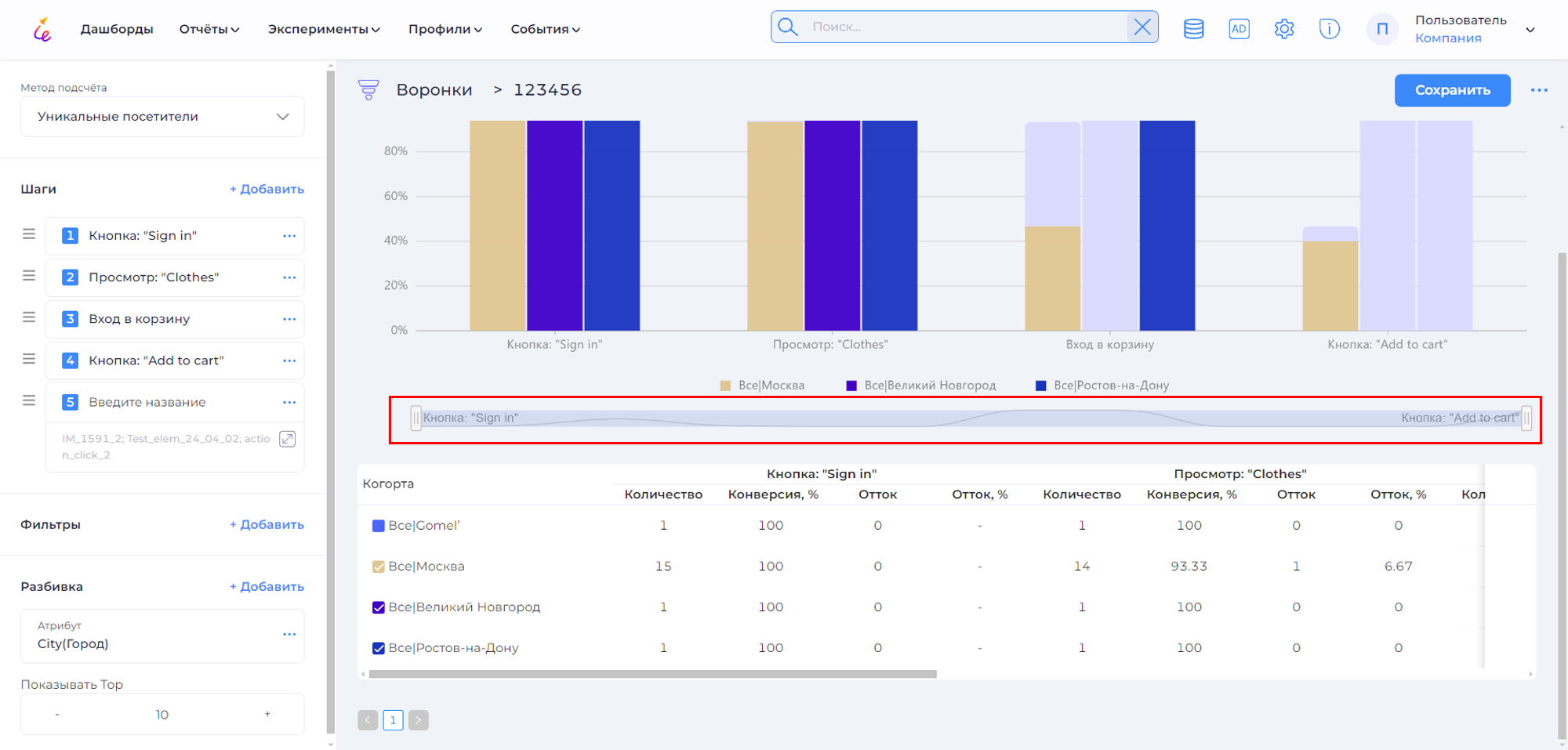
Перетащите правый или левый конец для настройки отображения.
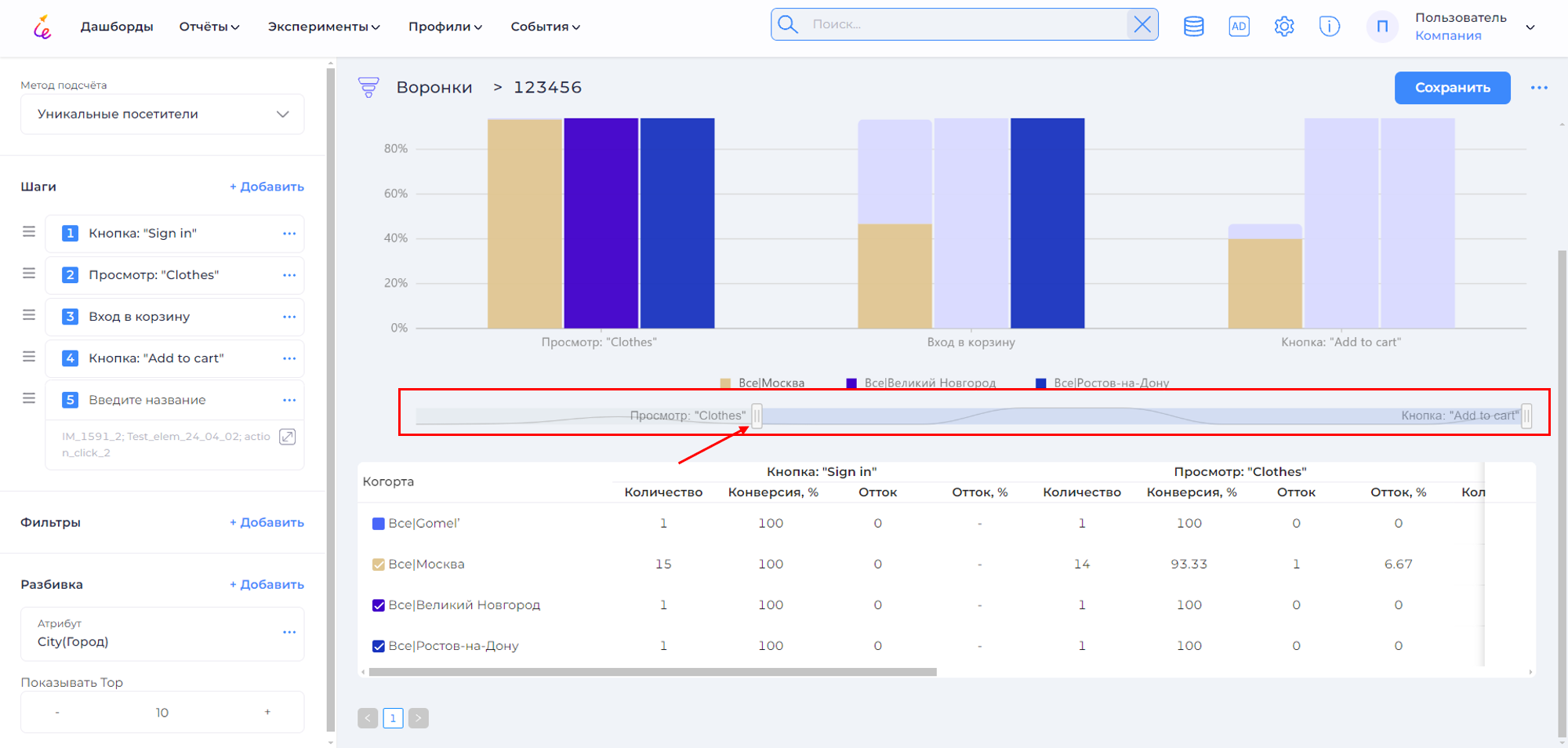
Сравнение¶
Вы можете сравнить данные за разные периоды. Для добавления сравнения в отчет, нажмите кнопку Сравнить.
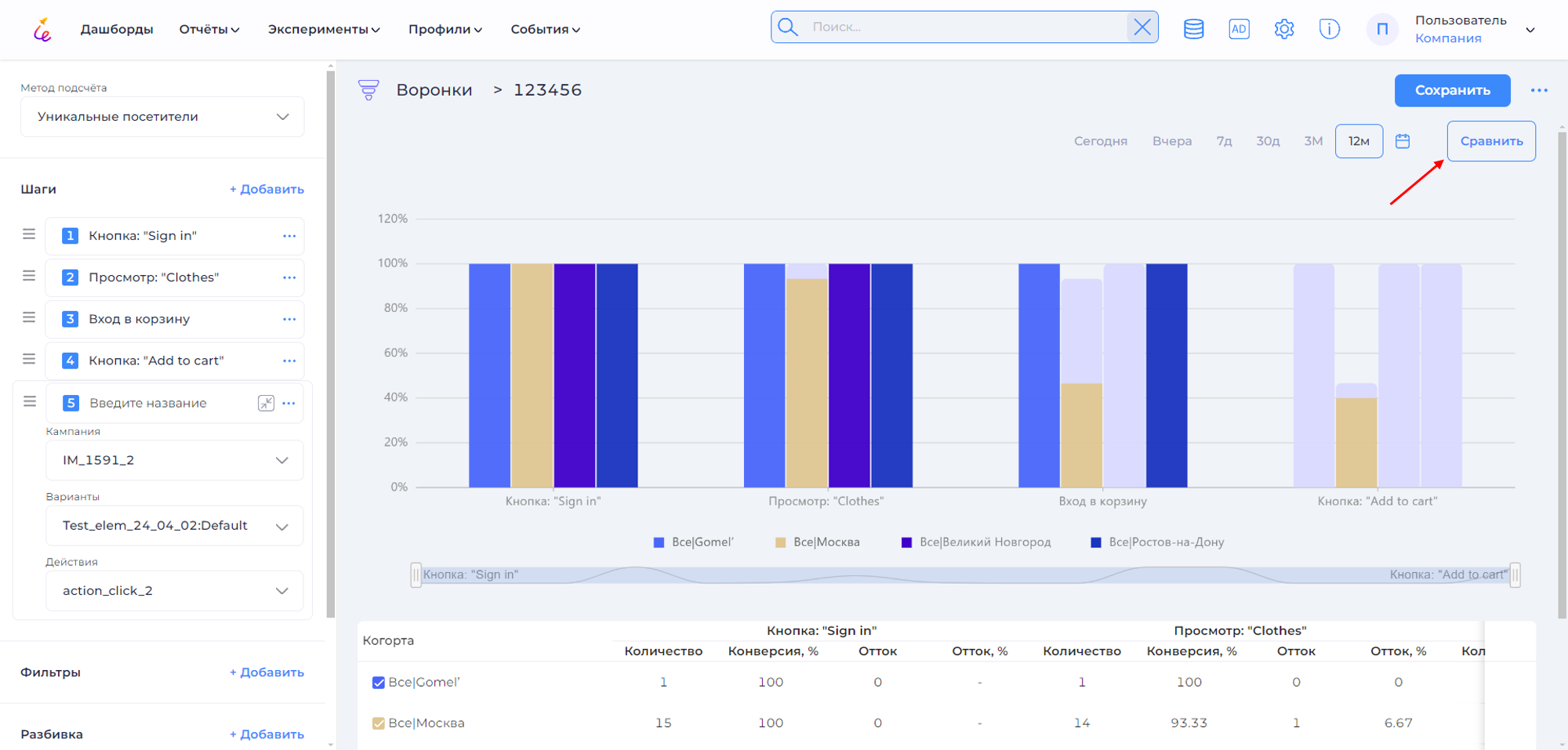
Отобразится панель, в которой необходимо выбрать период для сравнения. Для этого нажмите на данную панель, и откроется список вариантов временных интервалов.
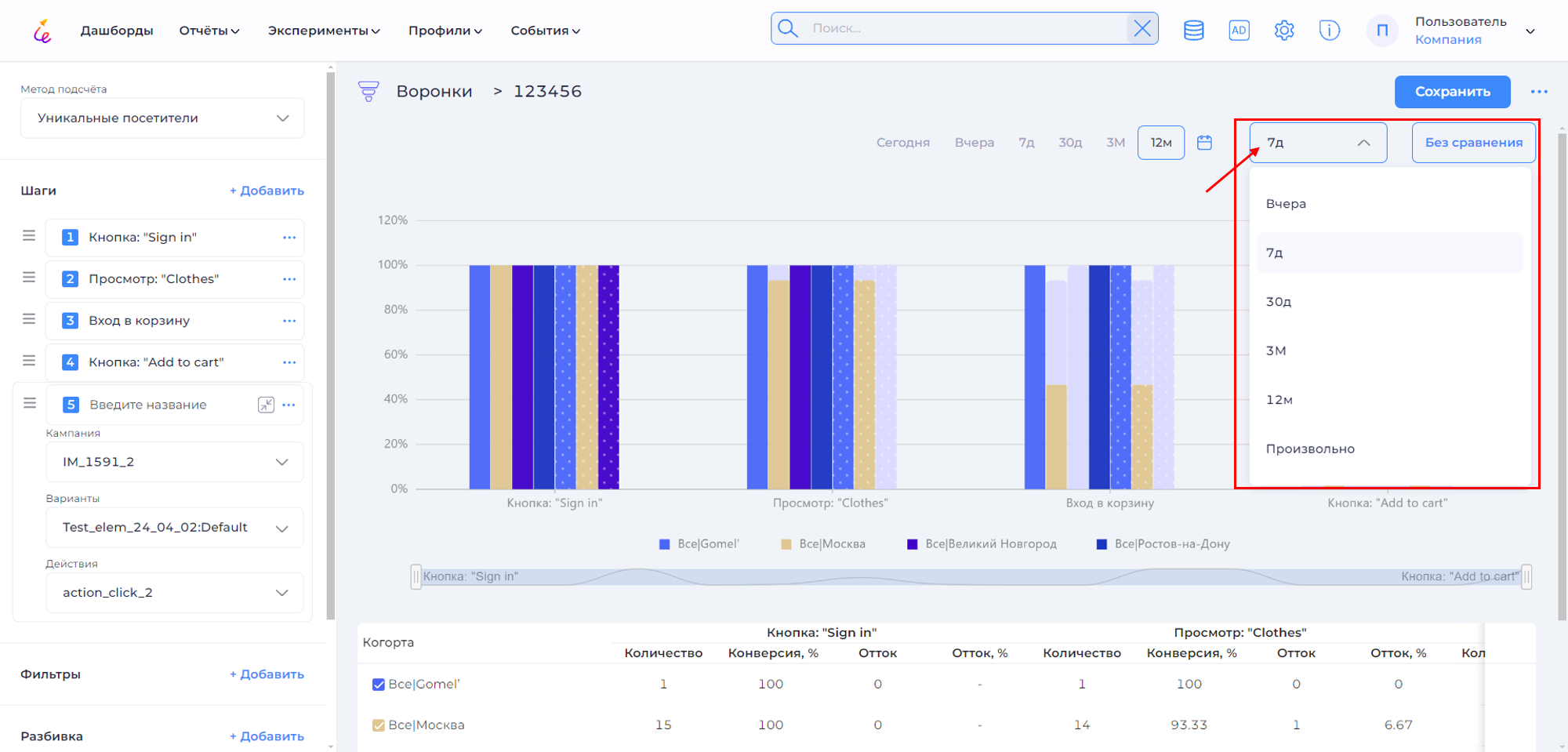
Для выхода из режима сравнения, нажмите на кнопку Без сравнения.
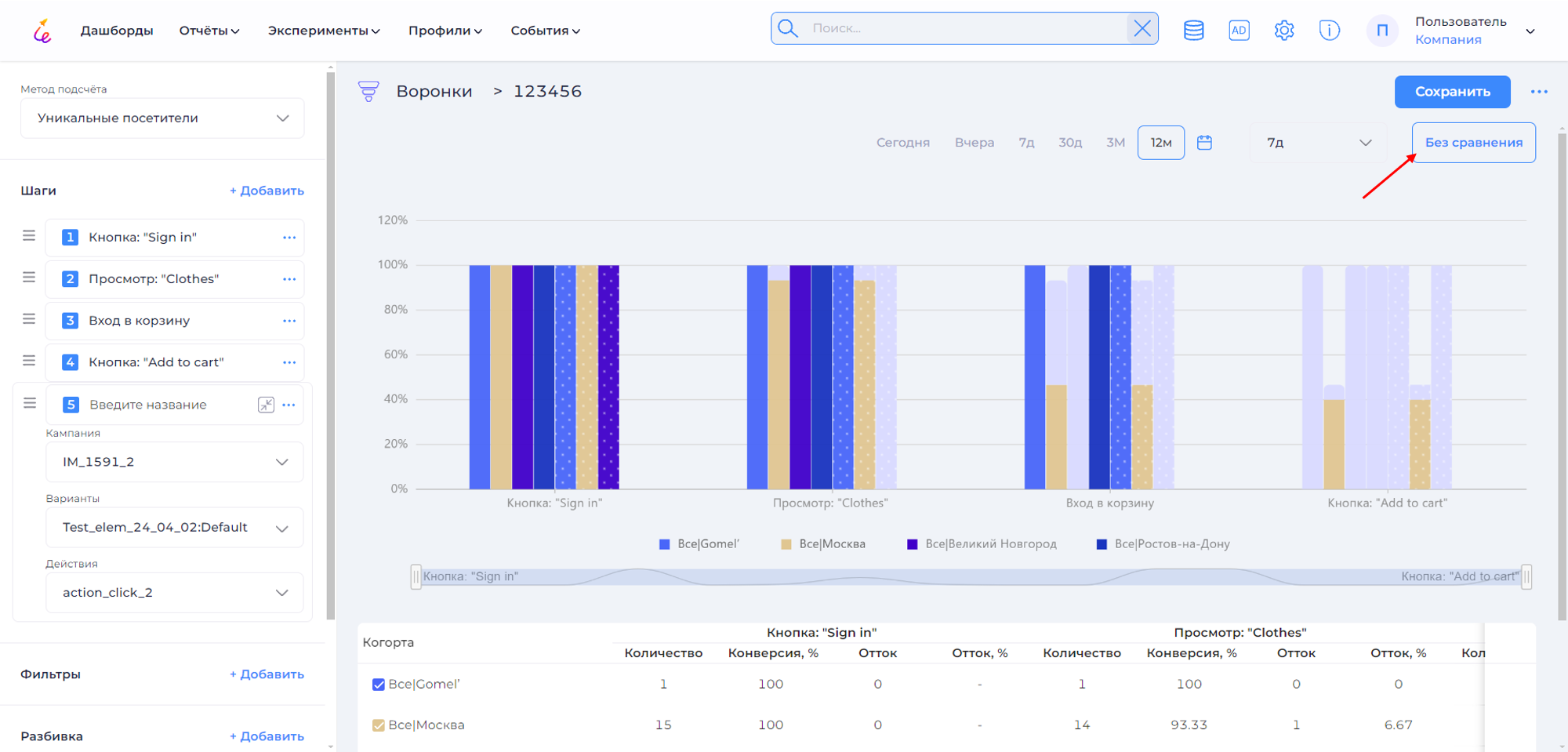
Настройка и удаление шагов¶
С помощью Drag-and-drop можно настраивать порядок шагов, для этого наведите курсор мыши на , зажмите левую кнопку мыши и перетащите шаги в необходимой последовательности.
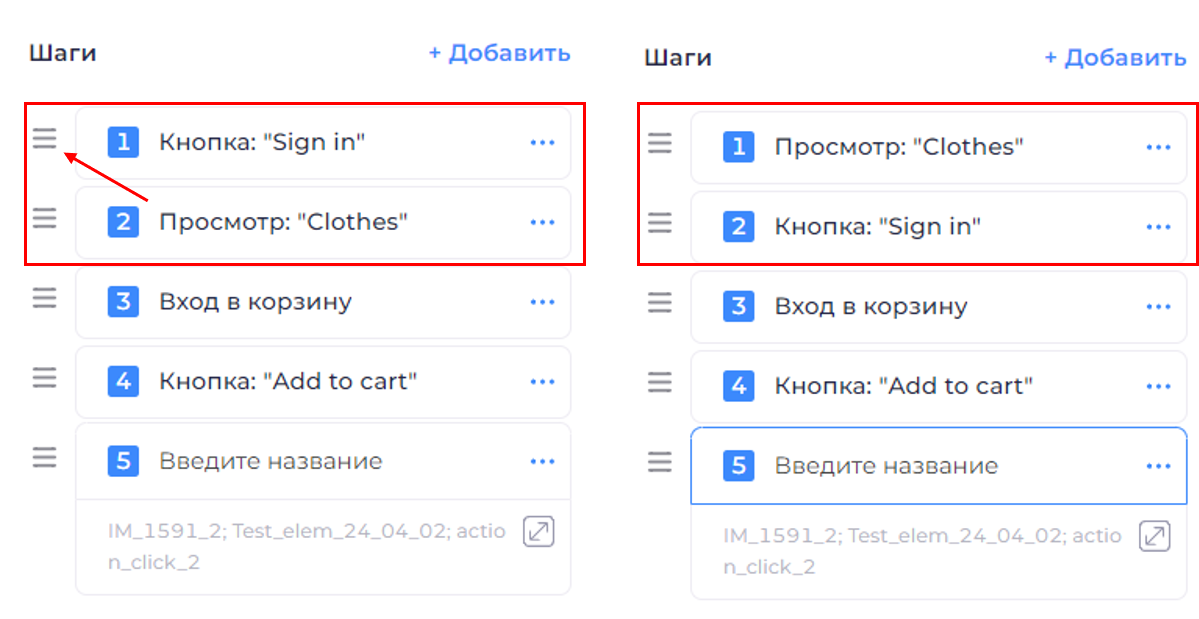
- Для шага с типом События сайта и МП возможны следующие функции: Фильтровать, Переименовать, Дублировать и Удалить.
Для открытия списка функций шага нажмите на
.
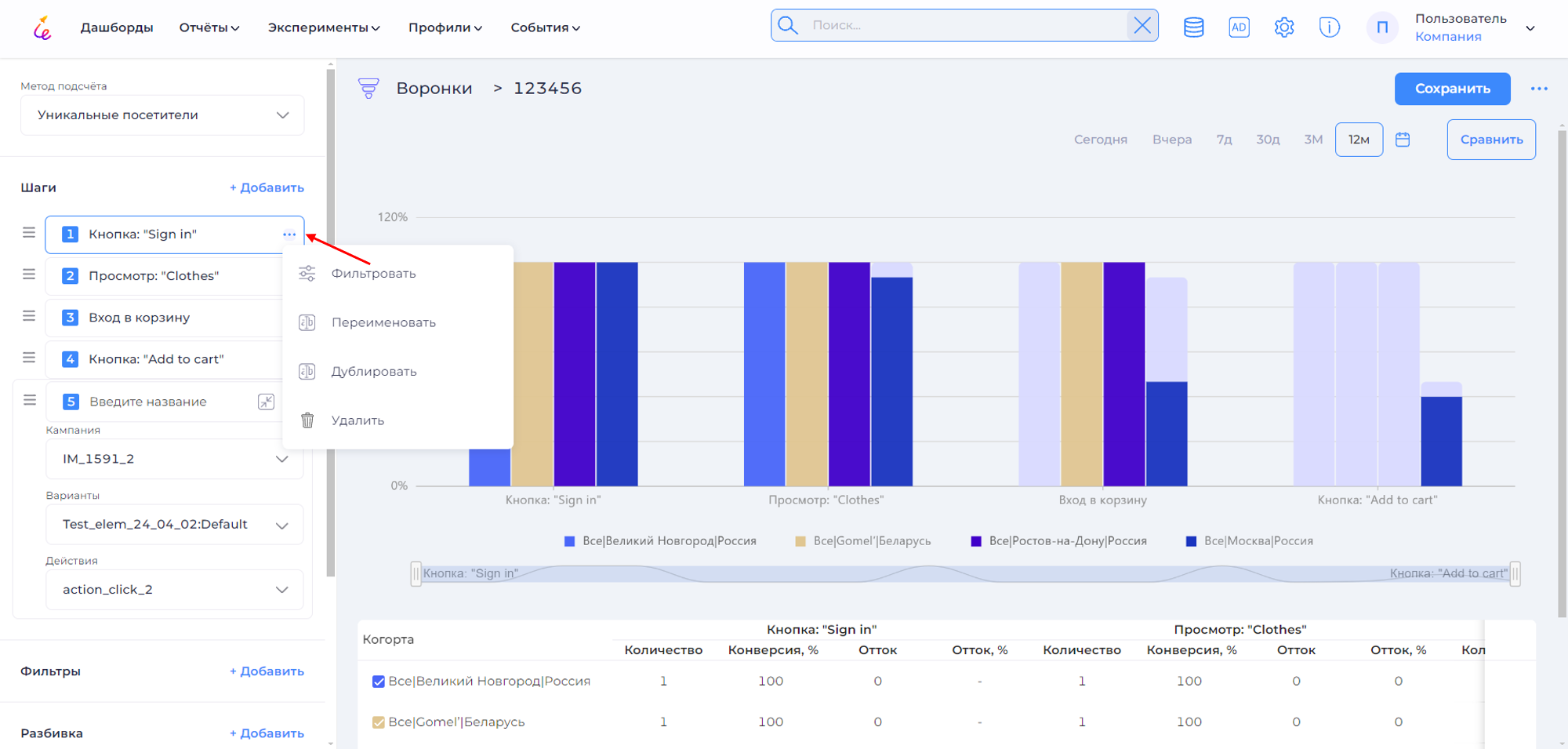
Чтобы переименовать шаг, нажмите → Переименовать. В открывшемся окне измените название шага и нажмите кнопку Сохранить.
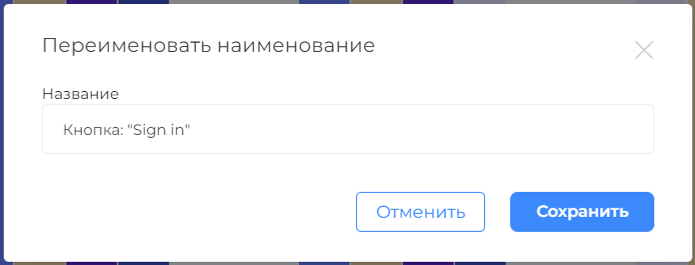
Чтобы продублировать шаг нажмите → Дублировать.
Для удаления шага нажмите → Удалить.
Для добавления фильтрации к шагу нажмите → Фильтровать. Откроется панель настройки фильтрации шага.
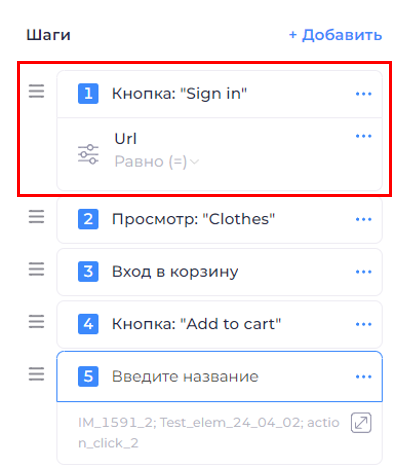
- Для шага с типом Эксперимент возможны следующие функции: Фильтровать и Удалить.
Для удаления шага нажмите → Удалить.
Для добавления фильтрации к шагу нажмите → Фильтровать. Откроется панель настройки фильтрации шага.
Настройка фильтрации¶
Фильтр состоит из трех параметров: атрибут, по которому осуществляется фильтрация, тип сравнения и значение.
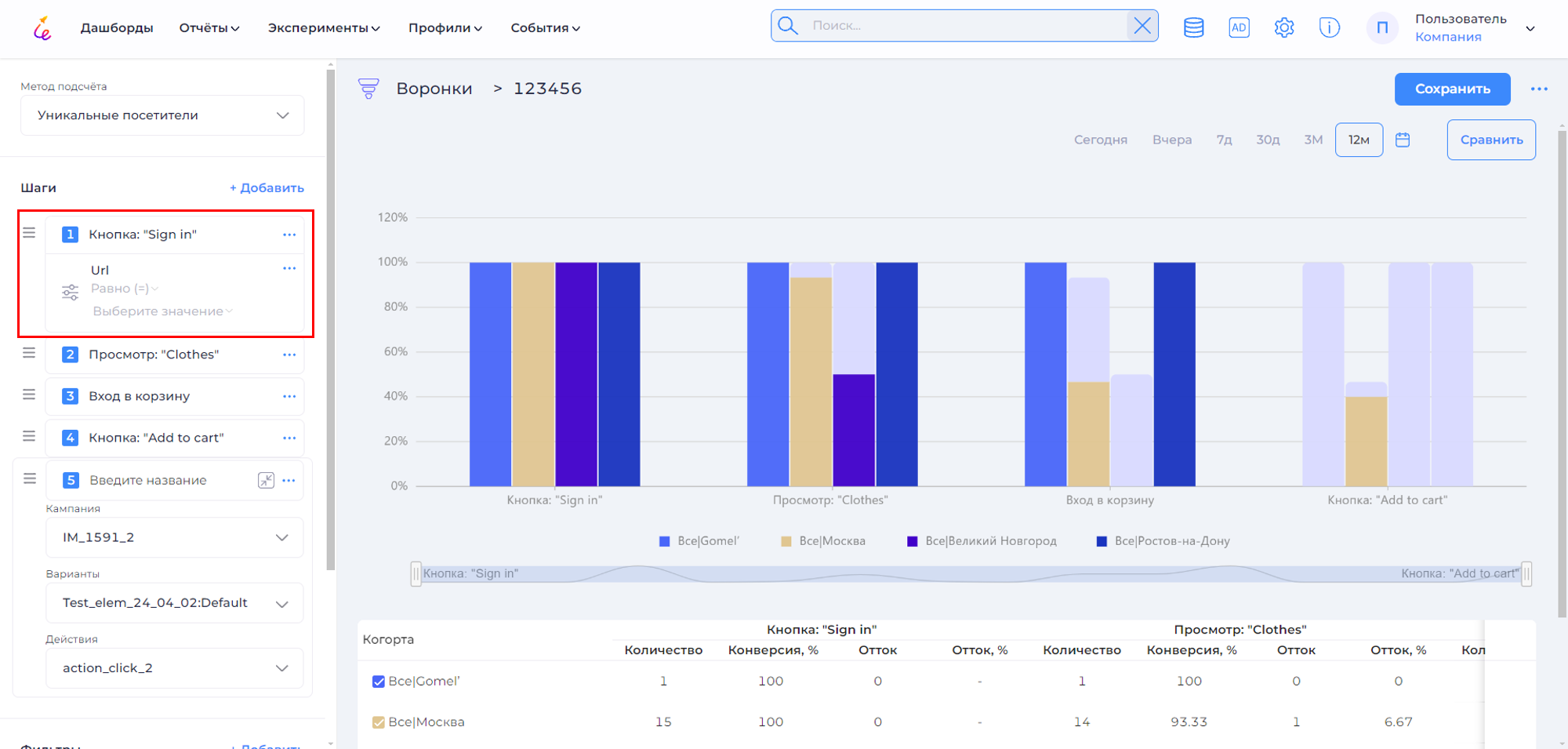
- Выберите атрибут для фильтрации.
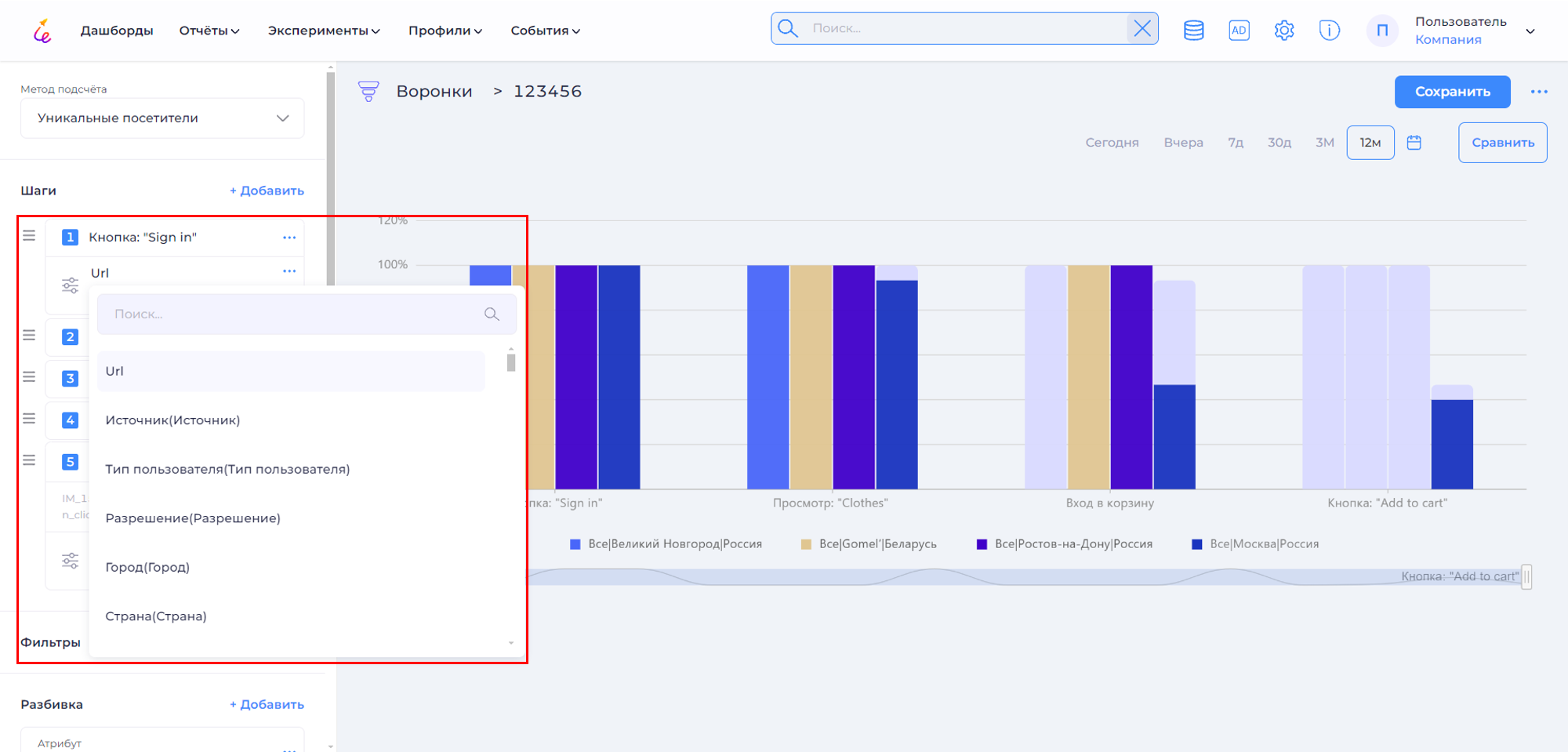
- Выберите тип сравнения.
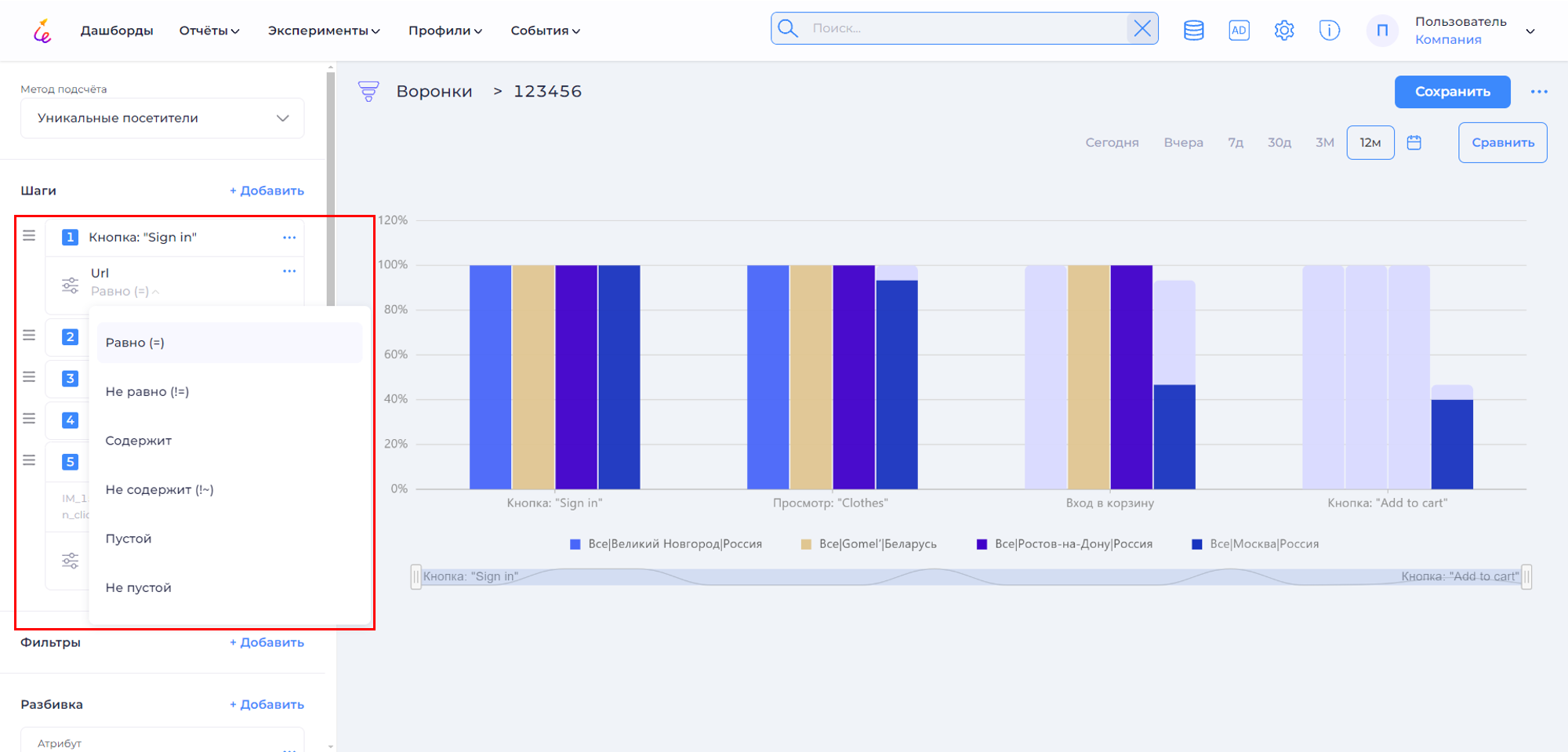
- Выберите значение.
Значения будут соответствовать выбранному полю.
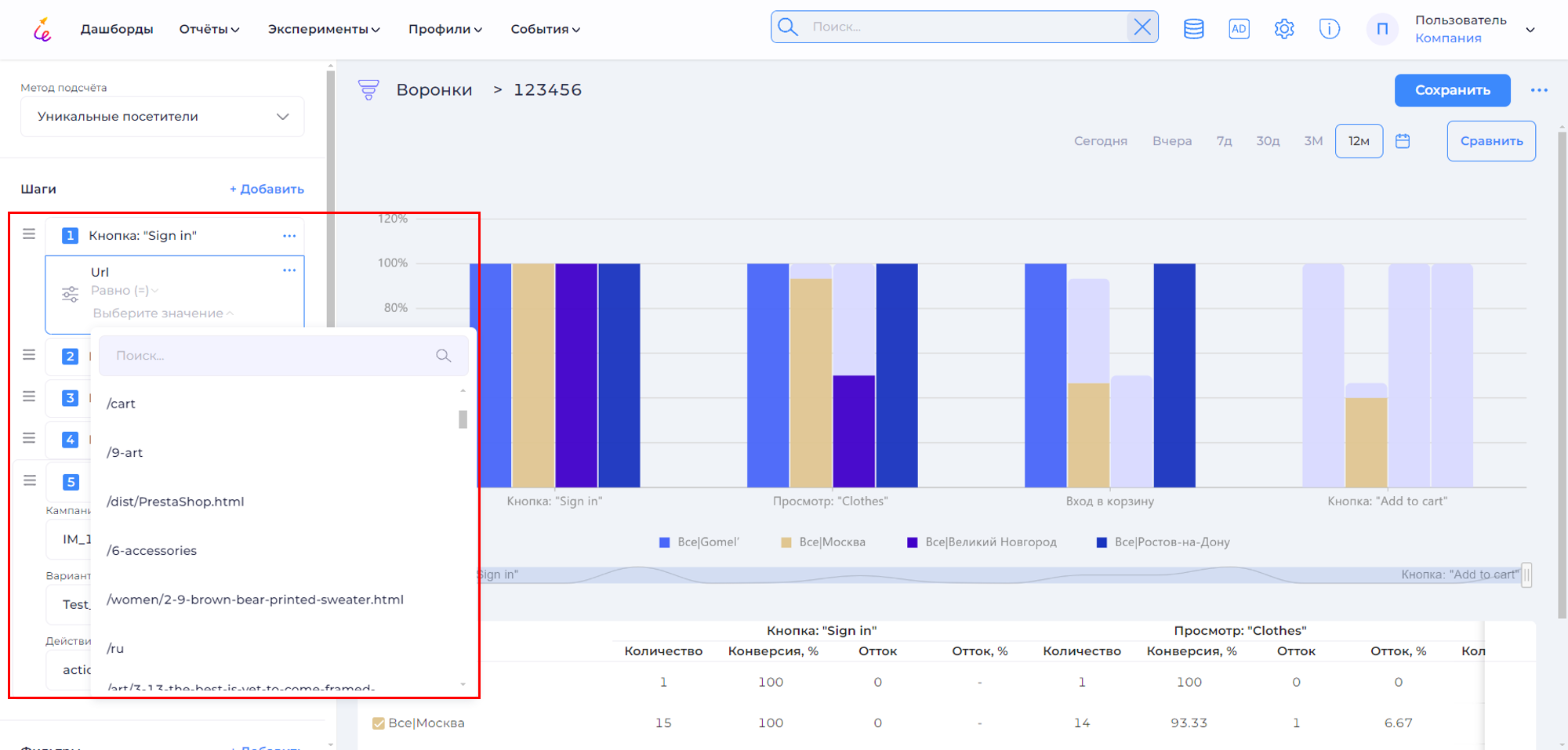
Для удаления фильтра, нажмите → Удалить.
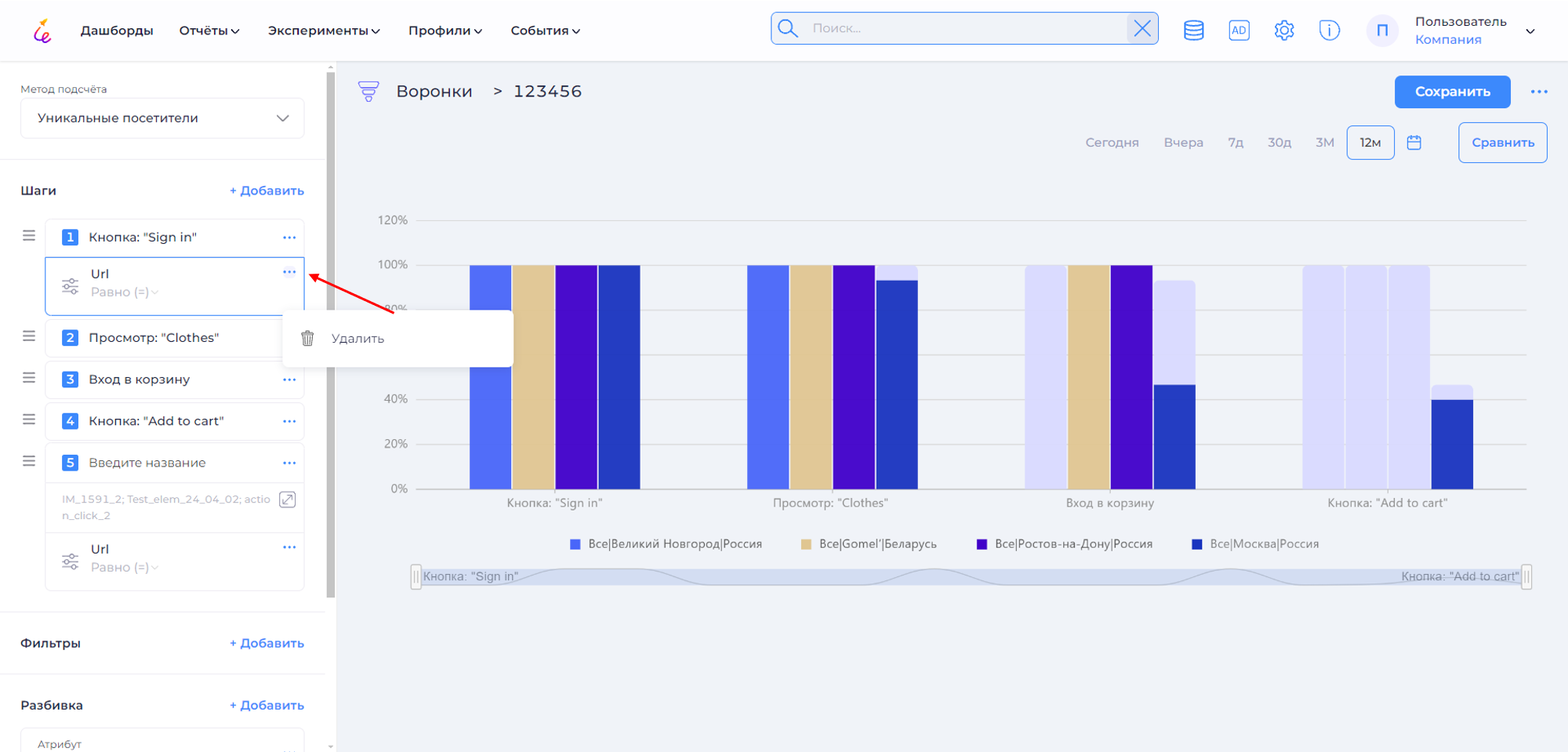
Настройка временного интервала¶
Для вывода данных за определённый период выберите временной интервал. На выбор представлены временные промежутки: Сегодня, Вчера, 7Д (за 7 дней), 30Д (за 30 дней), 3М (за 3 месяца), 12М (за год) и (собственный интервал).
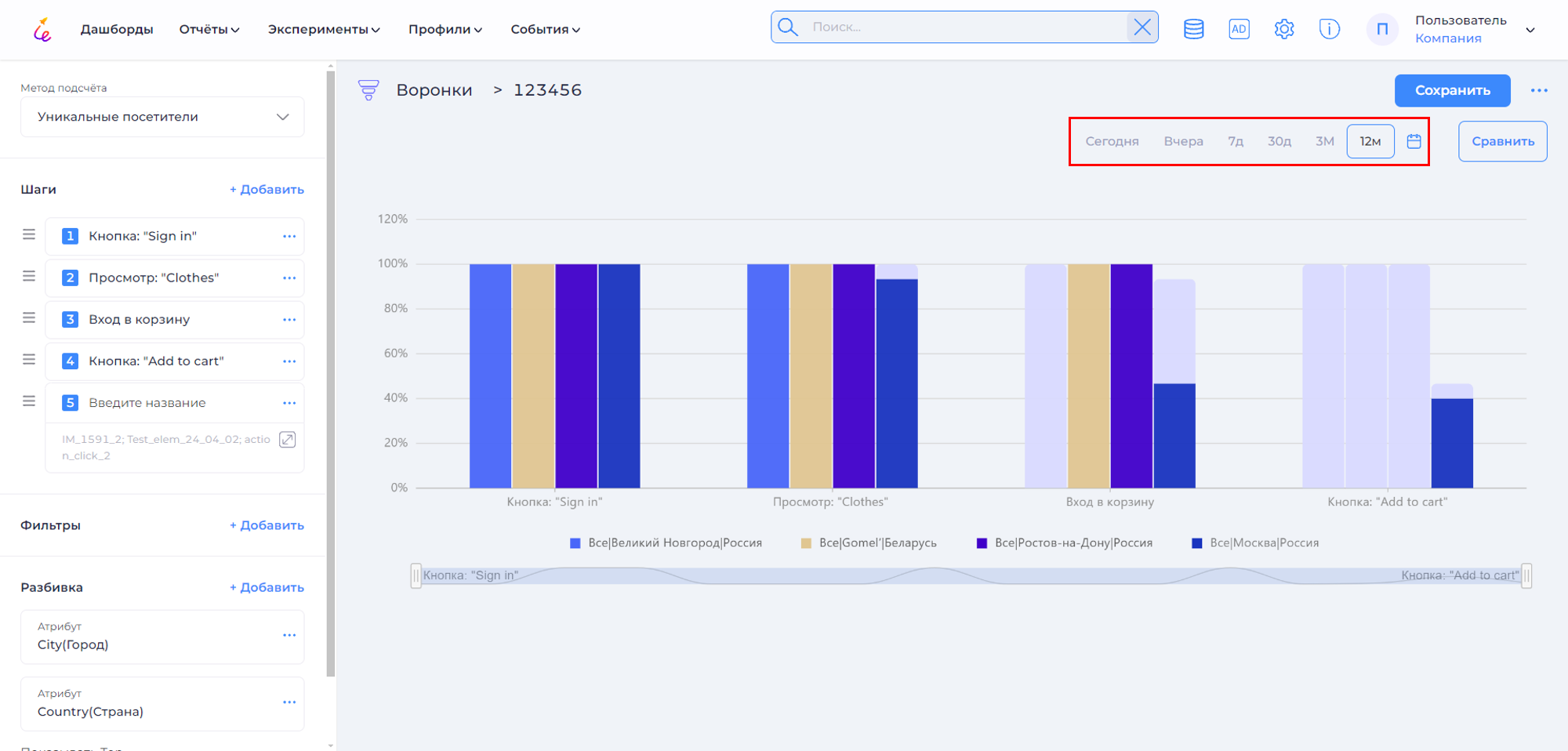
Для настройки собственного интервала нажмите на .
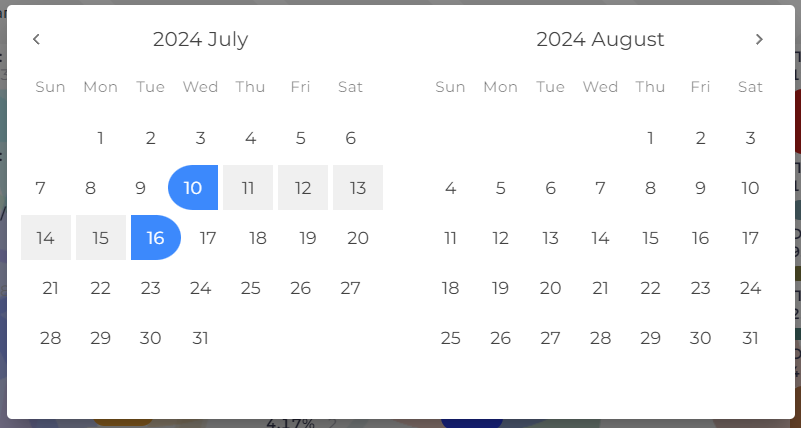
В открывшемся календаре выберите интересующий Вас промежуток (сначала выберите дату начала, потом дату конца).
Дублирование отчета¶
При необходимости отчет можно продублировать.
- Нажмите в правом верхнем углу на
→ Дублировать.
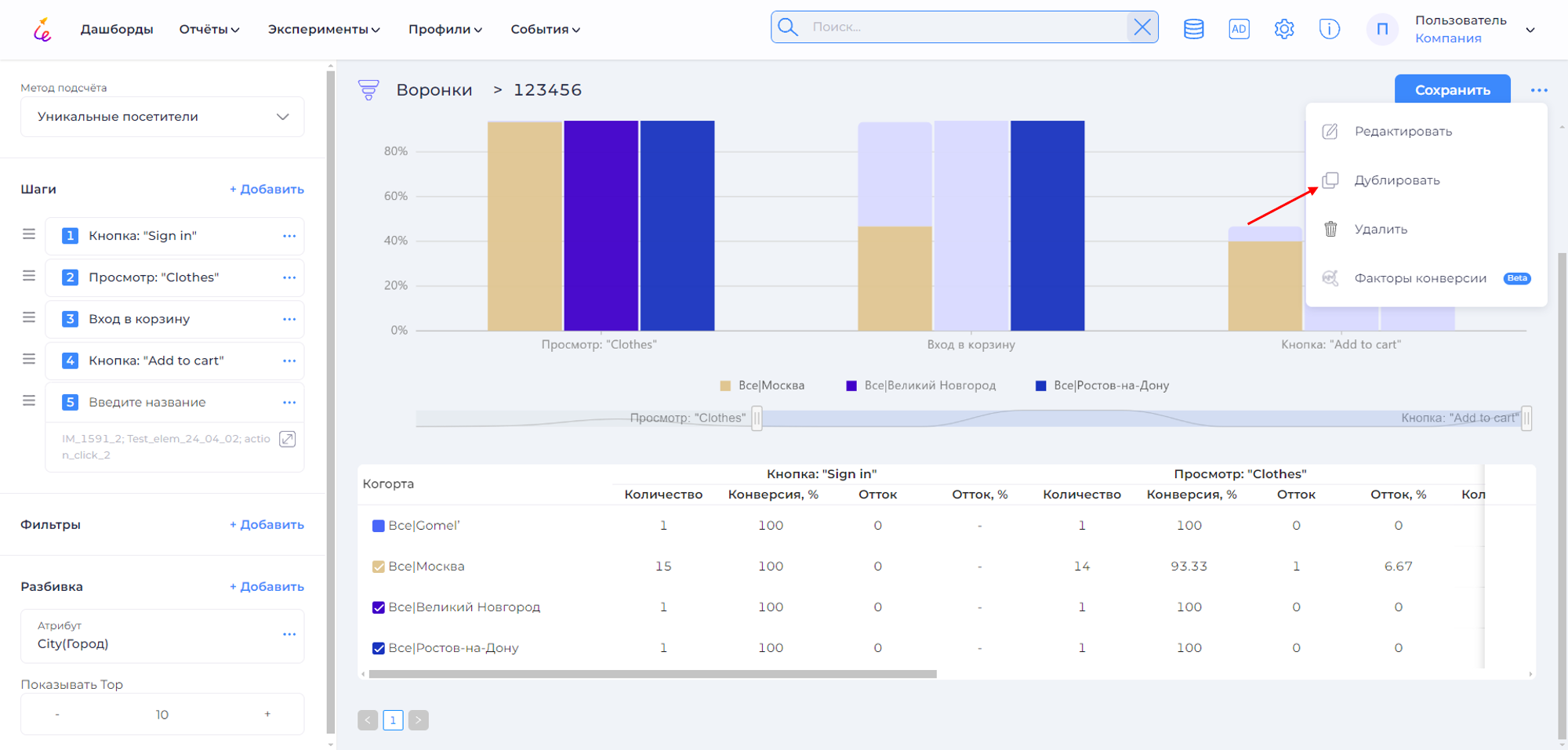 Второй вариант дублирования нажать на
Второй вариант дублирования нажать на → Дублировать в строке выбранного отчета.
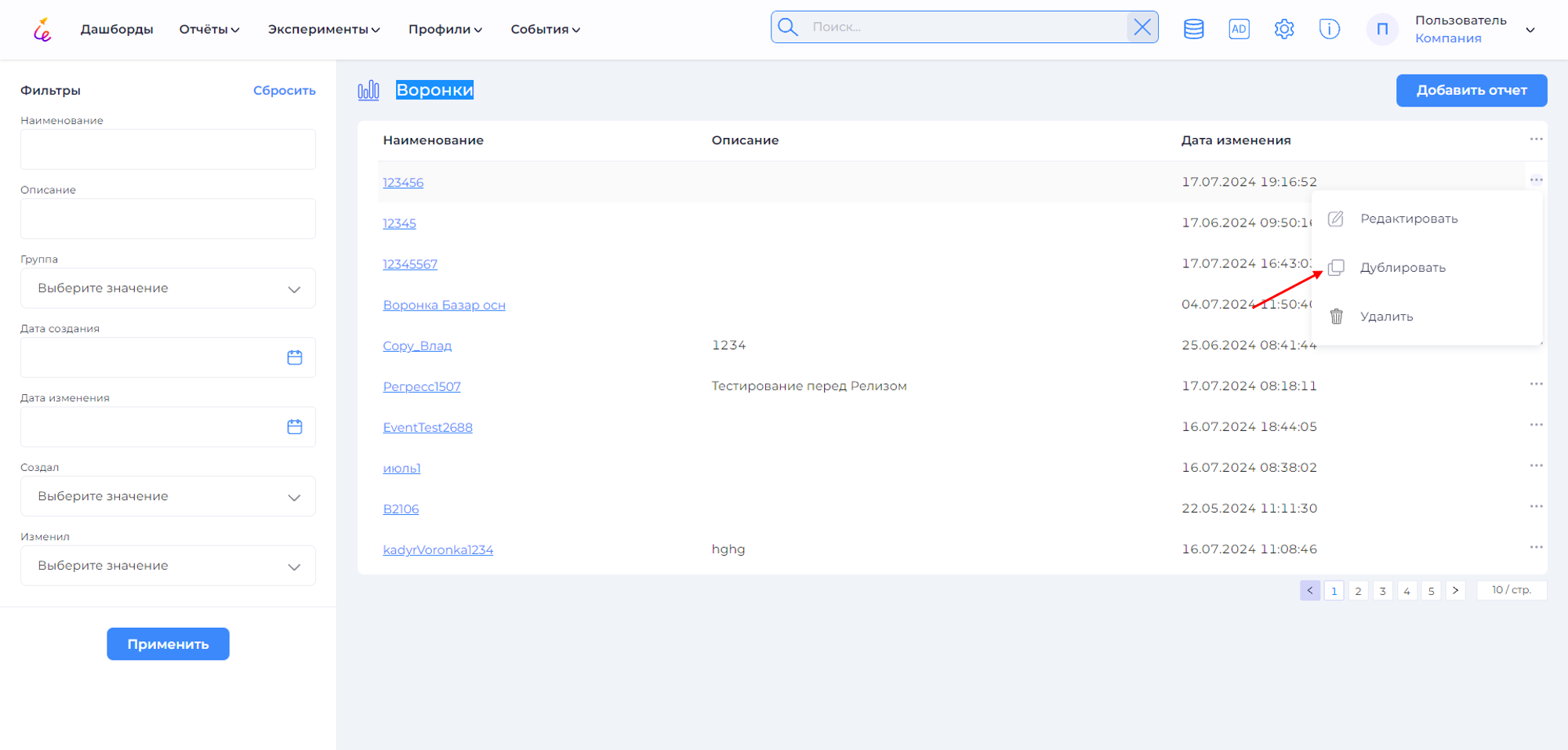
- В открывшемся окне заполните поля необходимыми данными и нажмите кнопку Сохранить.
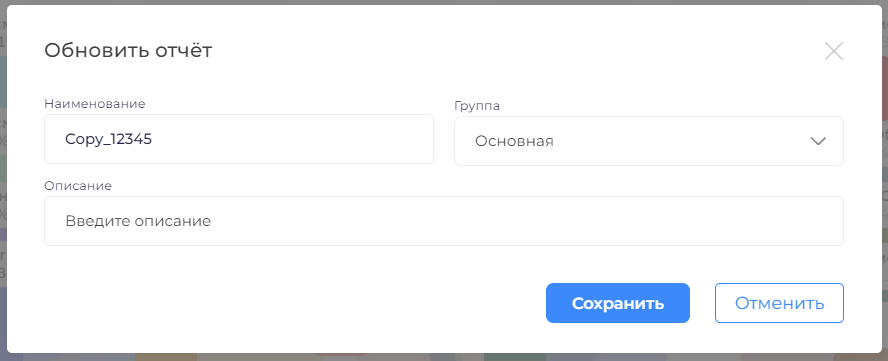
Происходит автоматический переход в дублированный отчет.
Редактирование отчета¶
Редактирование отчета возможно на двух страницах. Для редактирования нажмите → Редактировать.
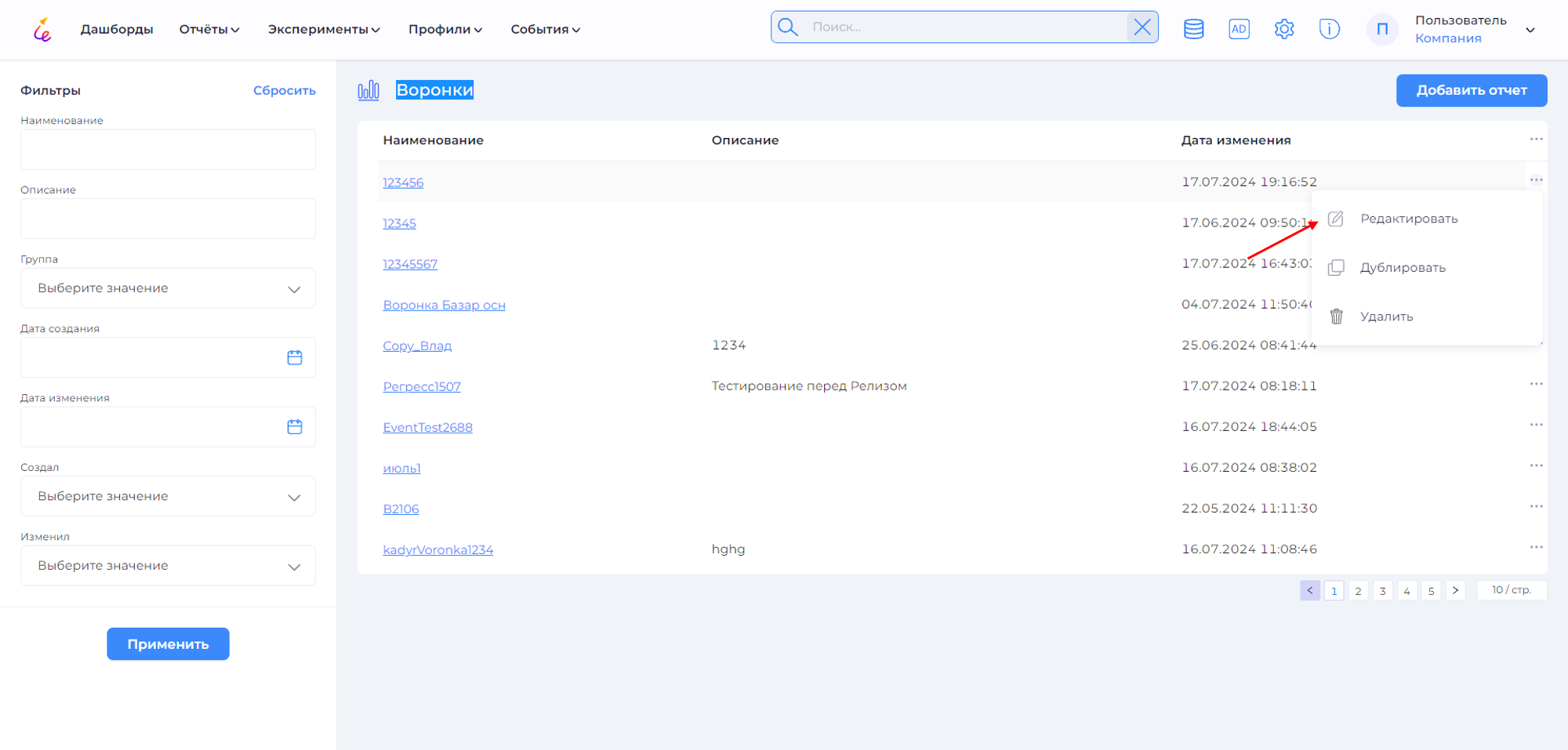
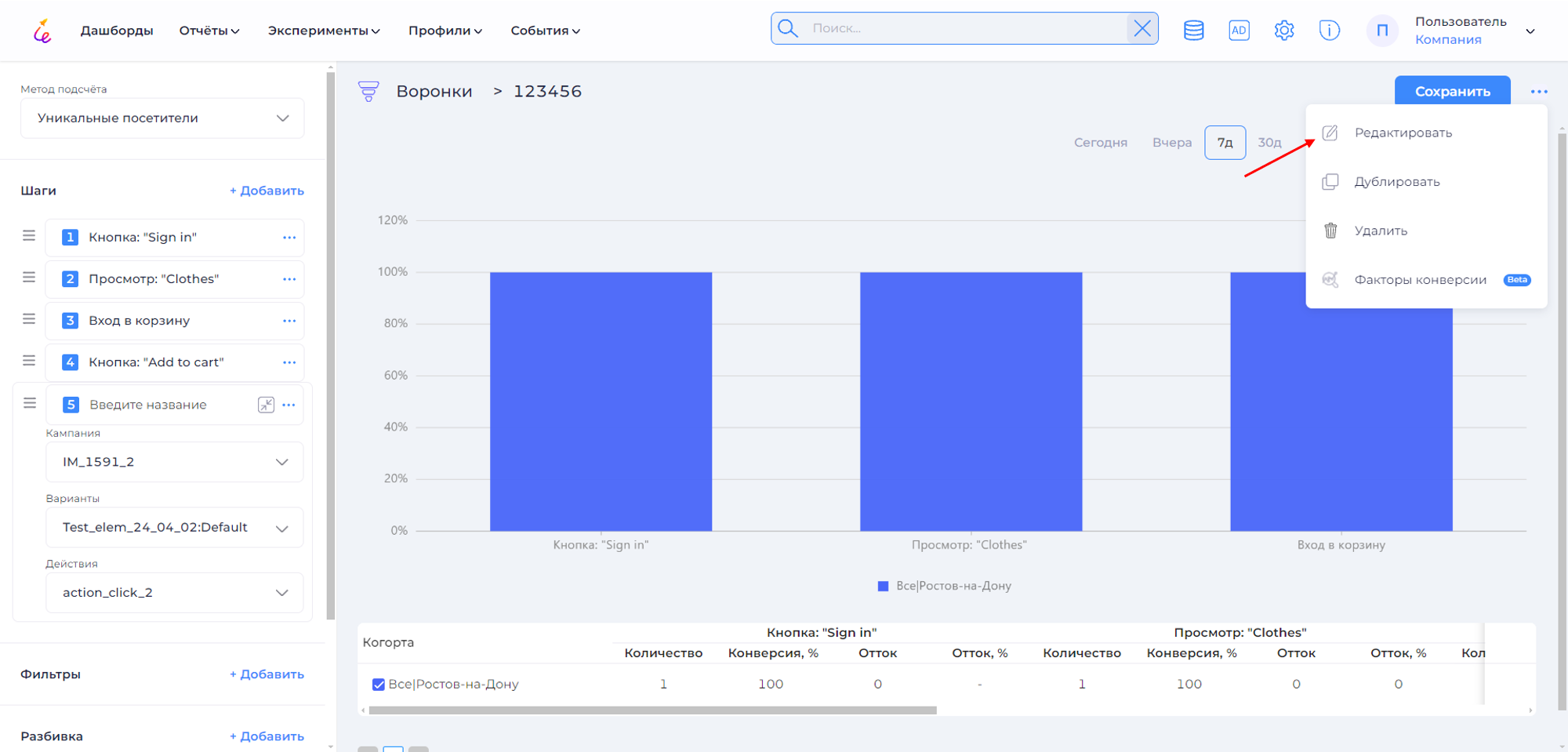
В открывшемся окне заполните поля необходимыми данными и нажмите кнопку Сохранить.
Удаление отчета¶
Удаление отчета возможно на двух страницах. Для удаления нажмите → Удалить.
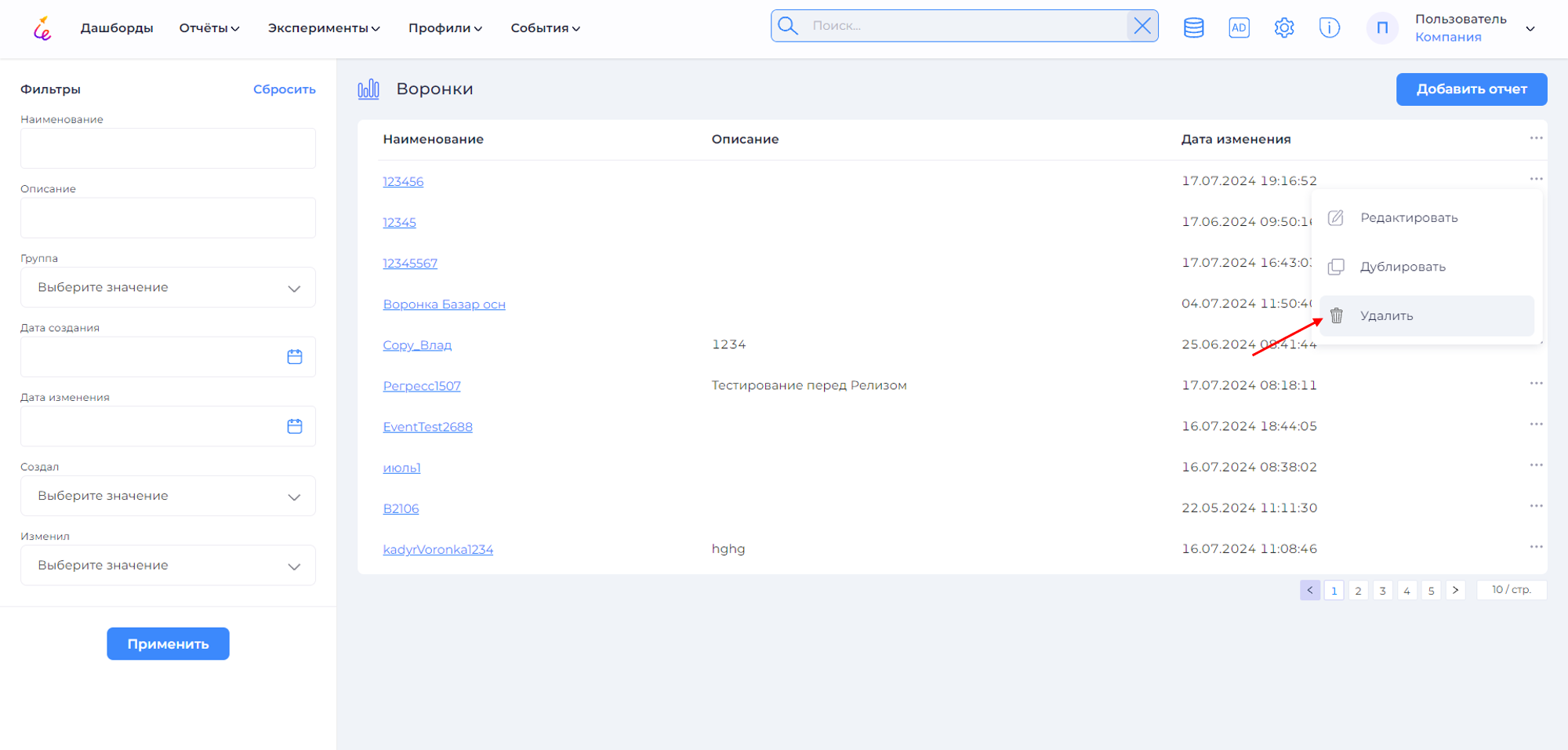
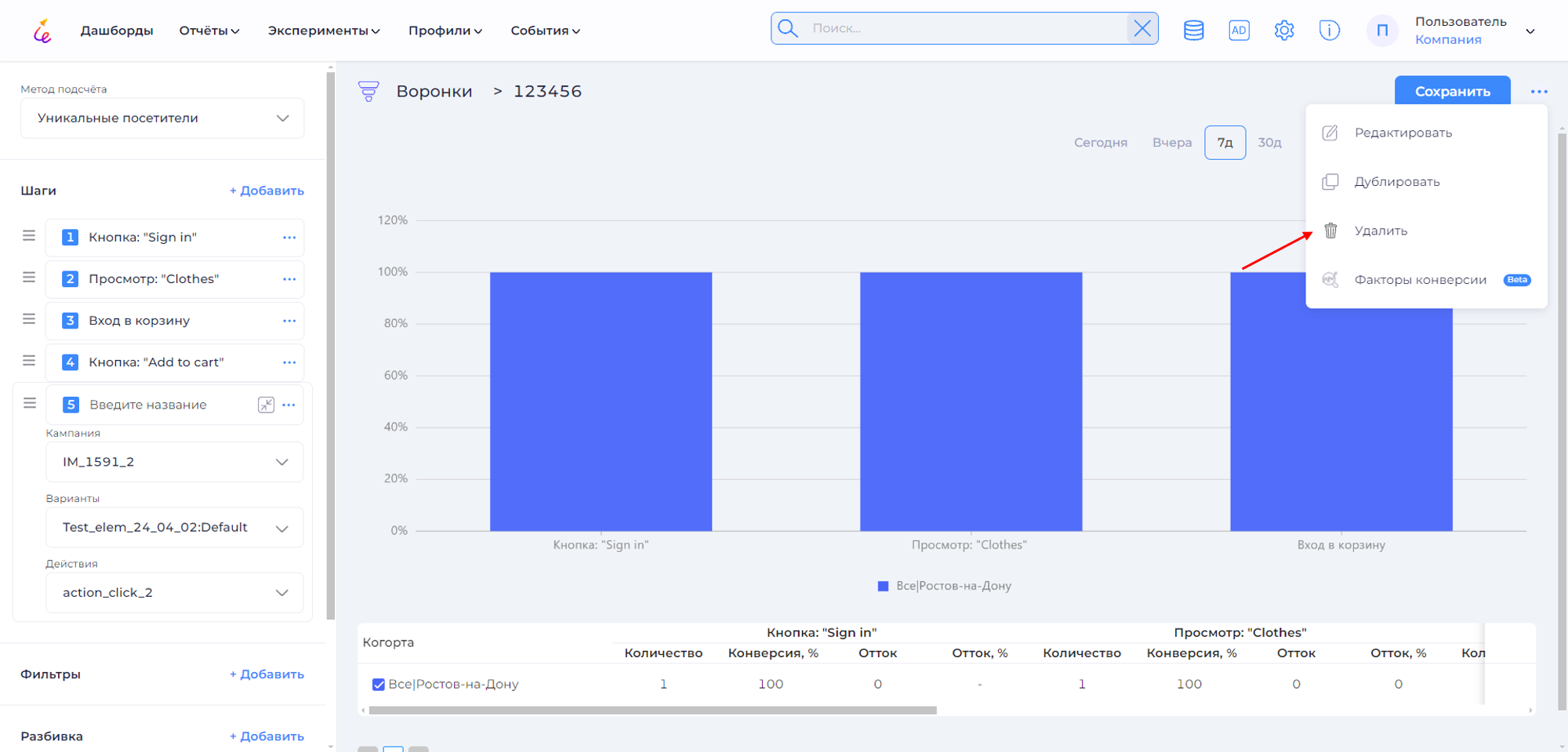
Откроется окно подтверждения, если вы уверены в своих действиях, нажмите Да.
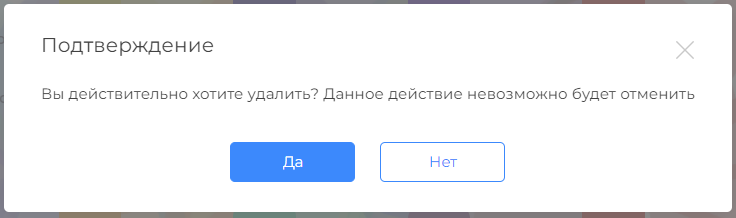
Происходит автоматический переход к списку отчетов.
Фильтры по списку отчетов¶
На боковой панели Фильтры заполните один или несколько критериев отбора и нажмите кнопку Применить. Вам отобразятся искомые отчёты.
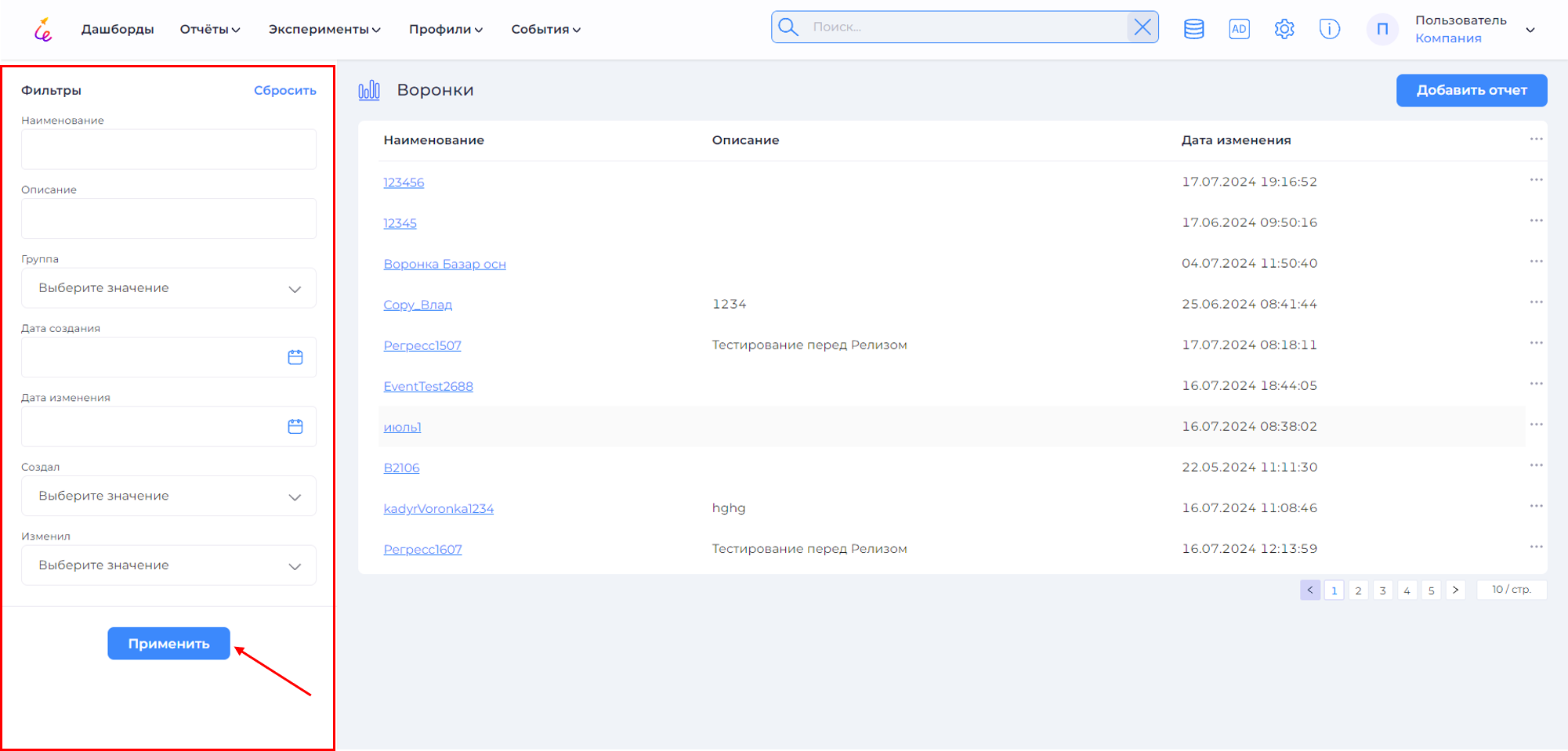
Для сброса фильтров нажмите на кнопку сбросить.
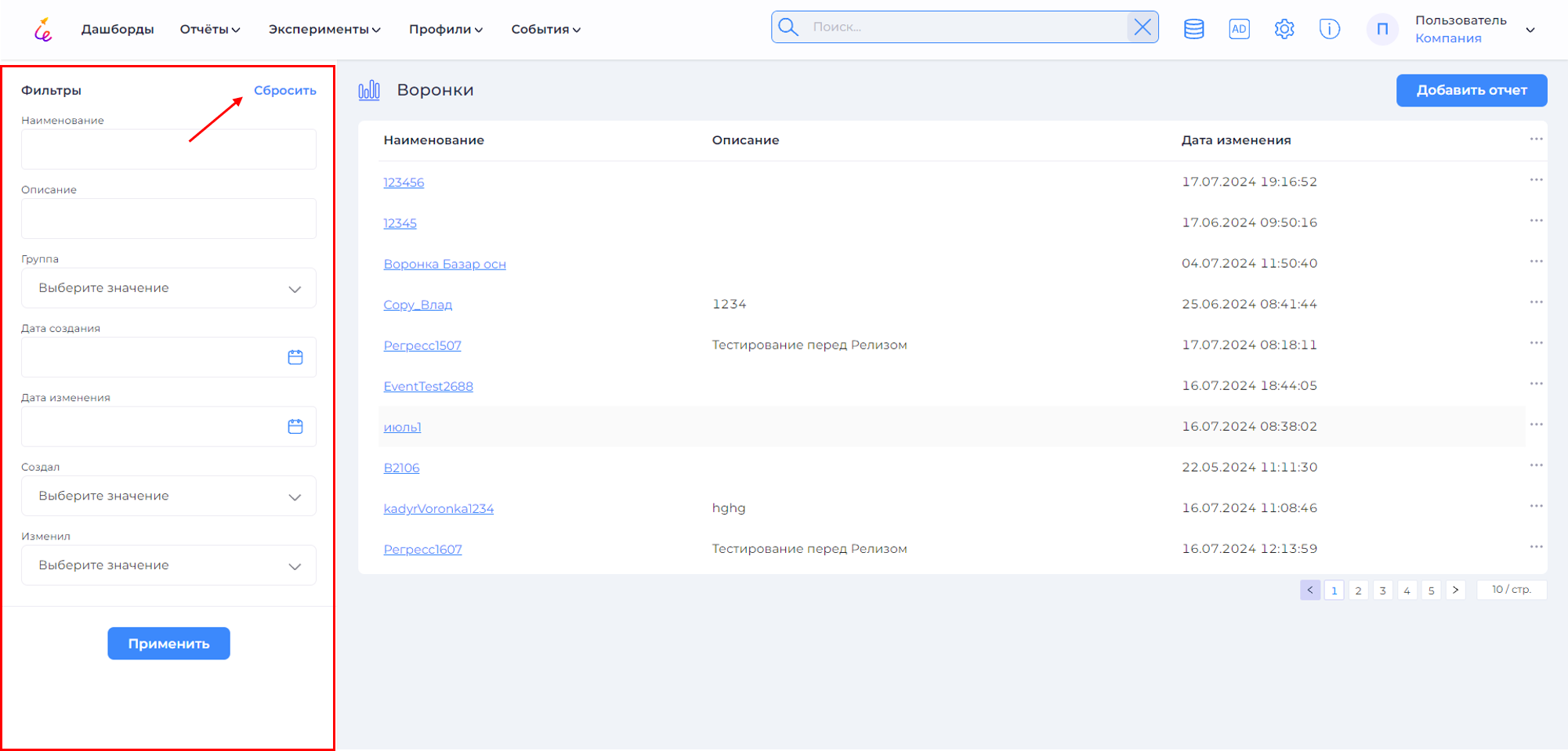
Автоматически произойдет переход к общему списку отчетов.
Выгрузка в когорту¶
Для выгрузки в когорту нажмите на столбец диаграммы.
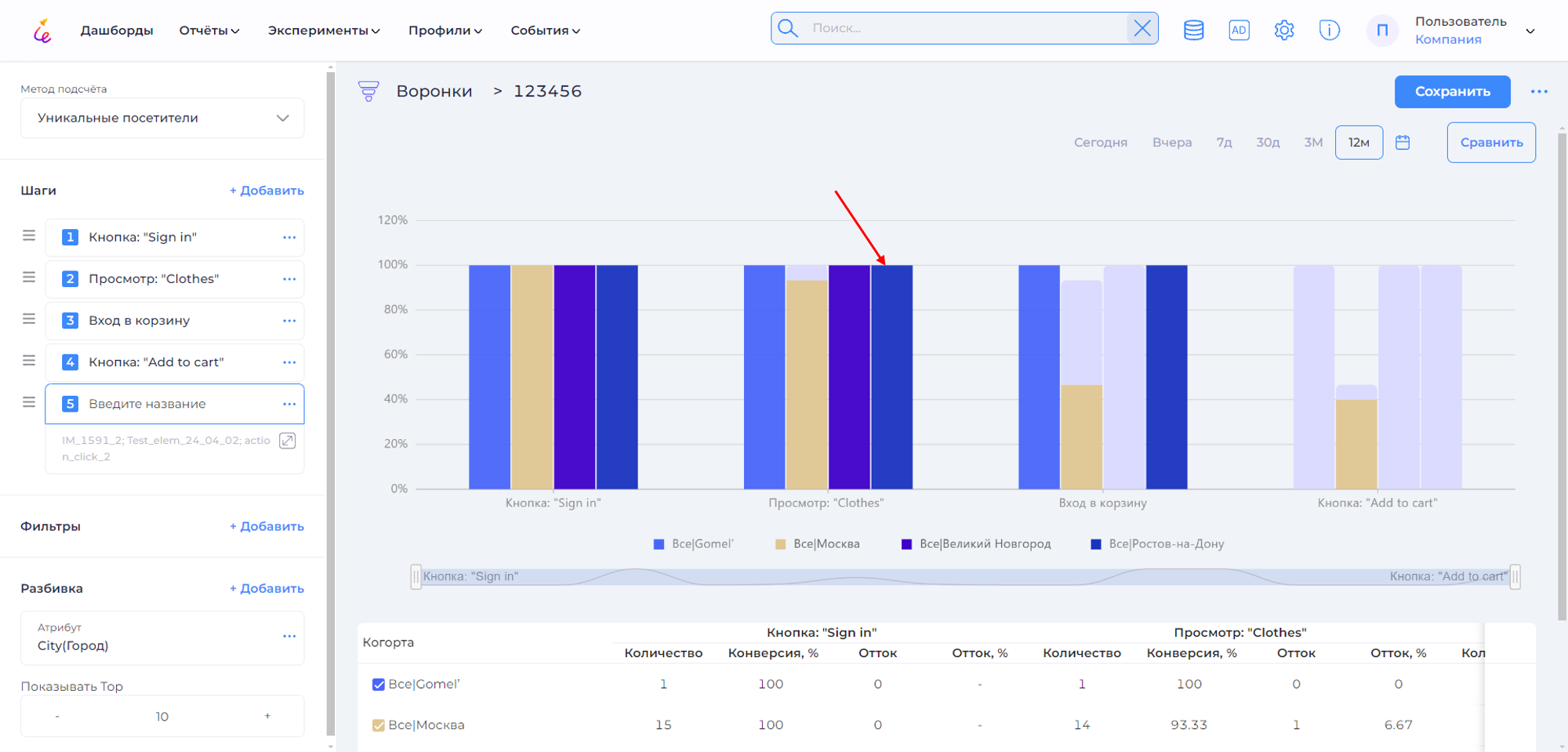
В открывшемся списке выберите Выгрузить в когорту.
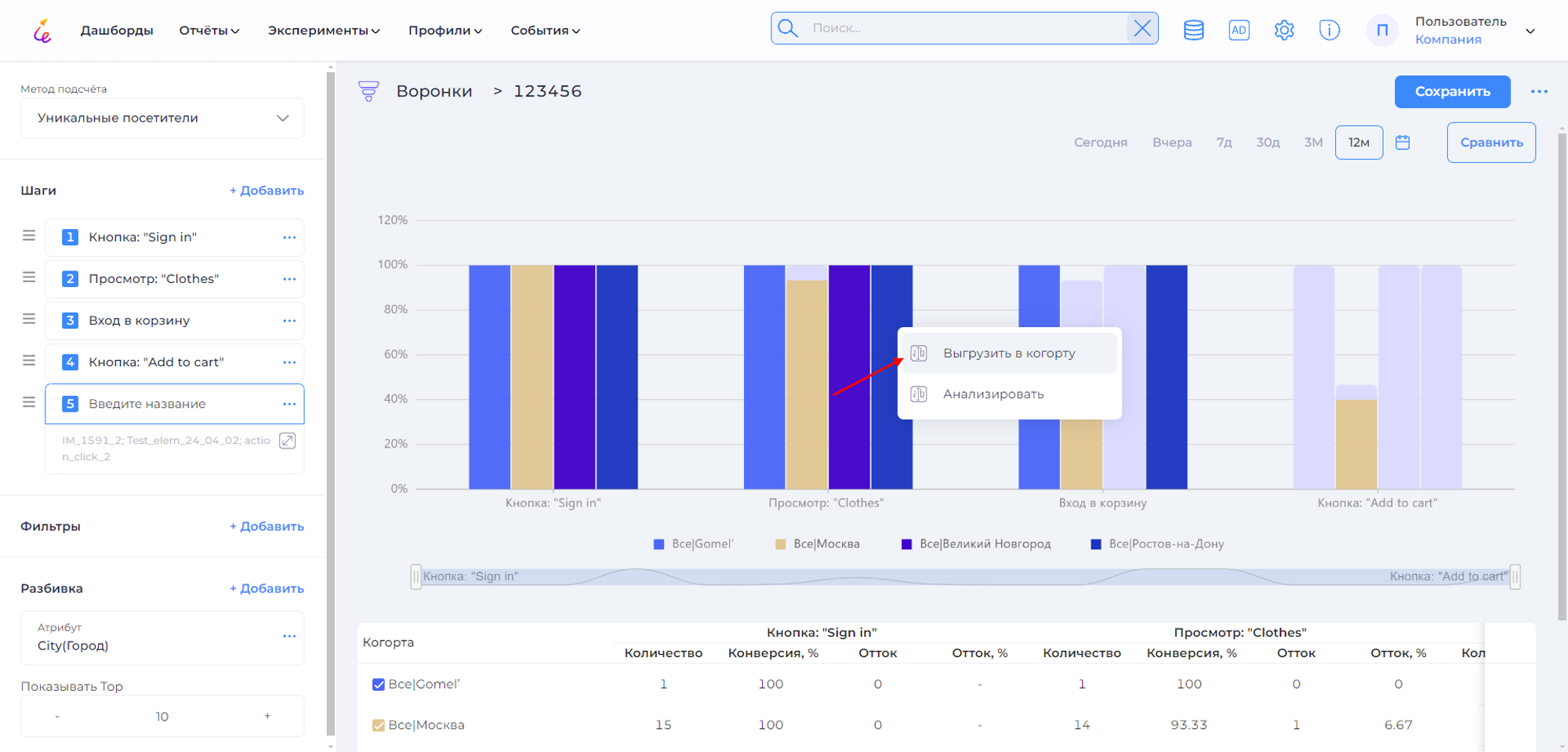
Откроется окно, в котором указана вся информация о корте, при необходимости ее можно изменить. Для выгрузки нажмите кнопку Выгрузить в когорту.
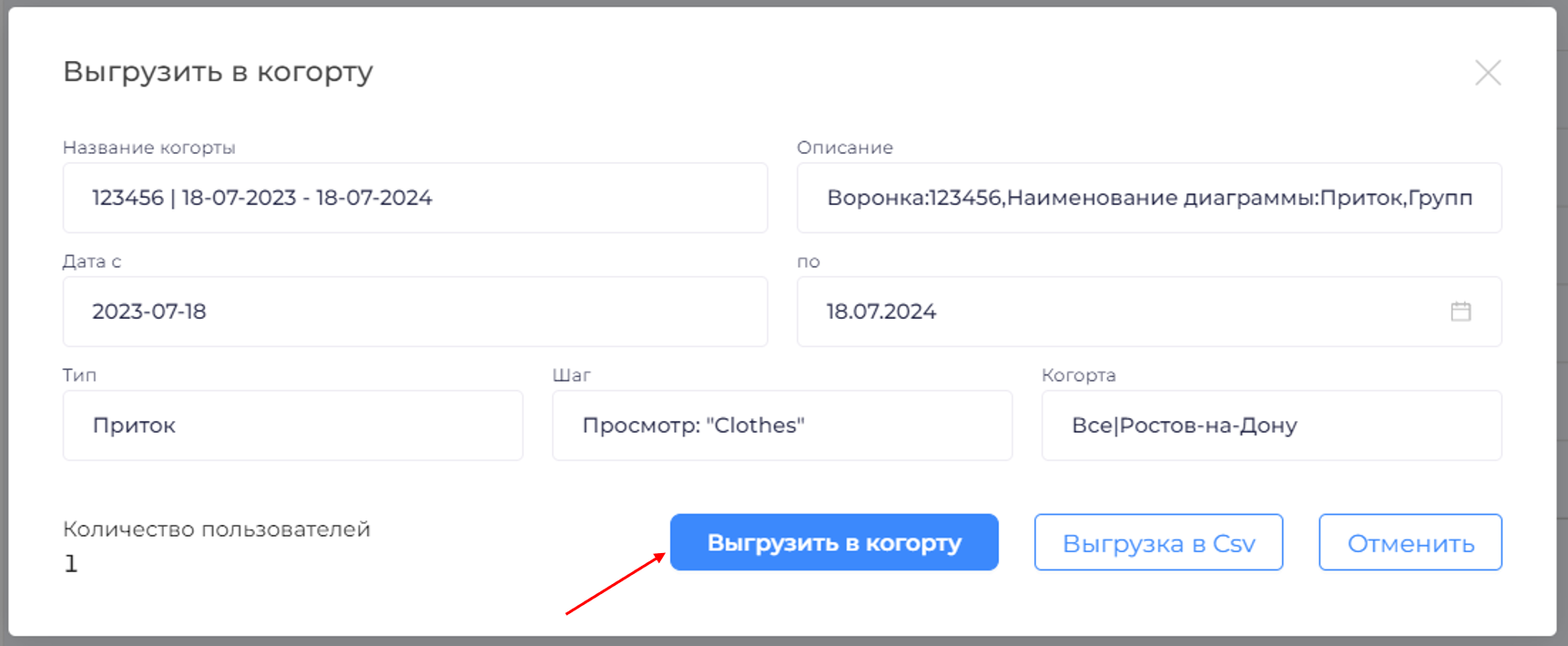
После выгрузки, когорта отобразится в разделе Профили → Когорты. Для просмотра перейдите в данный раздел.
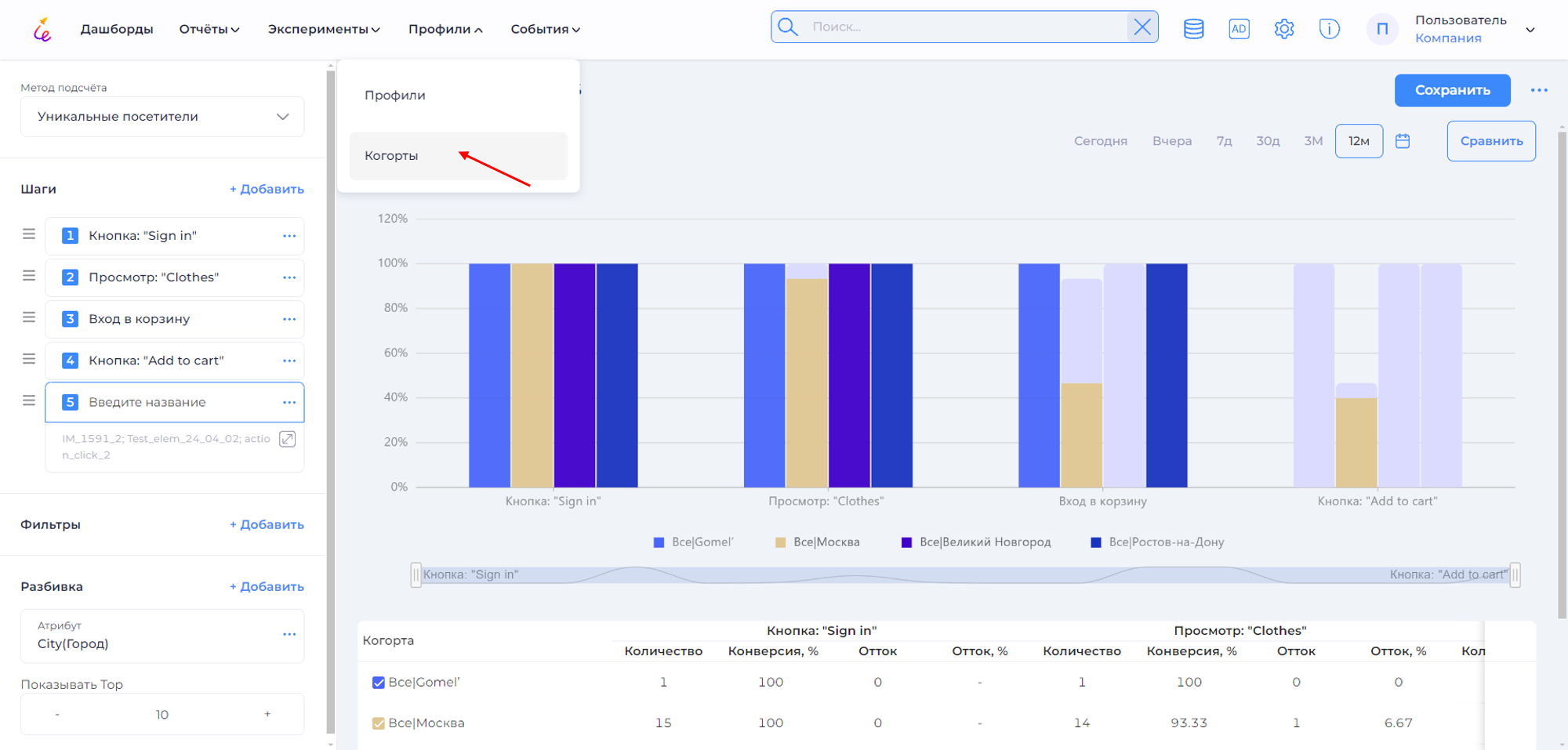
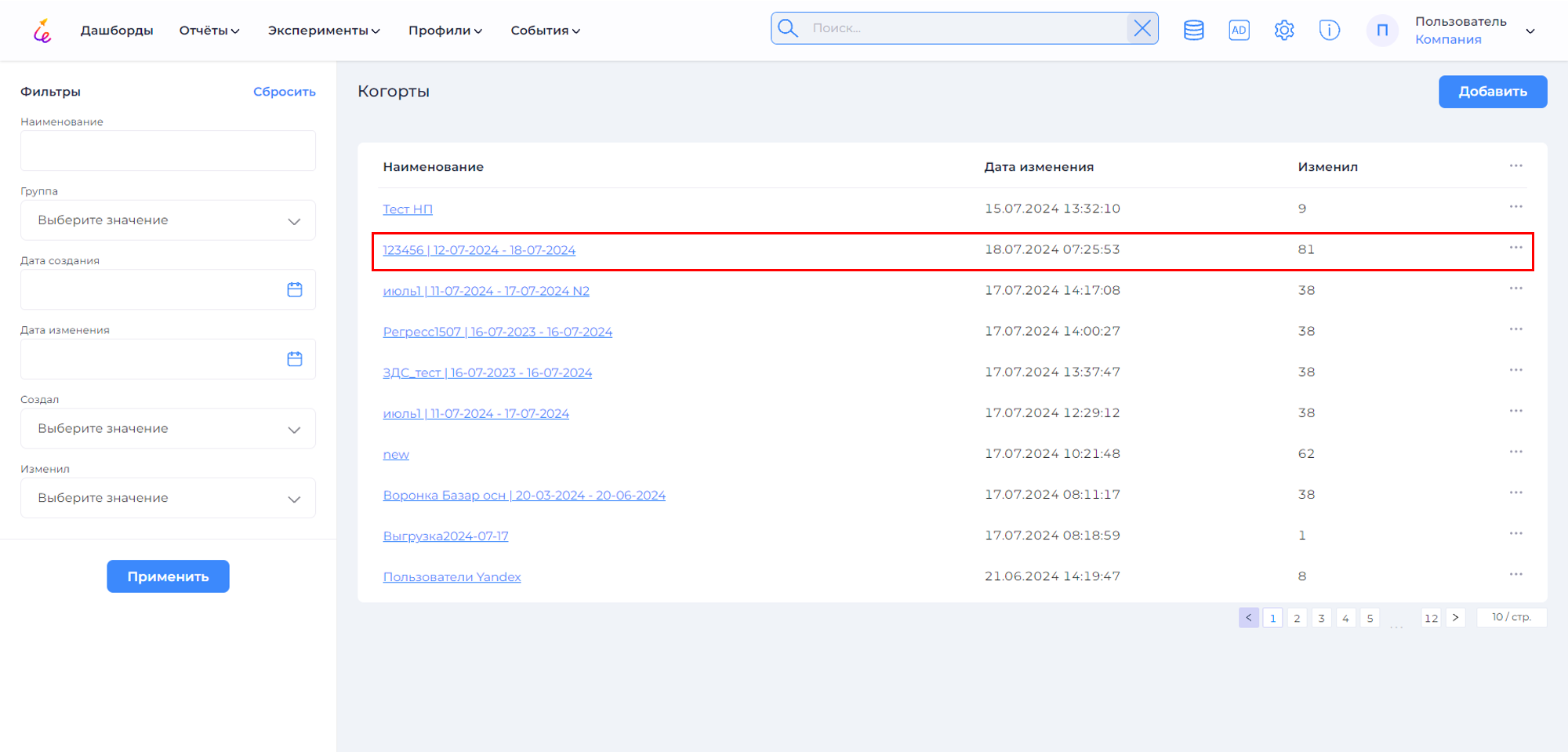
При необходимости можно выгрузить в CSV-файл. Для этого нажмите в окне выгрузки Выгрузка в Csv.
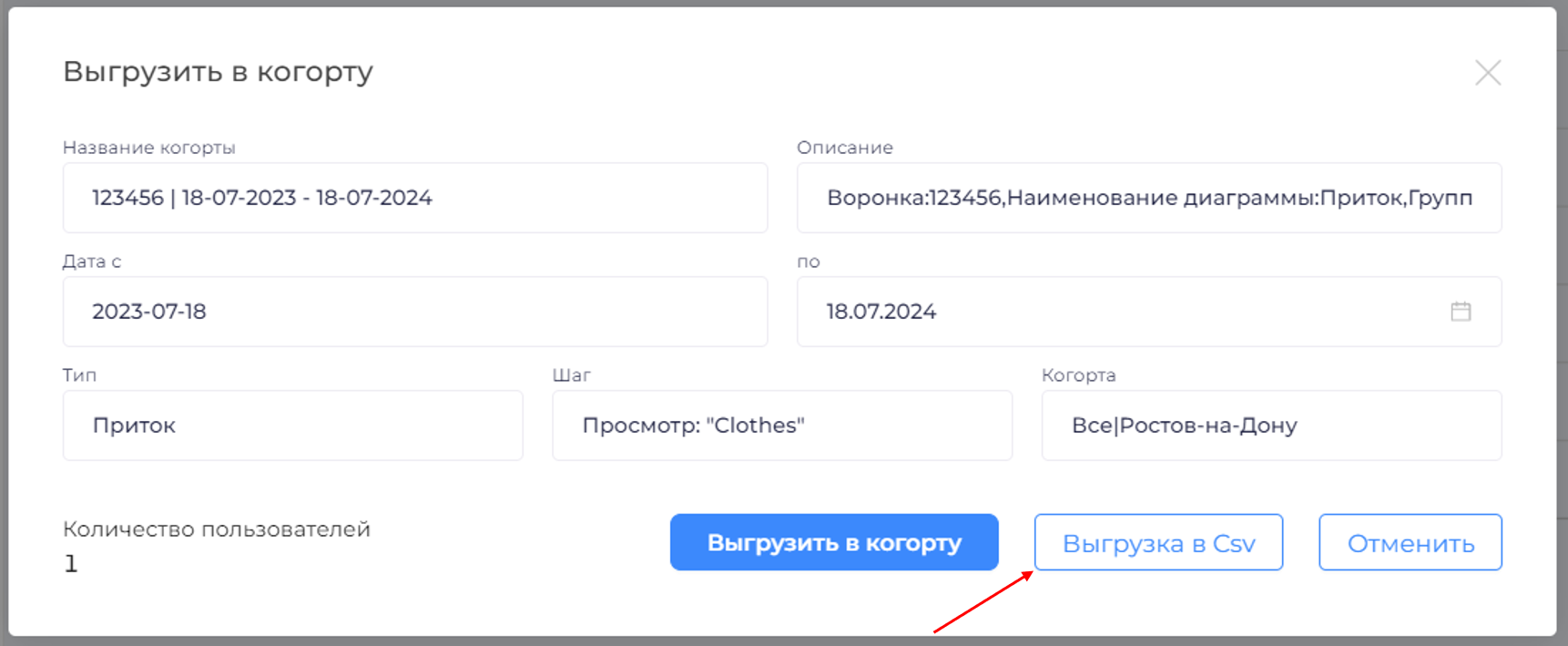
Начнется загрузка архива, в котором хранится данный файл. Пример файла представлен ниже.
