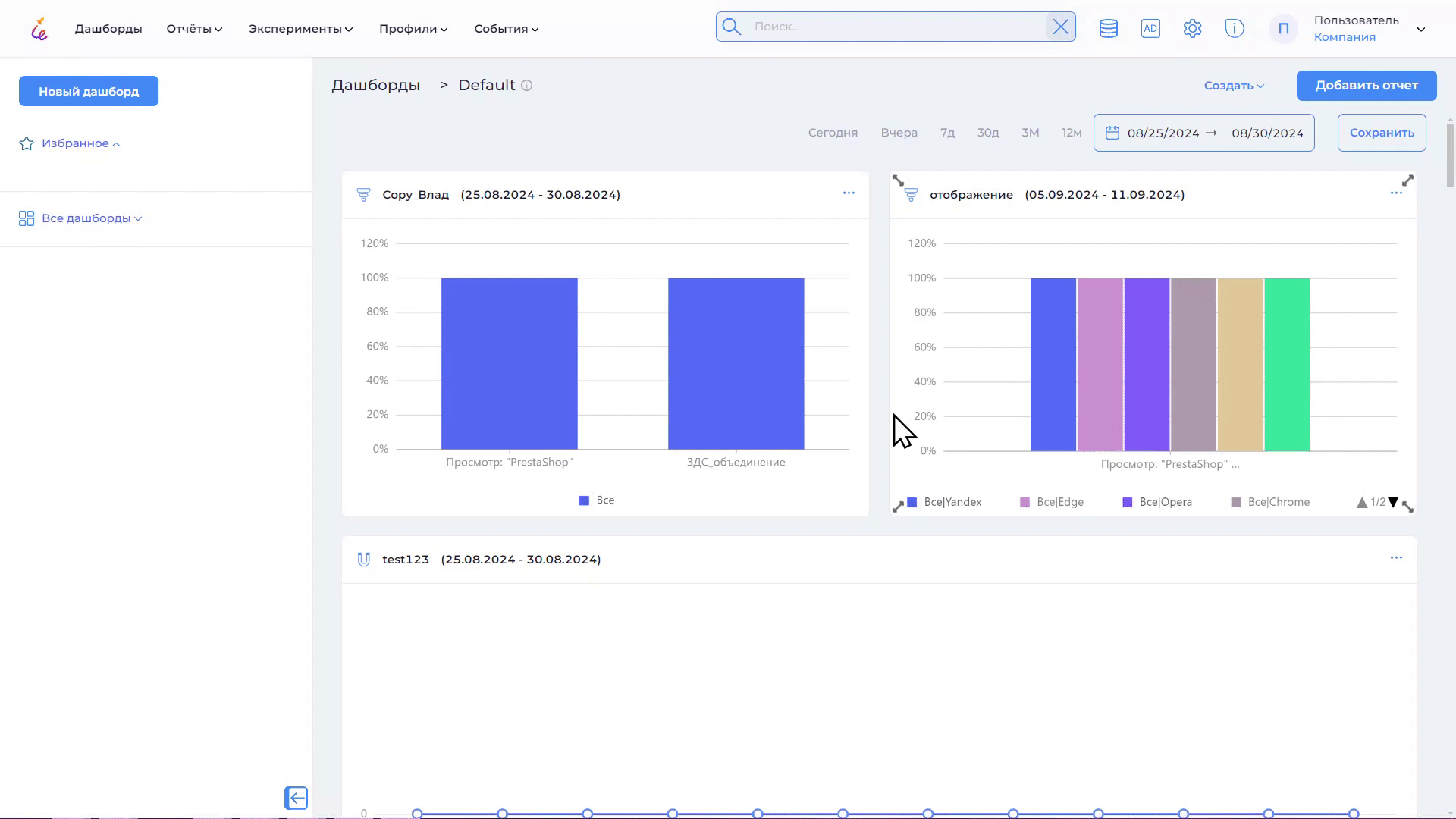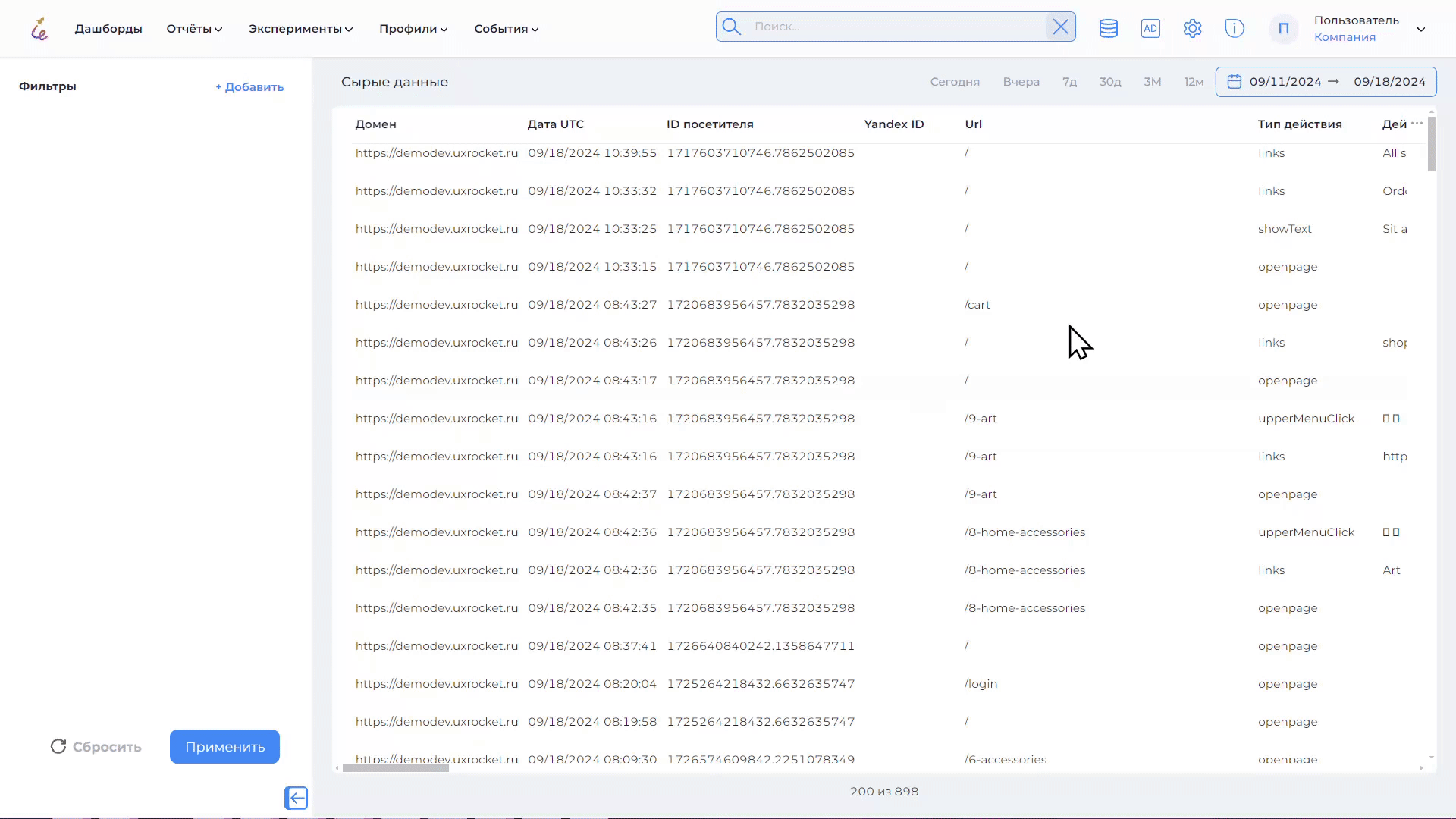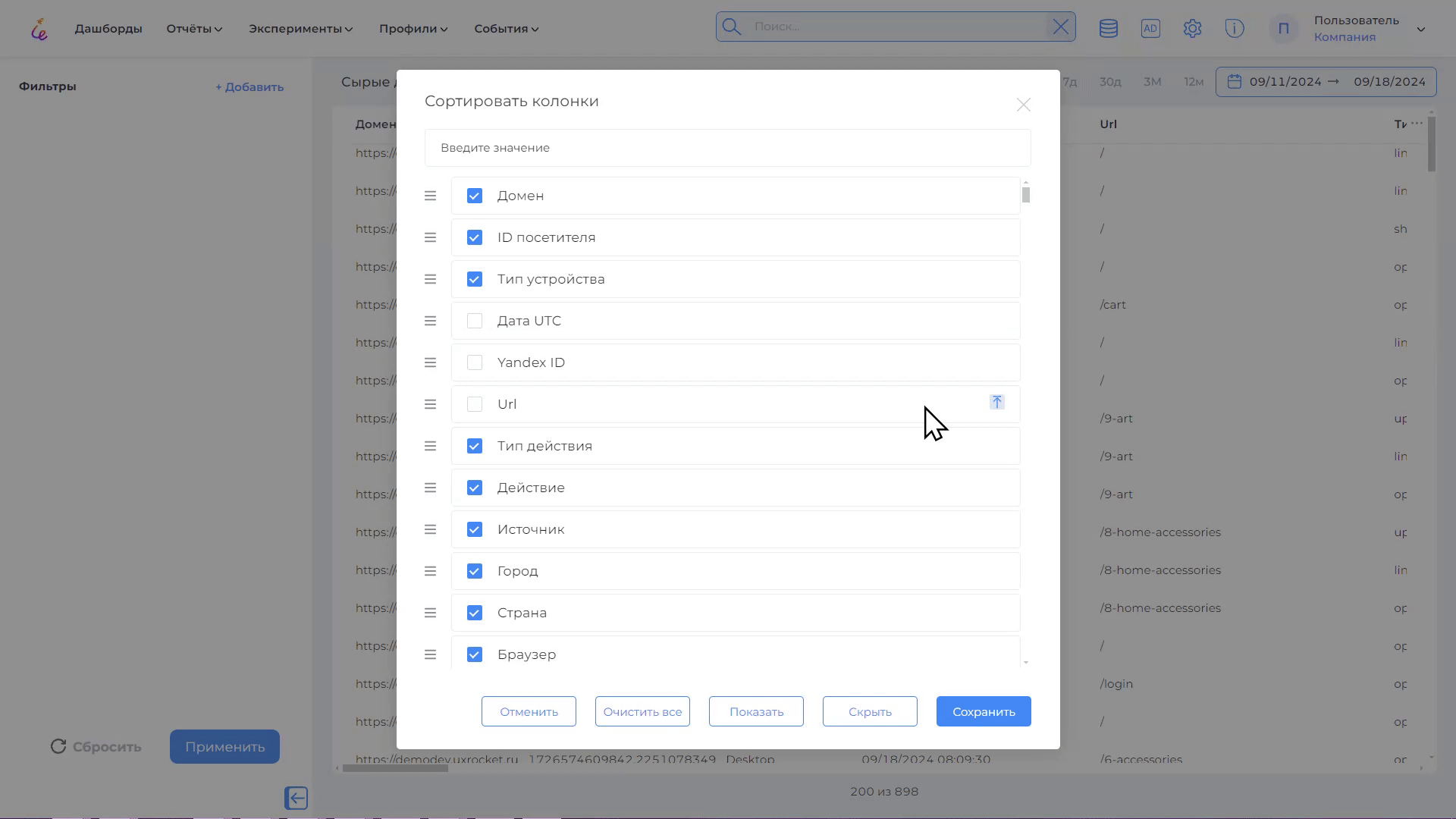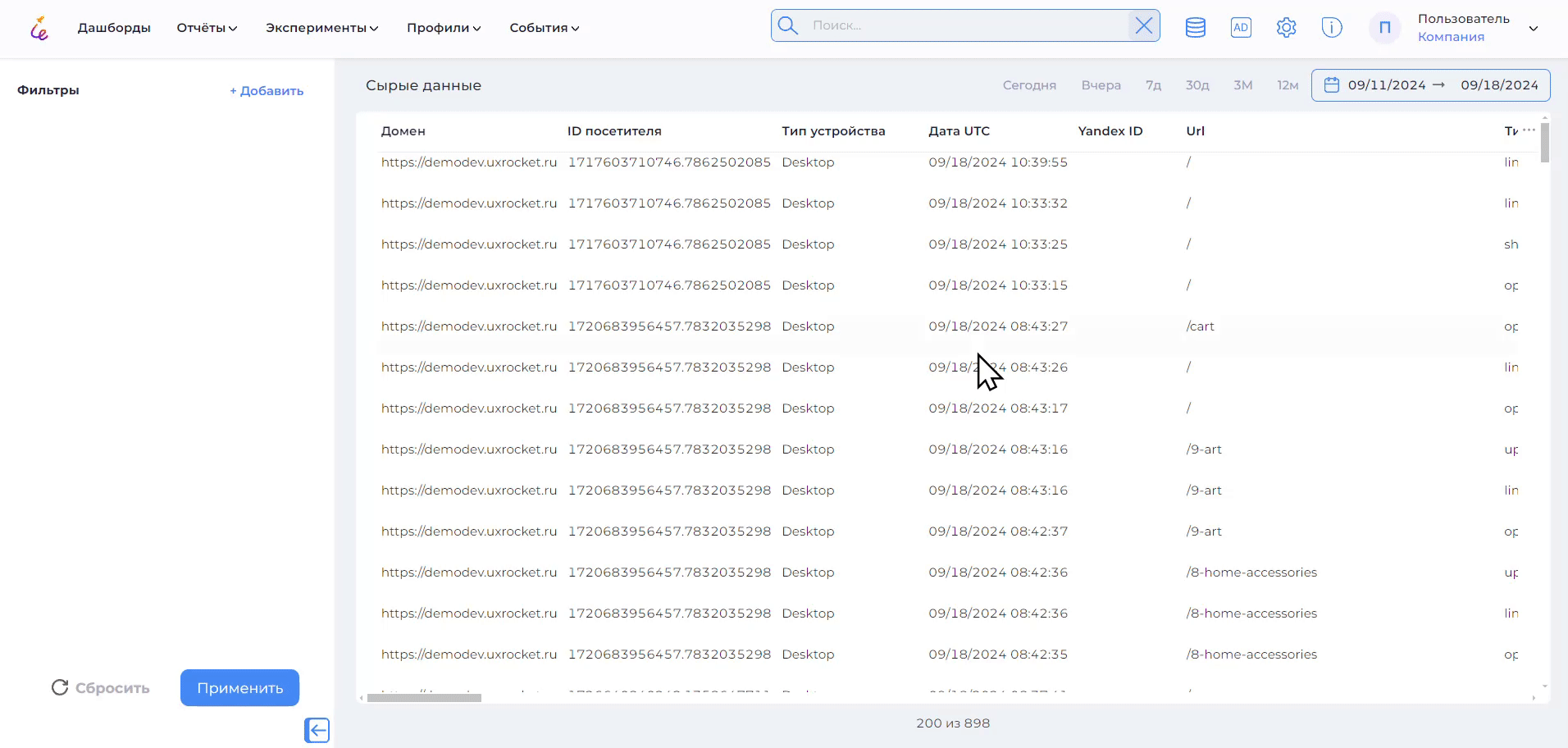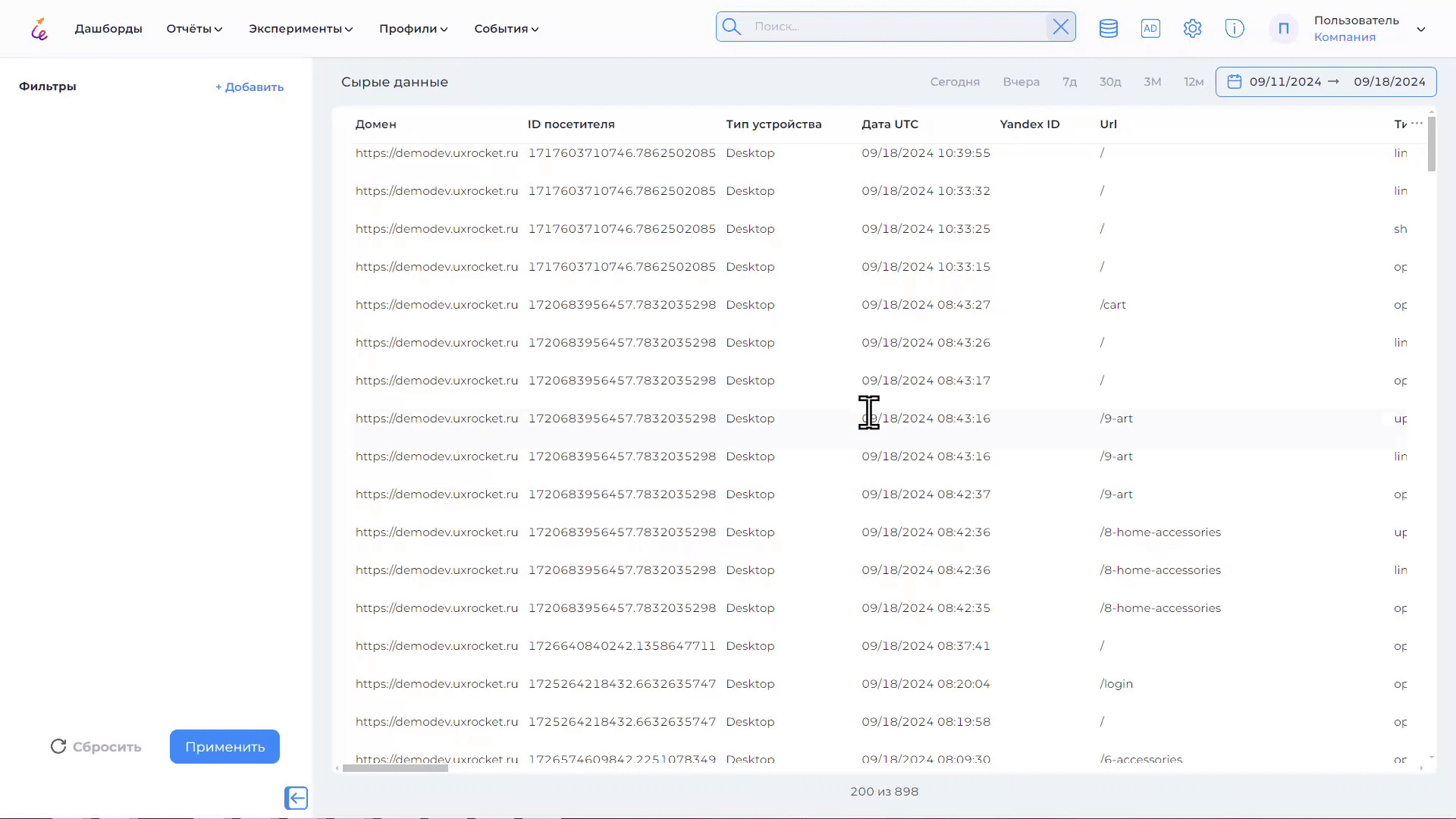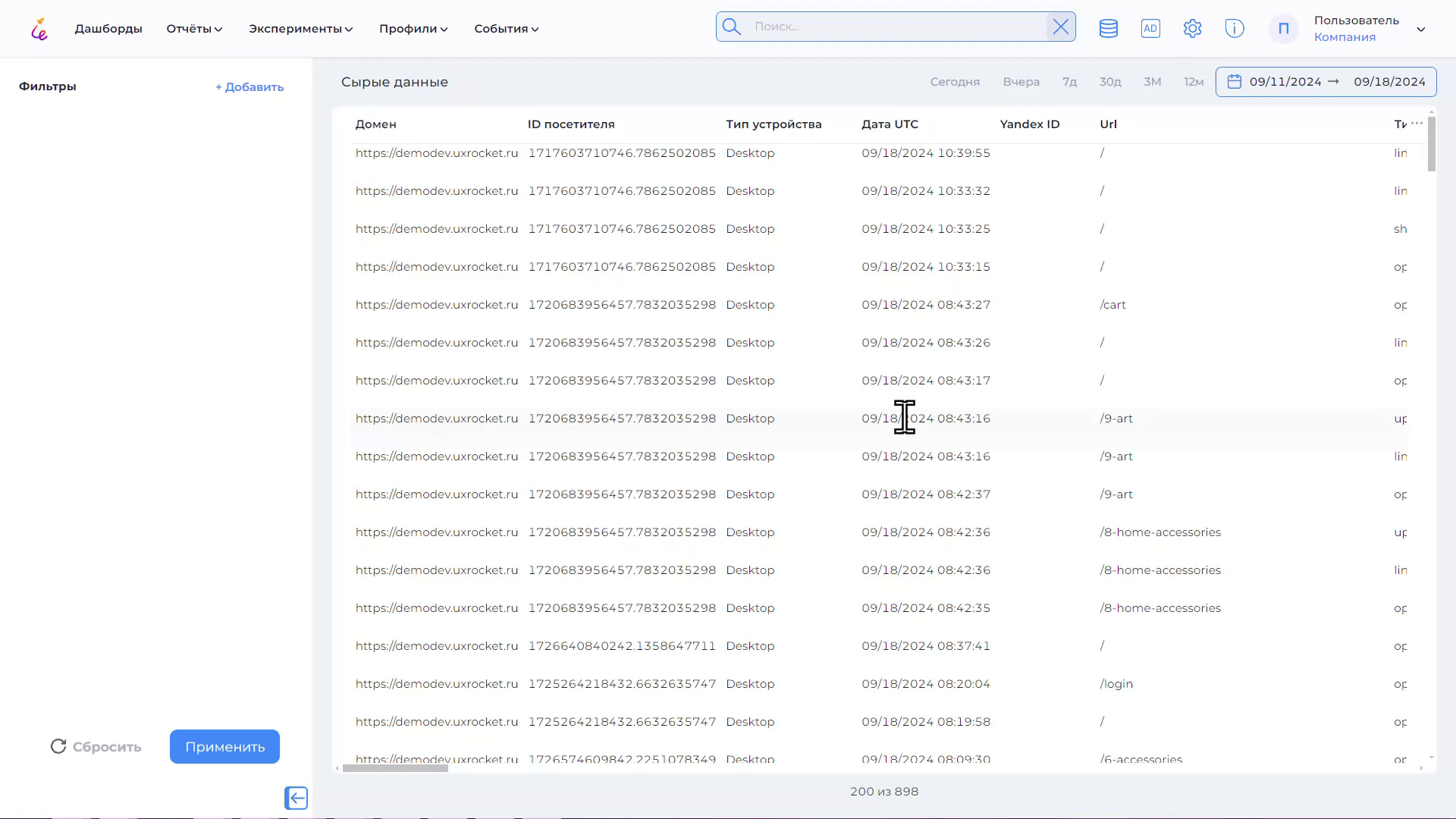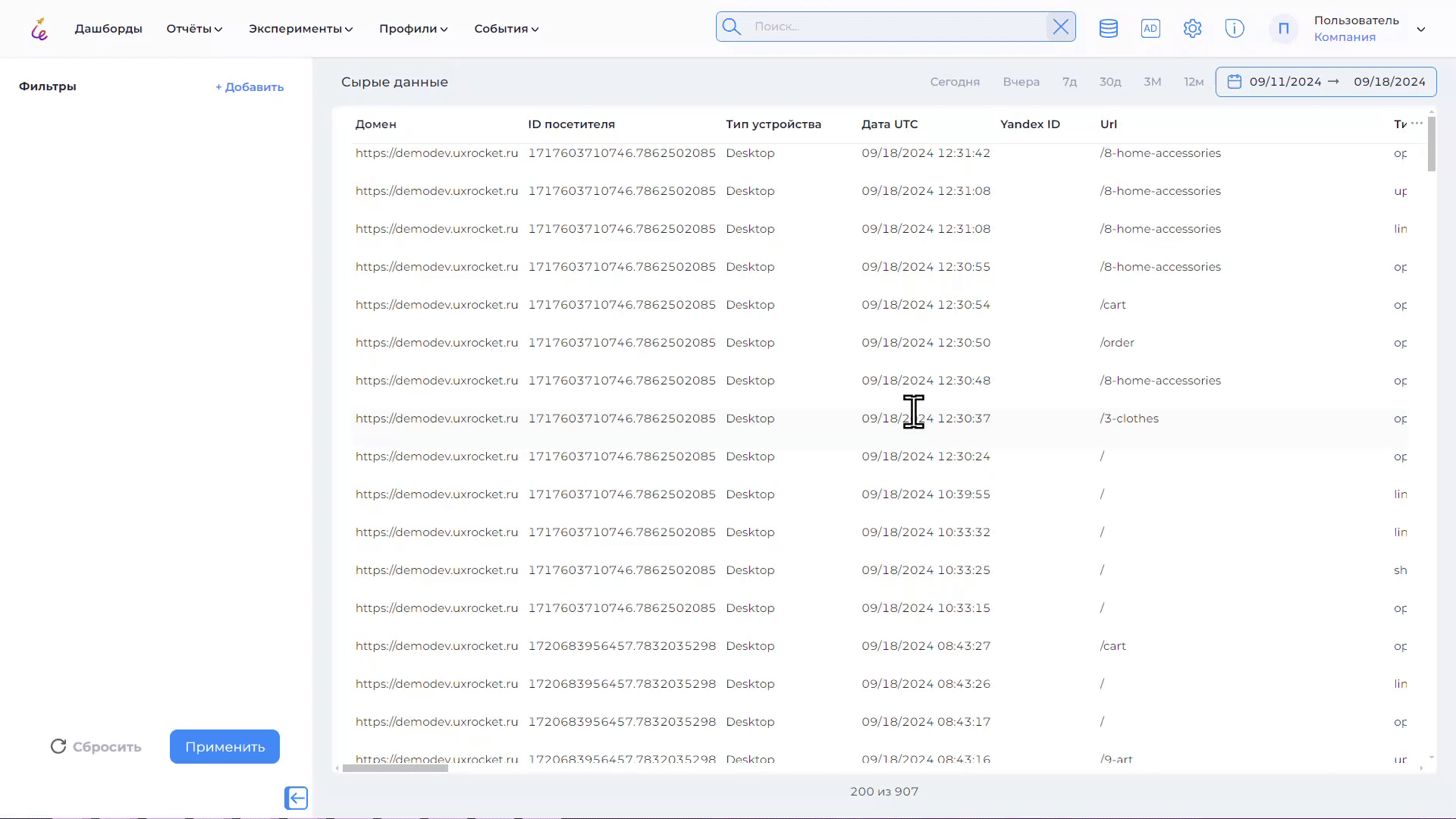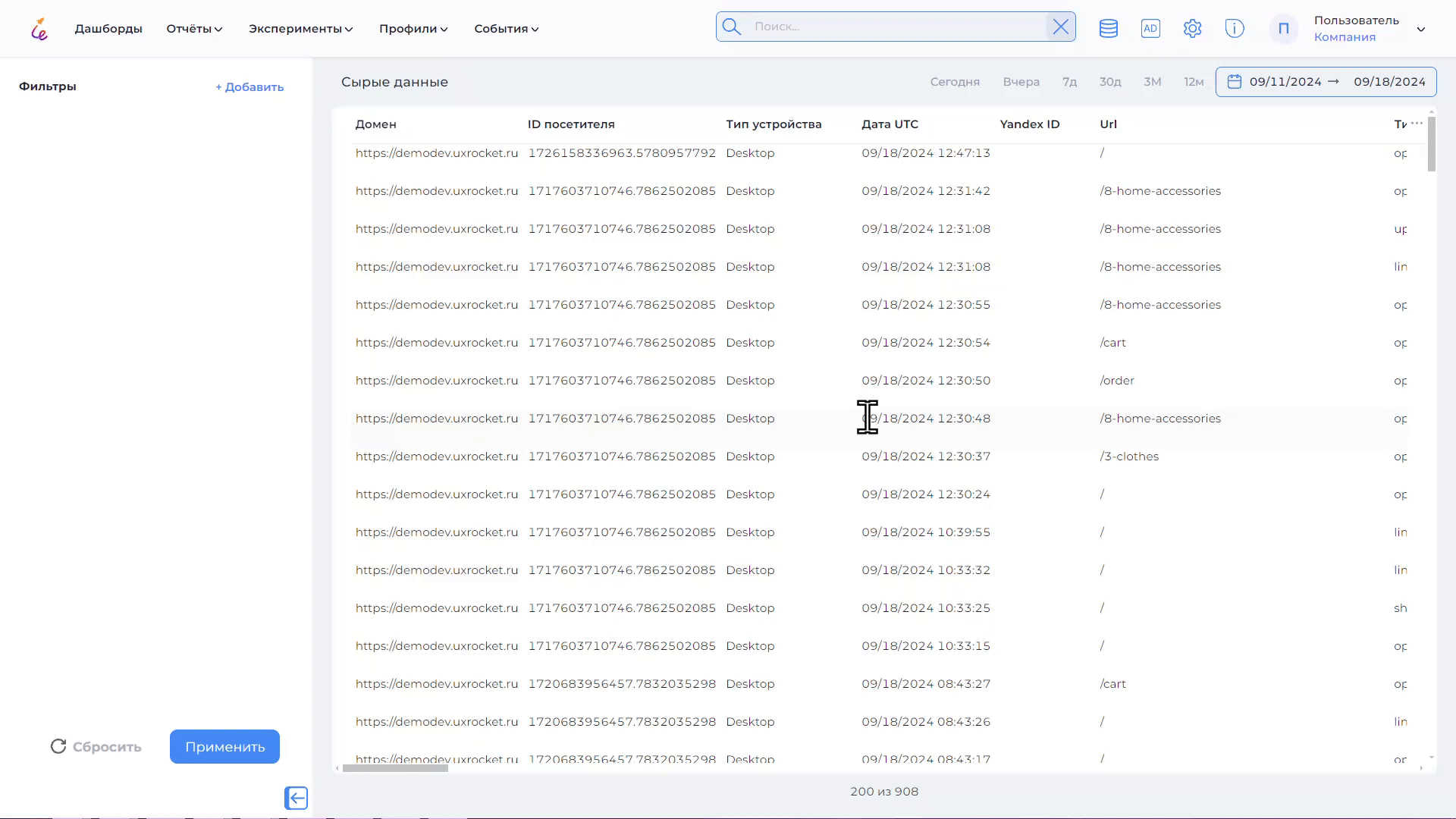Сбор данных¶
В рамках системы может быть настроен сбор данных с одного или нескольких сайтов вашей компании и с одного или нескольких мобильных приложений. Если для целей аналитики требуется логически объединить данные разных сайтов или мобильных приложений, данное действие выполняется администратором системы. После установки UX Rocket сбор данных о поведении пользователей в цифровом продукте происходит автоматически.
Сырые данные¶
Через 5-7 дней Вы получите полностью размеченный сайт, благодаря авторазметки событий. События будут ранжированы по частоте.
Это означает, что в течение этого времени будут автоматически собраны данные о всех взаимодействиях пользователей с вашим цифровым продуктом. События, такие как клики по кнопкам, отправка форм, просмотры страниц, и другие важные действия будут не только зафиксированы, но и отсортированы по частоте их выполнения.
Для просмотра сырых данных перейдите в раздел События → Сырые данные.
Каждая запись (строка) в таблице Сырые данные представляет собой одно действие пользователя: переход пользователя на страницу, выбор пункта меню, клик по кнопке и так далее. Перечень отслеживаемых действий настраивается в административном модуле. По умолчанию система собирает следующие действия посетителей сайта:
- openpage – переход на страницу;
- buttons – нажатие на кнопку;
- links – клик на гиперссылку;
- lists – выбор элемента в выпадающем списке.
- SubmitForm – отправка формы.
В настройках можно подключить сбор системой следующих действий:
- scroll – прокрутка страницы 25%, 50%, 75%, 100%;
- mousemove – движение мыши.
Система UX Rocket может быть подключена как облачный сервис либо развернута на серверах вашей компании. Если система развёрнута на серверах вашей компании, то в числе собираемых данных могут быть и персональные данные, сбор и управление которыми регламентируется специальными законодательными актами (персональные данные, медицинские данные и прочее).
Каждая запись (строка) в таблице Сырые данные содержит:
- метку времени
- идентификатор сессии
- идентификатор пользователя
- группу полей для идентификации действия пользователя (url, тип действия, действие)
- стандартные атрибуты
- пользовательские атрибуты
Стандартные атрибуты – это местоположение, часовой пояс, язык интерфейса, характеристики устройства пользователя, UTM-метки и некоторые другие данные. Система автоматически собирает и сохраняет стандартные атрибуты. Какие-либо настройки для сбора стандартных атрибутов не требуются. Полный перечень стандартных атрибутов. Вы можете ознакомиться со списком динамических атрибутов Яндекс Директ, если система интегрирована с платформой.
Пользовательские атрибуты – это 300 дополнительных полей, в которые можно поместить дополнительную информацию о посетителе и/или его поведении на сайте. Сохранить можно любую информацию: значения из полей на странице сайта, значения полей в куки, значения полей в url, значения полей из внешних сервисов (при интеграции UX Rocket со сторонним ПО или вашей CRM-системой). Например, можно сохранять уровень участия в программе лояльности, предпочтительный способ оплаты, чтобы смотреть аналитические отчёты в соответствующих разрезах. Настройка пользовательских атрибутов.
Сортировка столбцов¶
Вы можете управлять выводом данных, для этого нажмите на в углу таблицы и выберите Сортировать колонки.
В открывшемся окне Вы можете настроить видимость столбцов, отметив нужные галочками, и изменить их порядок, удерживая левой кнопкой мыши
и перетаскивая в нужную позицию. Также, с помощью стрелки можно быстро переместить столбец в начало списка. Для удобства можно воспользоваться функцией поиска. После завершения настроек отображения, нажмите кнопку Сохранить.
Воспользуйтесь кнопкой Показать, если хотите отобразить все атрибуты или кнопкой Скрыть для обратного действия. Кнопка Отменить отменит все внесенные изменения.
Вывод данных в Excel¶
Вы можете необходимые данные импортировать в Excel-файл. Нажмите на в углу таблицы и выберите один из двух режимов: Текущие данные (в данном режиме данные выводятся с учетом настроенных фильтров) или Все. На ваше устройство загрузится Excel-файл с данными.
Настройка временного интервала¶
Вы можете выбрать период для отображения данных, используя панель в верхней части страницы. Доступны варианты: сегодня, вчера, последние 7 дней, 30 дней, 3 месяца, 12 месяцев или возможность задать собственный диапазон.
В нижней части страницы отображается общее количество записей и текущее количество отображаемых. При прокрутке вниз записи загружаются автоматически.
Просмотр типовых событий¶
На странице сырых данных можно увидеть, какие события занесены в типовые. В столбце Типовые события такие события представлены в виде ссылок, по которым можно перейти на страницу редактирования типового события. События, не включенные в типовые, помечены как AllEvents и также учитываются в аналитике. При необходимости такие события можно добавить или сгруппировать с типовым событием. Также отображается статус каждого события: Активен или Не активен. События со статусом Не активен не участвуют в аналитике.
Добавление типового события из сырых данных¶
Событие, помеченное как AllEvents, можно добавить в типовое или сгруппировать с уже существующим типовым событием. Для этого нажмите на значок в строке события и выберите один из вариантов: Создать типовое событие или Дополнить типовое событие. При создании откроется окно, где нужно указать название и необходимые параметры. При выборе дополнения – выберите типовое событие, которое хотите дополнить.
Фильтрация данных¶
Вы можете отфильтровать сырые данные, добавив один или несколько фильтров. Для добавления фильтра нажмите +Добавить на боковой панели. В открывшейся панели укажите атрибут, по которому хотите фильтровать данные, тип сравнения (Равно (=), Не равно (!=), Содержит, Не содержит (!~), Пустой, Не пустой) и значение. Значение зависит от выбранного атрибута. Если Вы хотите найти все события, связанные с пользователями, которые используют мобильные устройства, можно добавить фильтр по атрибуту Тип устройства, выбрать тип сравнения Равно (=) и указать значение Mobile Phone. Это позволит отфильтровать события, связанные только с мобильными устройствами, исключив действия с других типов устройств.