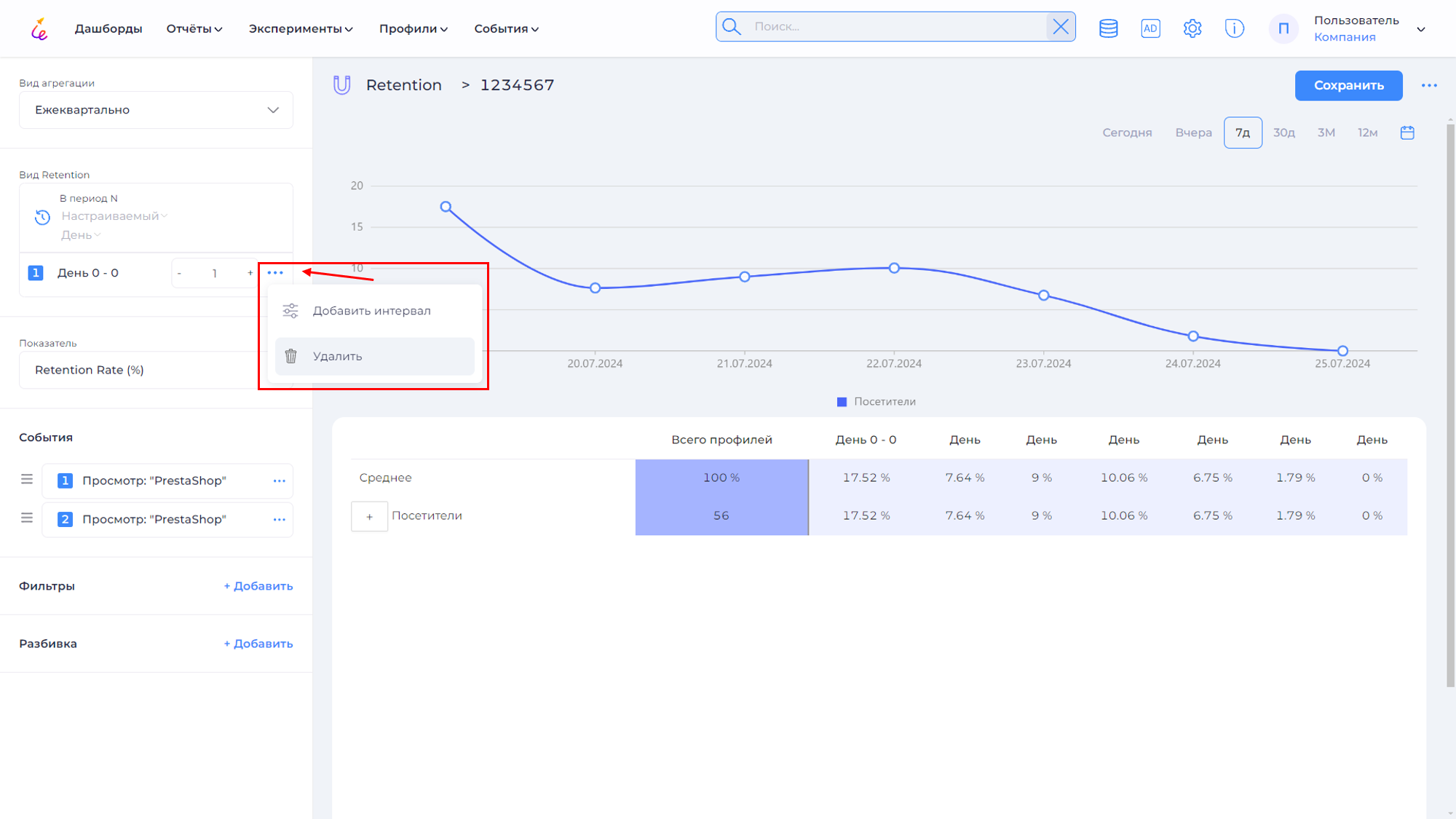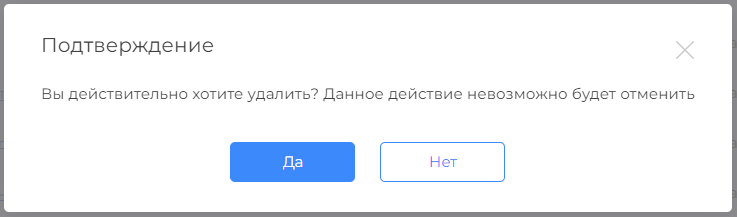«Retention Rate» в UX Rocket¶
Назначение¶
Retention rate (коэффициент удержания) – метрика, отвечающая на вопрос, сколько людей вернулись в день Х (неделю Х, месяц Х) после первого входа в продукт. Retention измеряется в процентах, то есть показывает долю вернувшихся людей от изначально пришедших. Этот показатель является важным для оценки лояльности клиентов и эффективности стратегий по их удержанию. Средствами UX Rocket мы можем выделить группу пользователей, совершивших вход в продукт, и получить статистику возвратов за требуемый период времени. Глубина и детализация расчета метрики для представления в отчете (день/неделя/месяц) определяются пользователем в зависимости от жизненного цикла продукта либо целей анализа. Ниже приведены некоторые примеры выбора гранулярности. Так, дневной Retention можно использовать:
- для приложений, в которые пользователи заходят ежедневно.
- при изучении оттока пользователей в результате некоторого события (например, выпуск новой версии или утечка данных). Недельный Retention стоит анализировать:
- для приложений такси, в которое пользователи заходят пару-тройку раз в неделю.
- для изучения рабочих инструментов и других приложений, если необходимо сгладить влияние выходных. Месячный Retention рассчитывают:
- для классифайдов с объявлениями об услугах и товарах, которыми люди пользуются 1-2 раза в месяц.
- с целью исследовать сезонные тренды.
При анализе Retention обычно выделяют когорты клиентов, как по срокам совершения ими стартового события, так и по прочим признакам, включая географию, пол, возраст, средний чек и т. д. Это помогает разобраться в причинах оттока и предпринять соответствующие меры по удержанию. Retention rate зависит от отрасли. Ответ на вопрос, какое значение метрики является хорошим, можно найти в маркетинговых исследованиях.
Работа с отчётом¶
Навигация¶
Перейдите в раздел Отчёты → Retention.
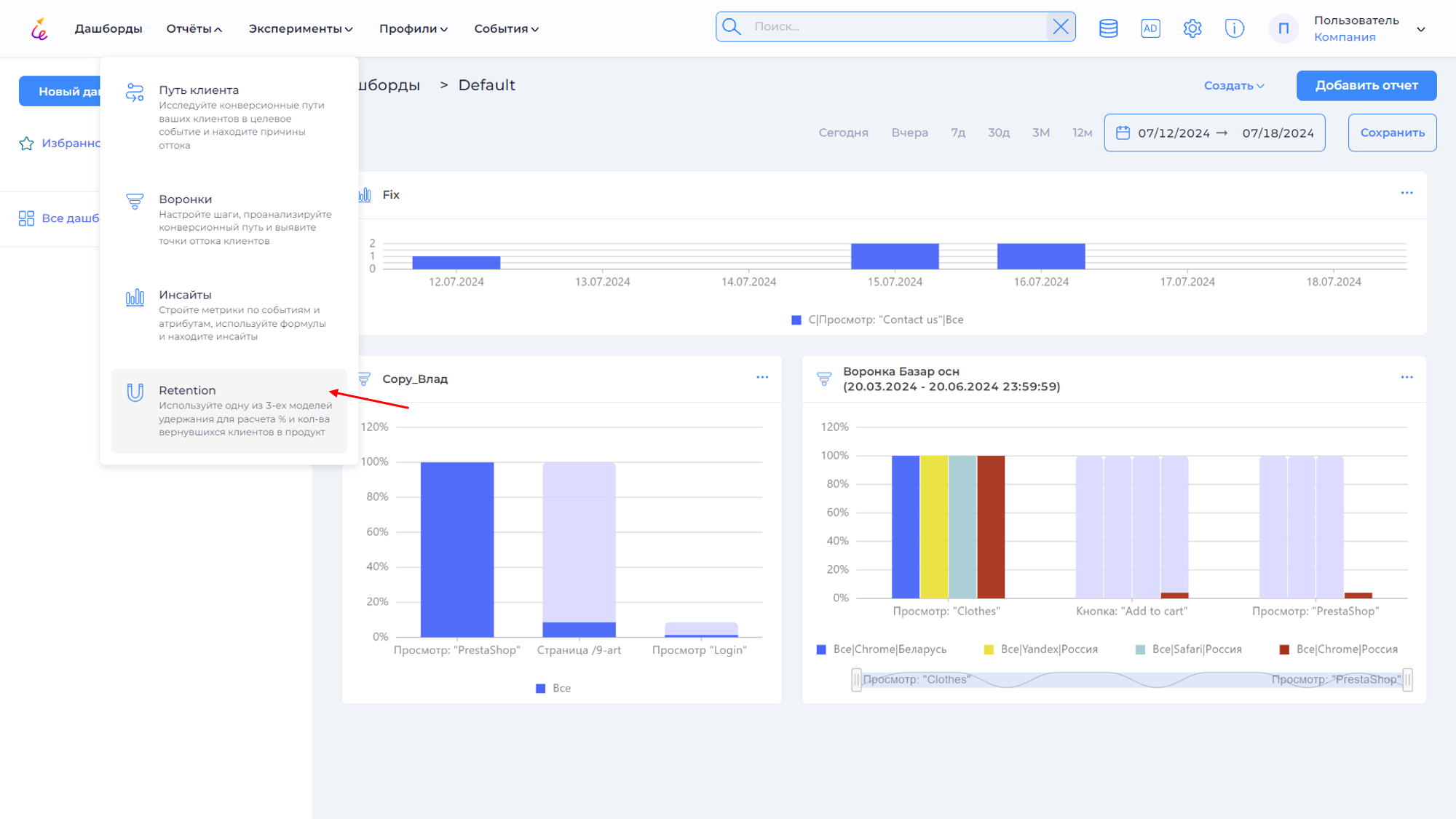
Открытие созданного отчета¶
Для поиска нужного отчёта воспользуйтесь фильтрацией, для перехода в отчёт кликните мышью на его наименовании.
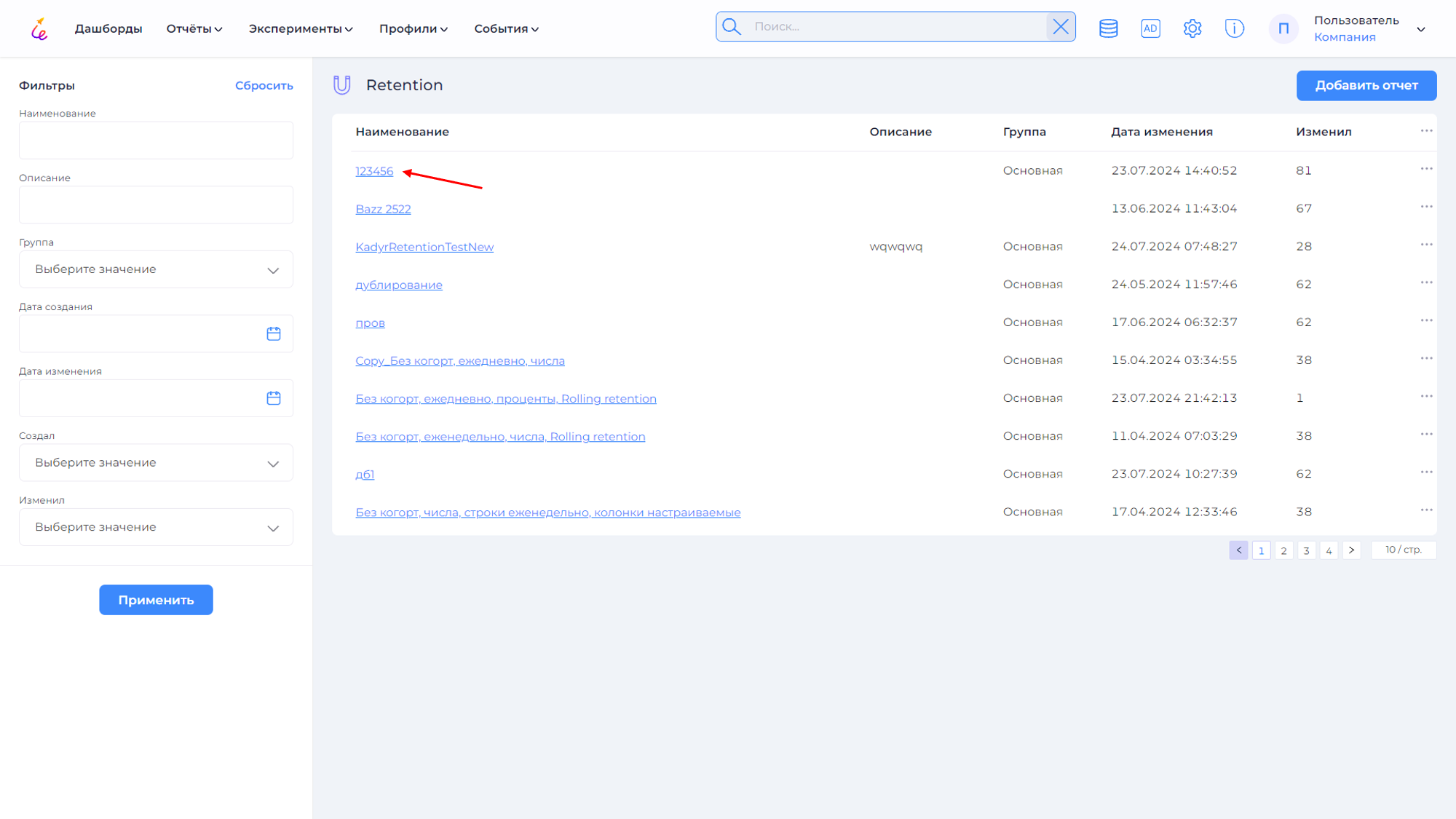
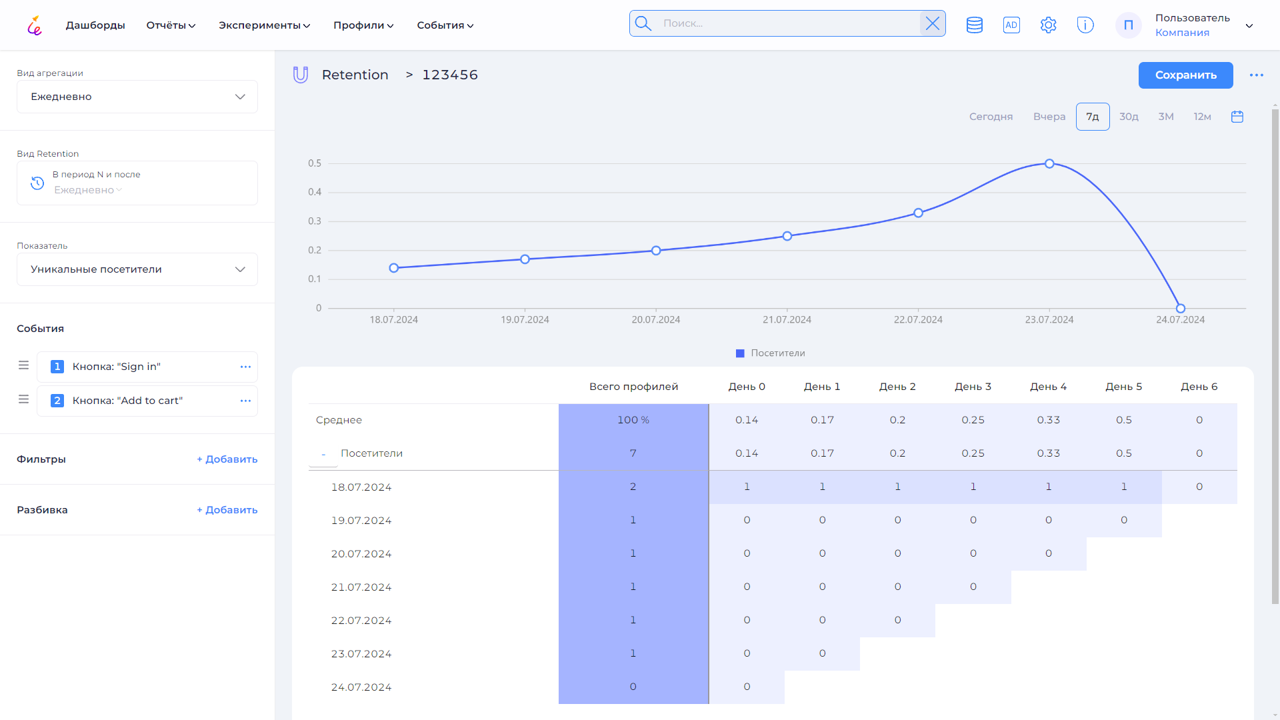
Добавление отчета¶
- Нажмите кнопку Добавить отчёт.
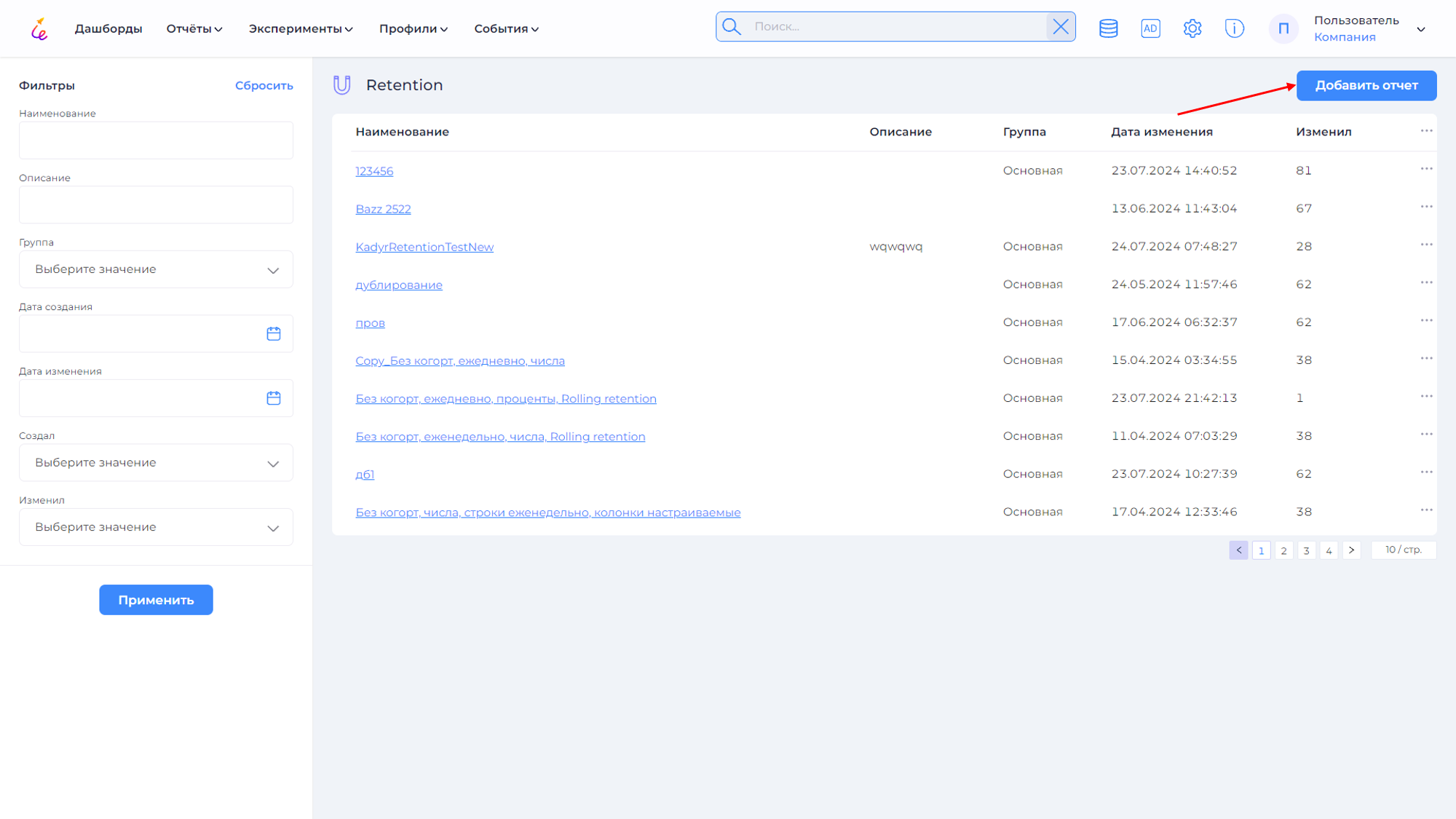
- В открывшемся окне введите наименование, описание отчета, выберите группу, параметр сохранения настроек, дашборд, на который Вы хотите сохранить ваш отчёт, и нажмите Сохранить.
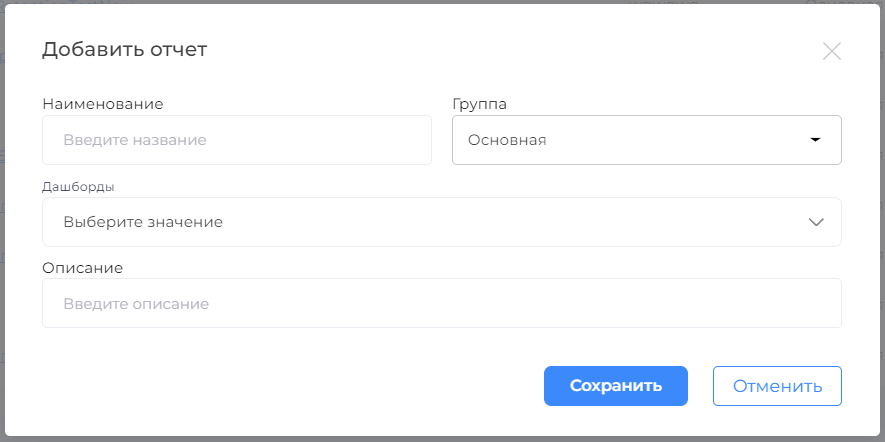
- Выполните настройки на боковой панели.
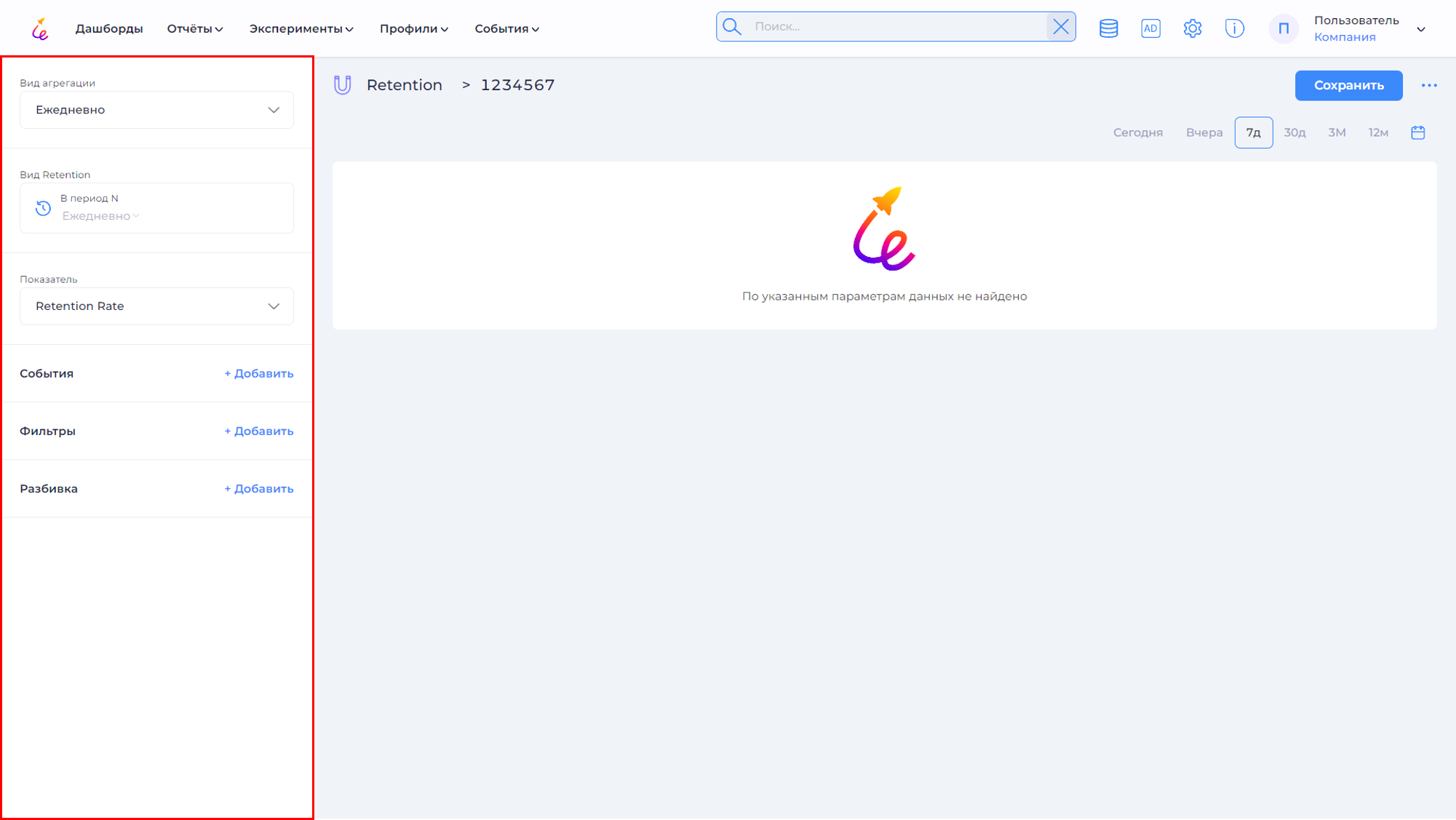 Выберите из выпадающего списка значение поля Вид агрегации (Ежедневно, Еженедельно, Ежемесячно, Ежеквартально, Ежегодно), кликнув на установленное по умолчанию значение. Данная настройка используется для группировки пользователей внутри отчёта по периоду совершения ими события входа.
Ниже приведен пример с видом агрегации Еженедельно.
Выберите из выпадающего списка значение поля Вид агрегации (Ежедневно, Еженедельно, Ежемесячно, Ежеквартально, Ежегодно), кликнув на установленное по умолчанию значение. Данная настройка используется для группировки пользователей внутри отчёта по периоду совершения ими события входа.
Ниже приведен пример с видом агрегации Еженедельно.
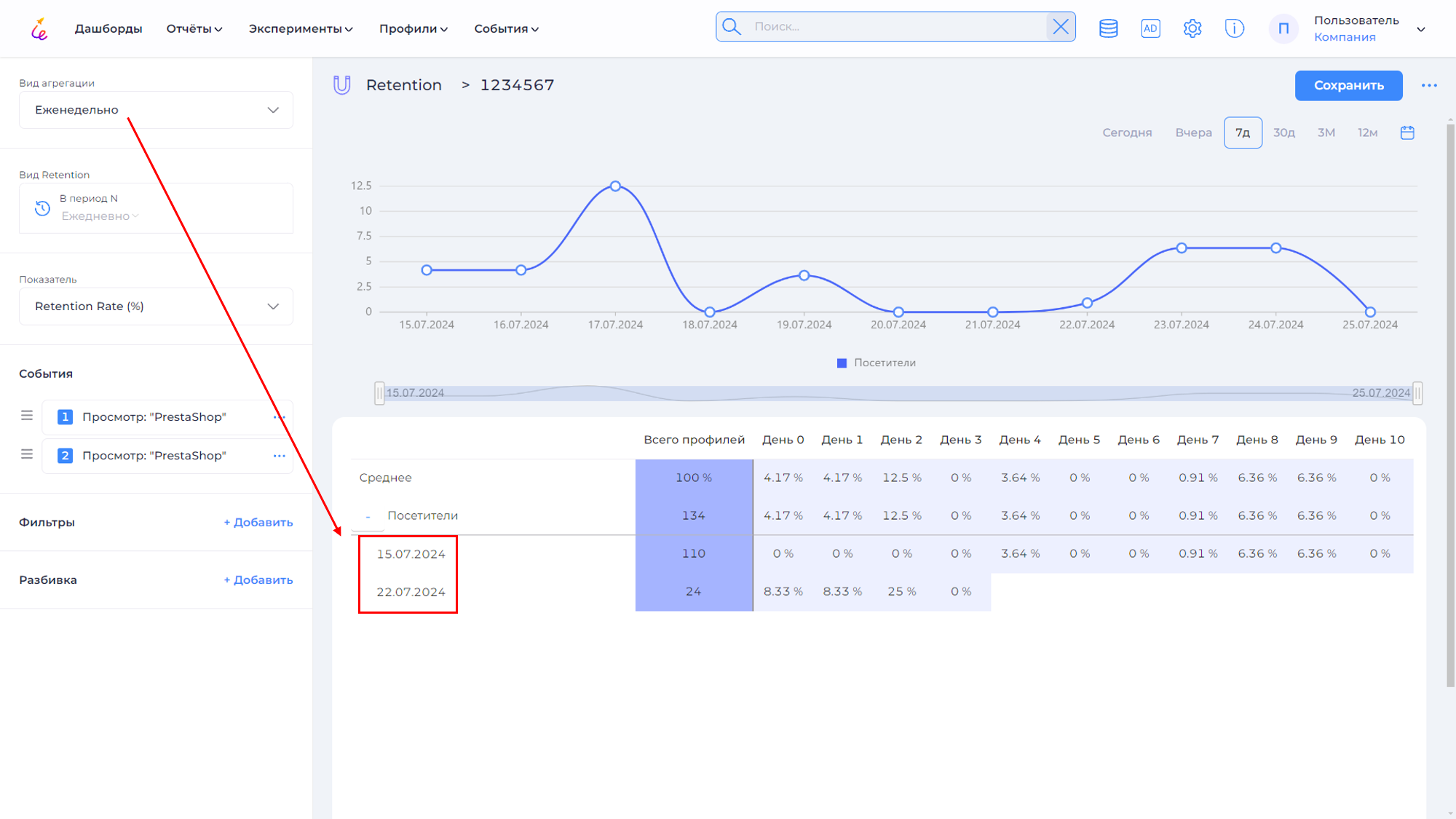
- Добавьте события: Событие 1 – событие входа, Событие 2 – событие возврата (можно выбрать одно и то же событие).
Виды Retention:
• Классический В период N показывает, какой процент пользователей с момента прихода вернулся в продукт в конкретный день N.
• В период N и после показывает, какой процент пользователей с момента прихода вернулся в продукт в день N или любой последующий день периода. - Настройте интервалы временной оси, для которых метрика будет рассчитываться и выводиться (Ежедневно, Еженедельно, Ежемесячно, Настраиваемый). Для этого в области Вид Retention нажмите на значение, выводимое по умолчанию – Ежедневно. В открывшемся списке выберите интересующий вас период.
Ниже представлен пример с использованием интервалы временной оси Ежедневно.
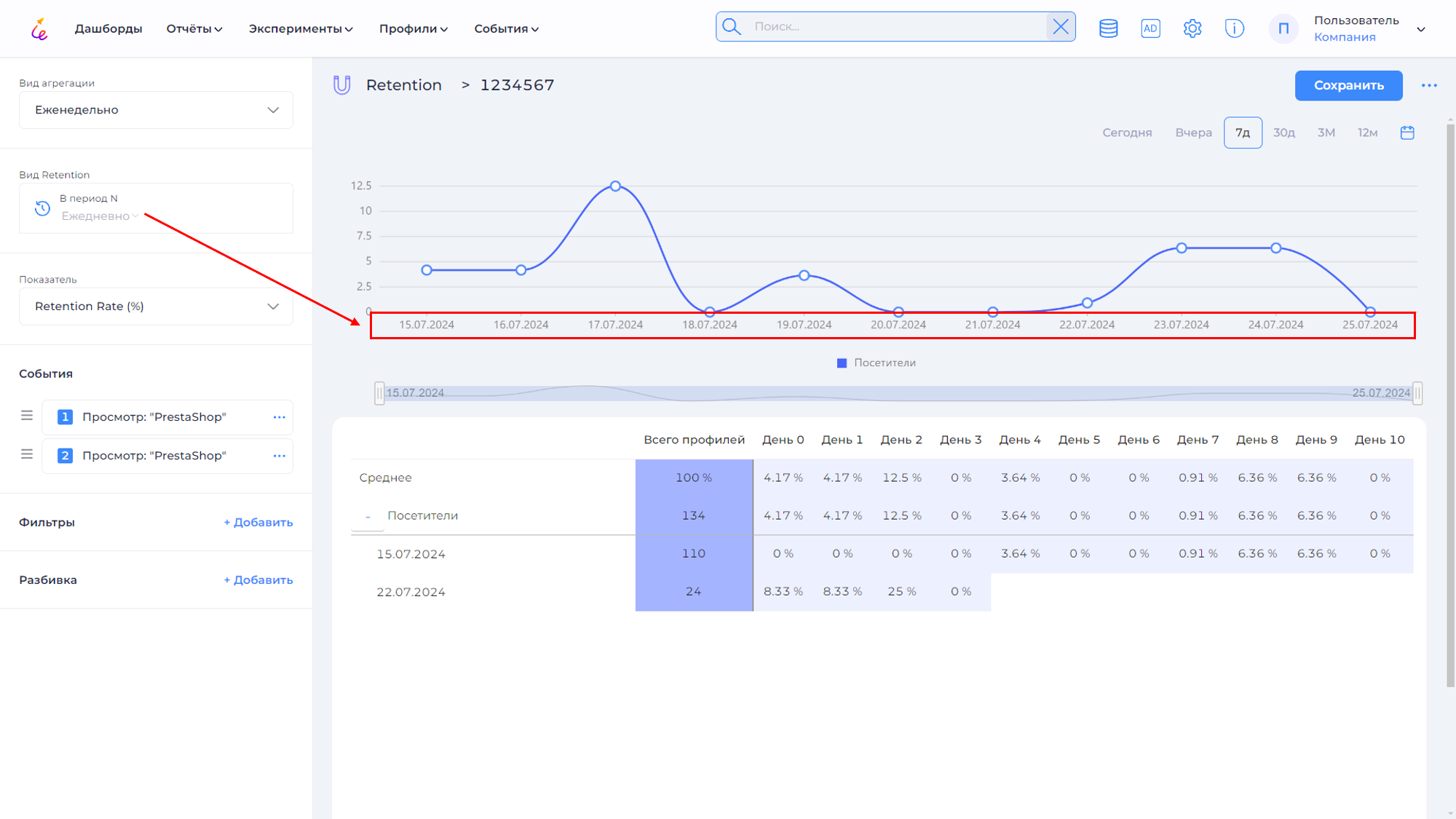
- Установите показатель: Retention Rate (%) или Уникальные посетители.
Показатели:
• Если выбран показатель Retention Rate, выводится среднее значение Retention в процентах (значения от 0 до 100).
• Если выбран показатель Уникальные посетители, выводится среднее количество уникальных идентификаторов пользователей в данном интервале.
По умолчанию стоит Retention Rate (%) для изменения нажмите на данный показатель и выберите необходимый из открывшегося списка.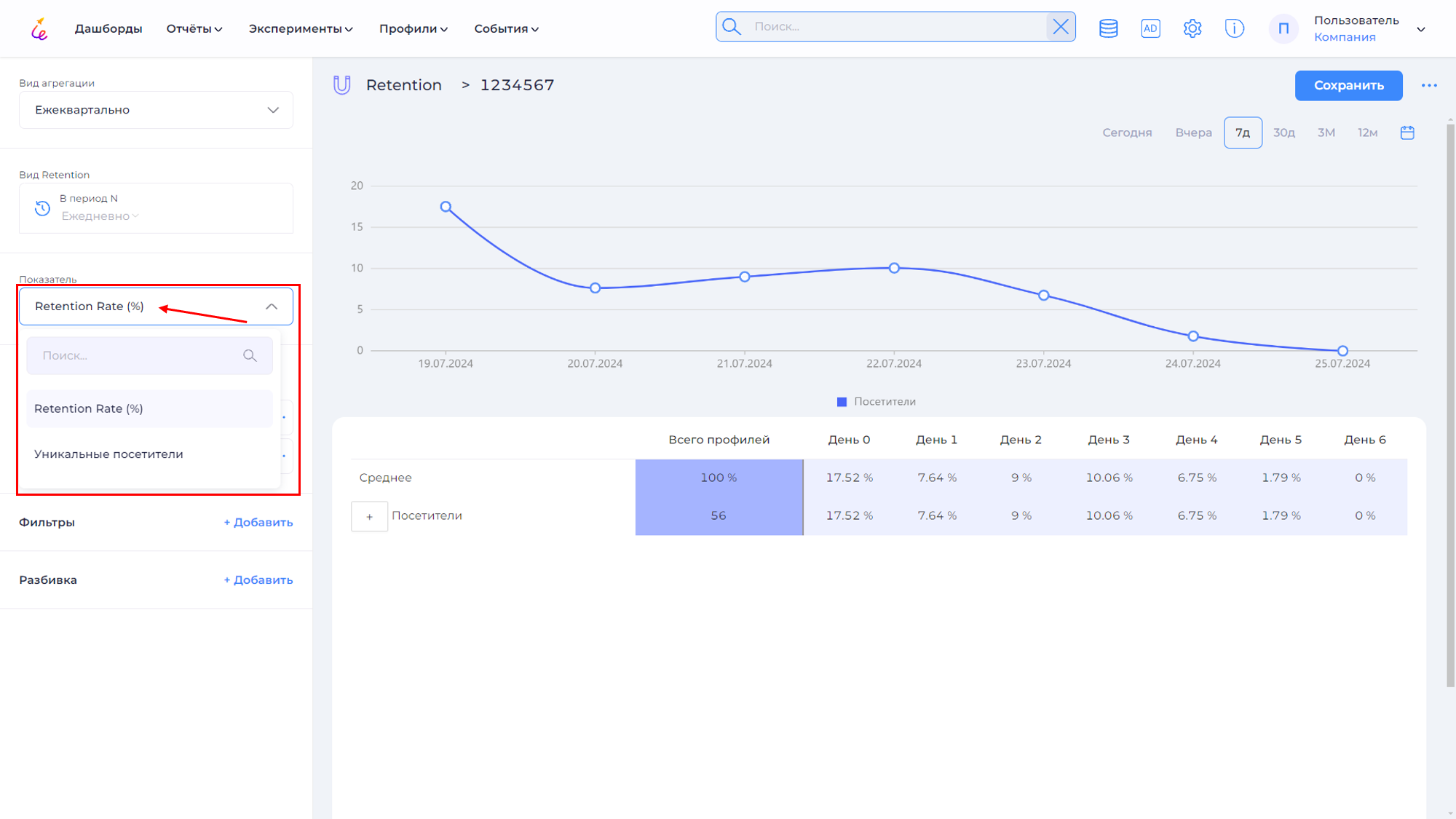
По умолчанию отчёт строится для всех пользователей, Вы также можете выбрать интересующие Вас когорты и/или атрибуты в блоке Разбивка боковой панели, а также настроить значения фильтров указав интересующий Вас сегмент пользователей (тип устройства, браузер, категорию купленного продукта и так далее) или оставить значение фильтра пустым. Для построения отчета нажмите кнопку Сохранить.
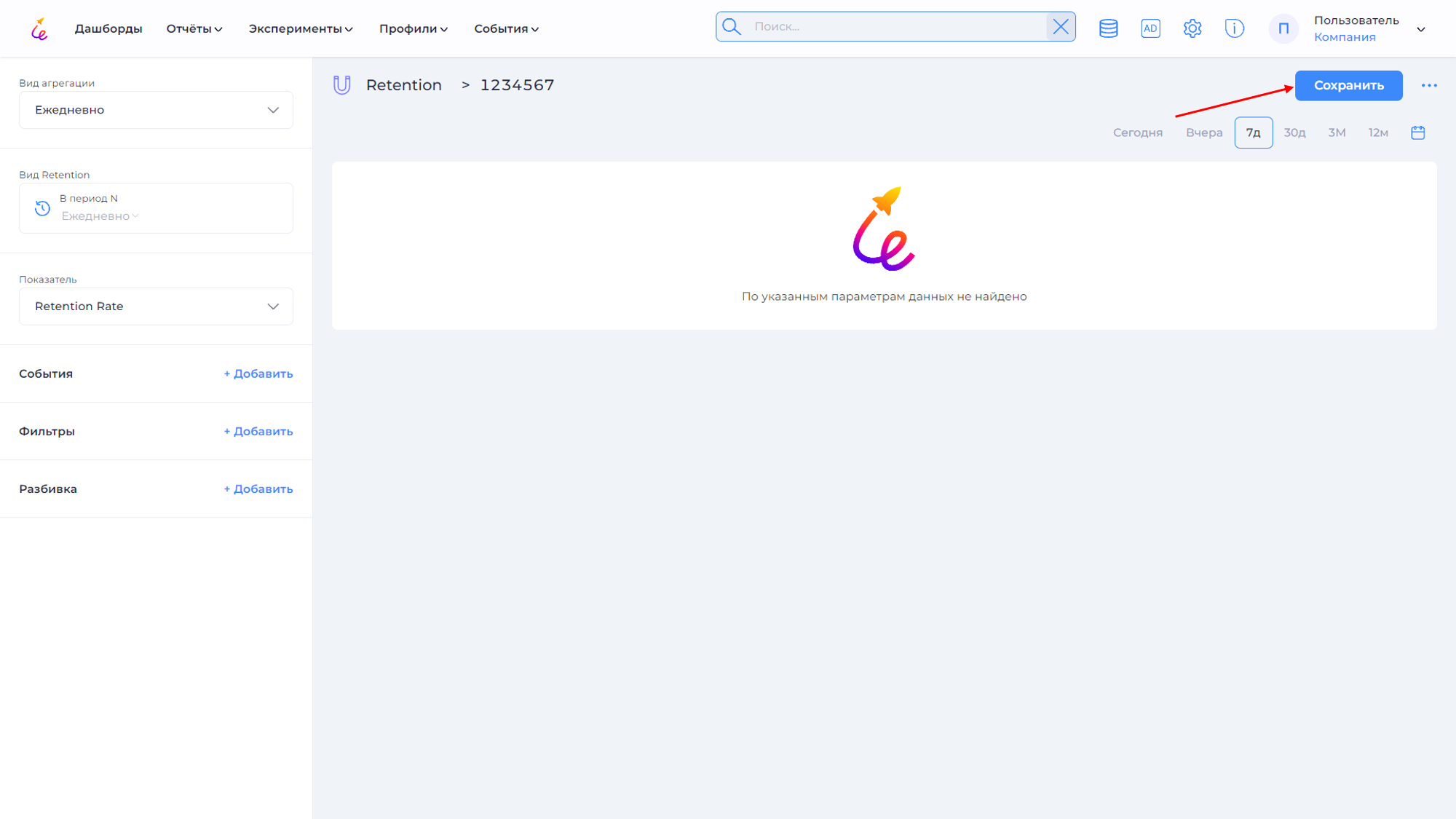
Добавление события¶
- Для добавления события, нажмите +Добавить на боковой панели в области События.
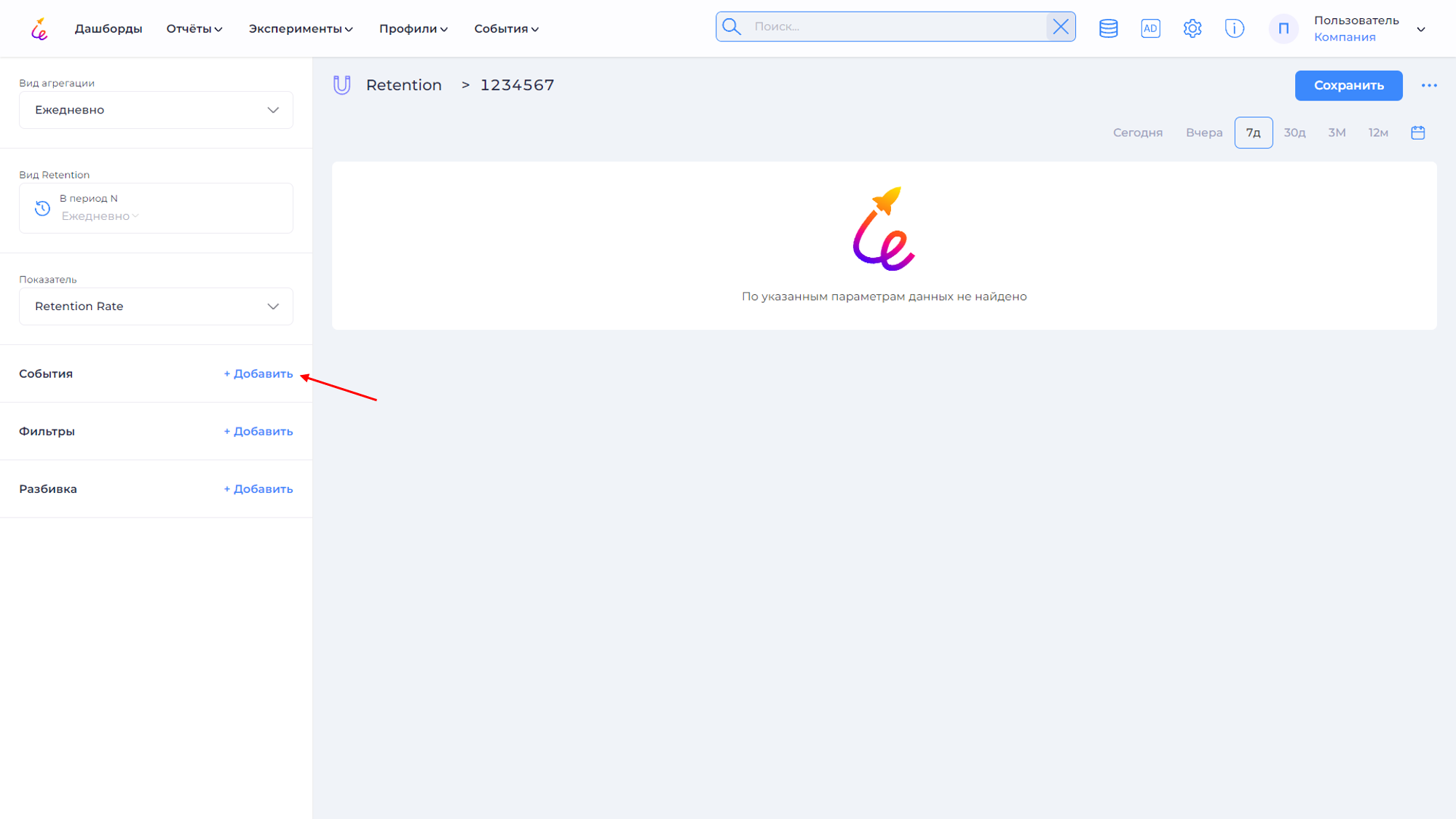
- В открывшемся меню выберите тип события: События сайта и МП или Эксперименты.
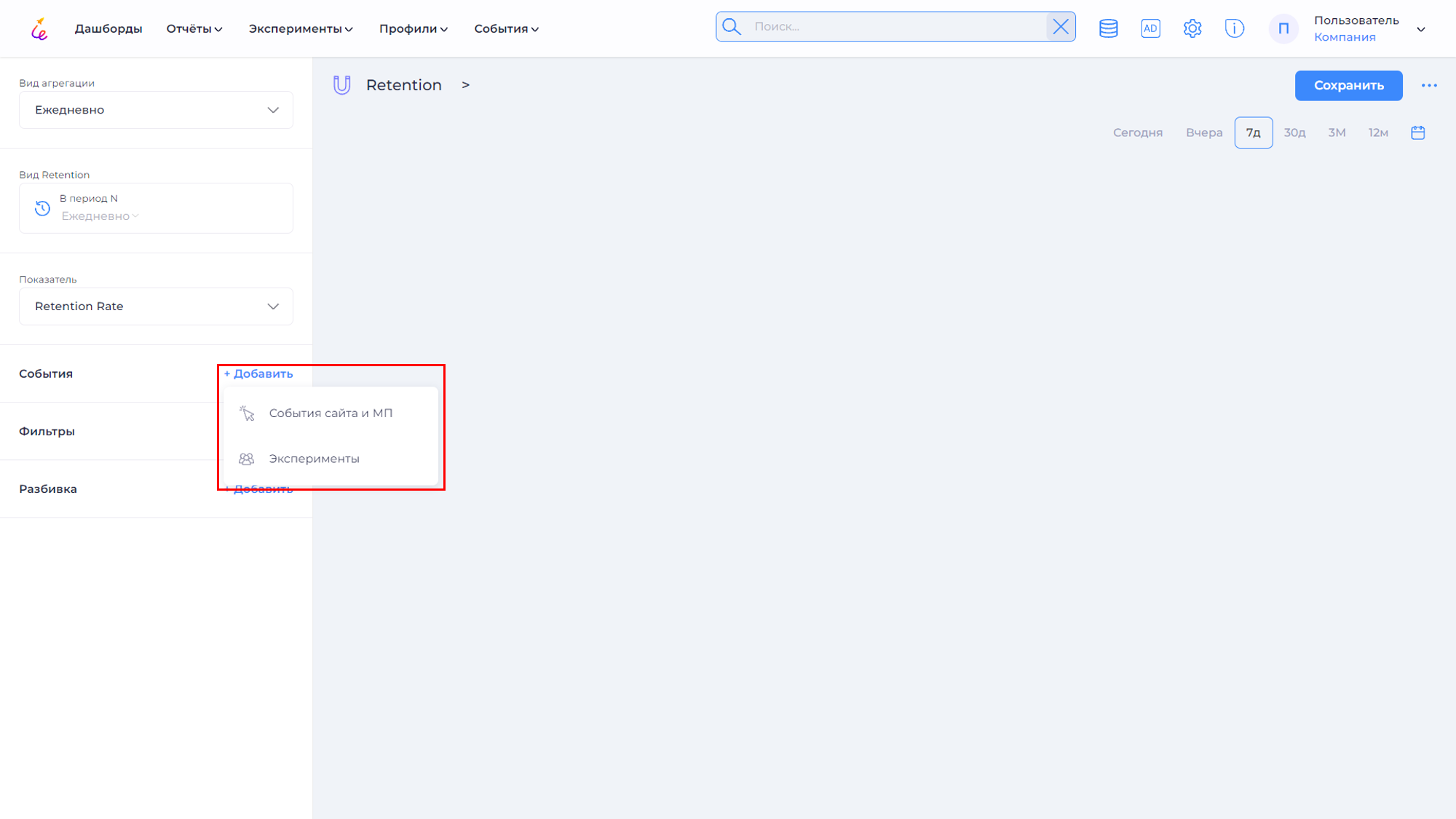
- При выборе События сайта и МП откроется следующая панель.

Для добавления анализируемого события, нажмите на Выберите значение.
В открывшемся списке выберите необходимое событие.
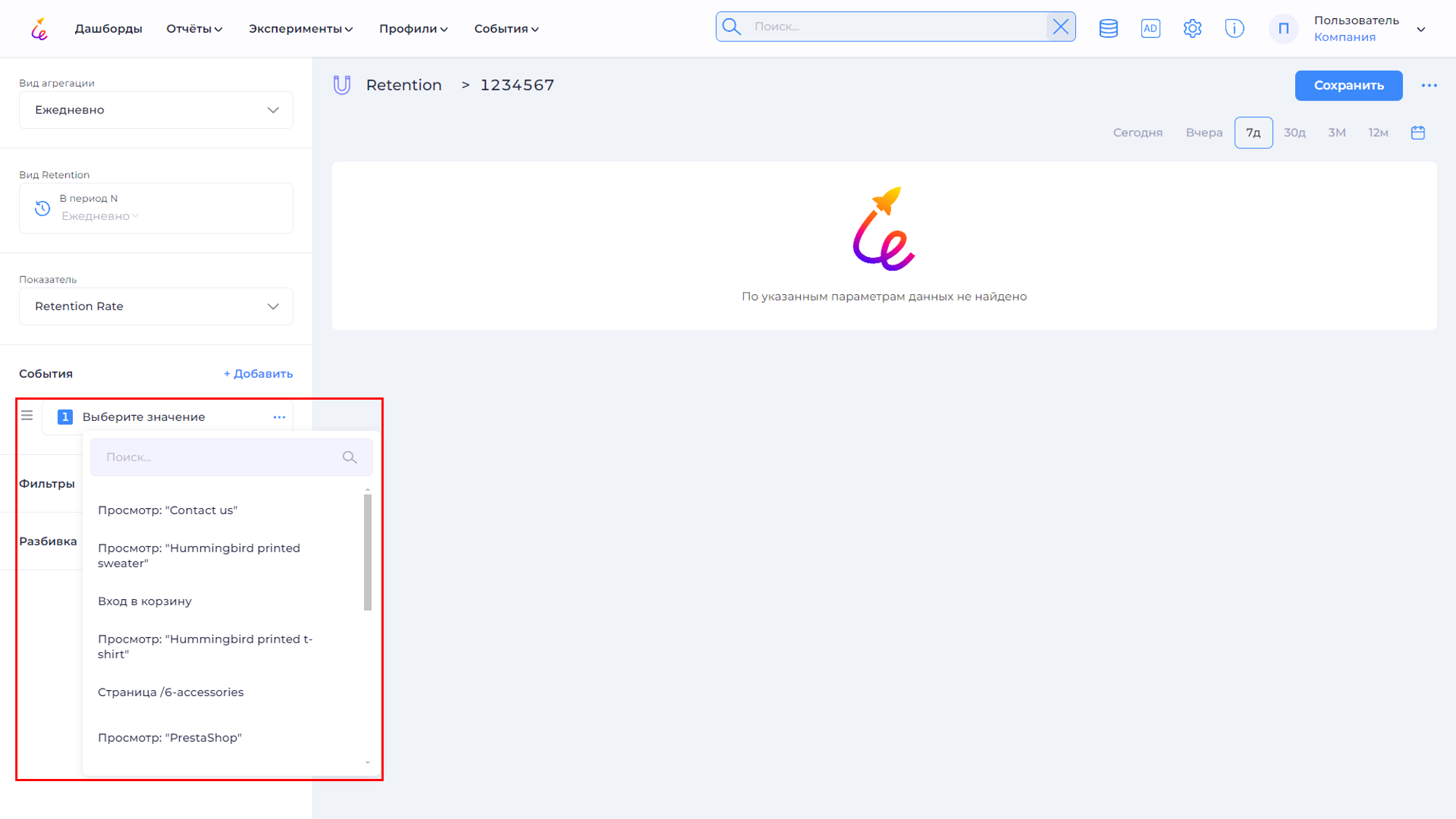
Для события с параметрами А/В теста выберите тип Эксперименты и откроется следующая панель.
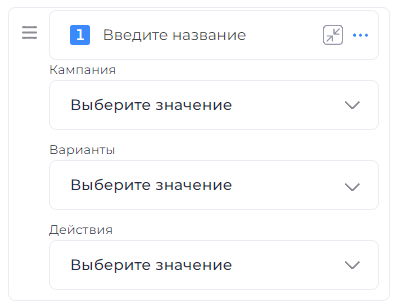
На данной панели требуется ввести название события, нажав на поле Введите название, выбрать кампанию (в зависимости от выбранной кампании отобразятся варианты), вариант и действие.
Нажмите на кнопку , чтобы свернуть параметры шага, и кнопку
, чтобы развернуть.
Фильтры¶
- Для добавления фильтра, нажмите +Добавить на боковой панели в области Фильтры.
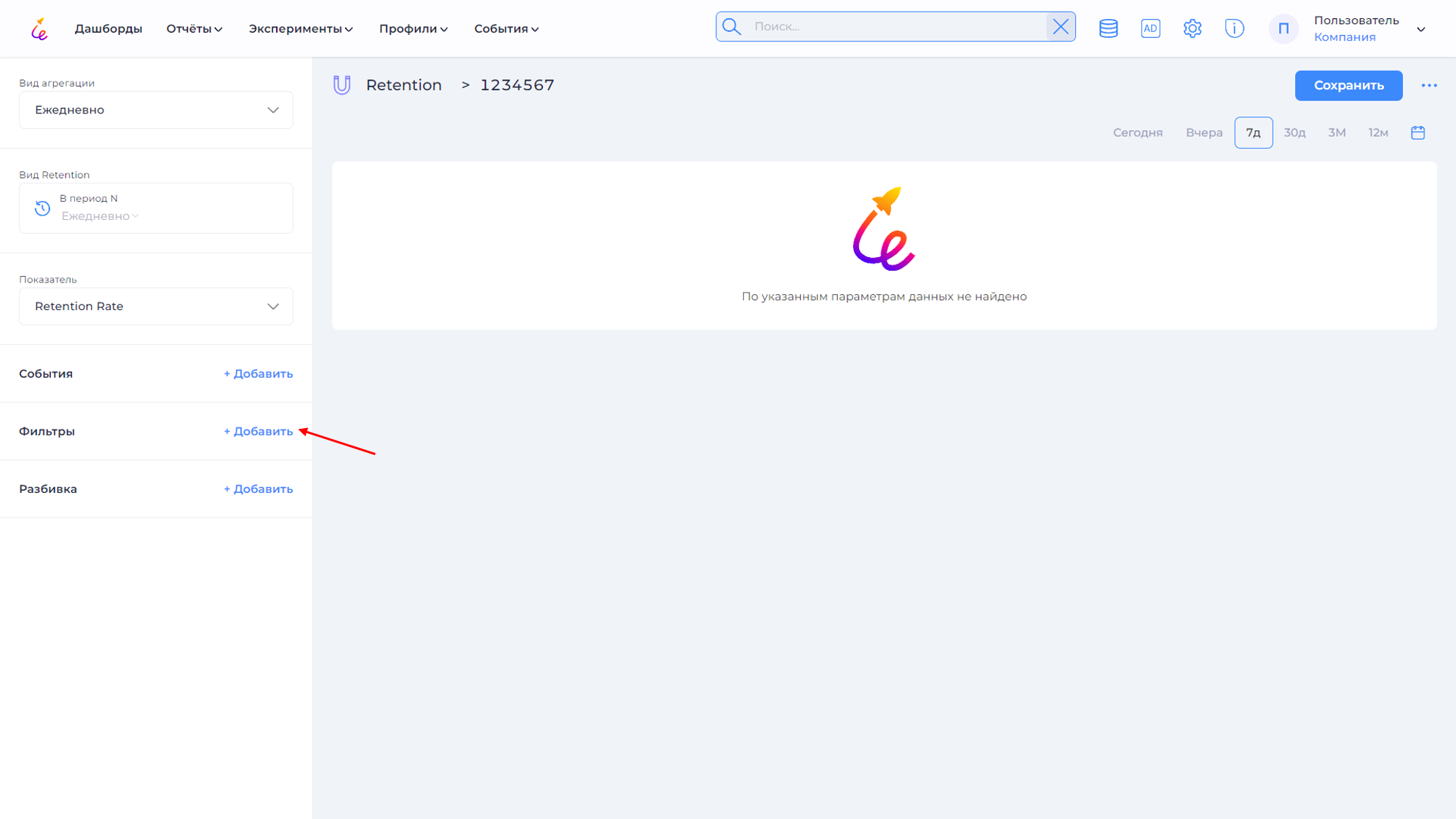
- В открывшемся списке выберите тип фильтра: Атрибут или Когорта.
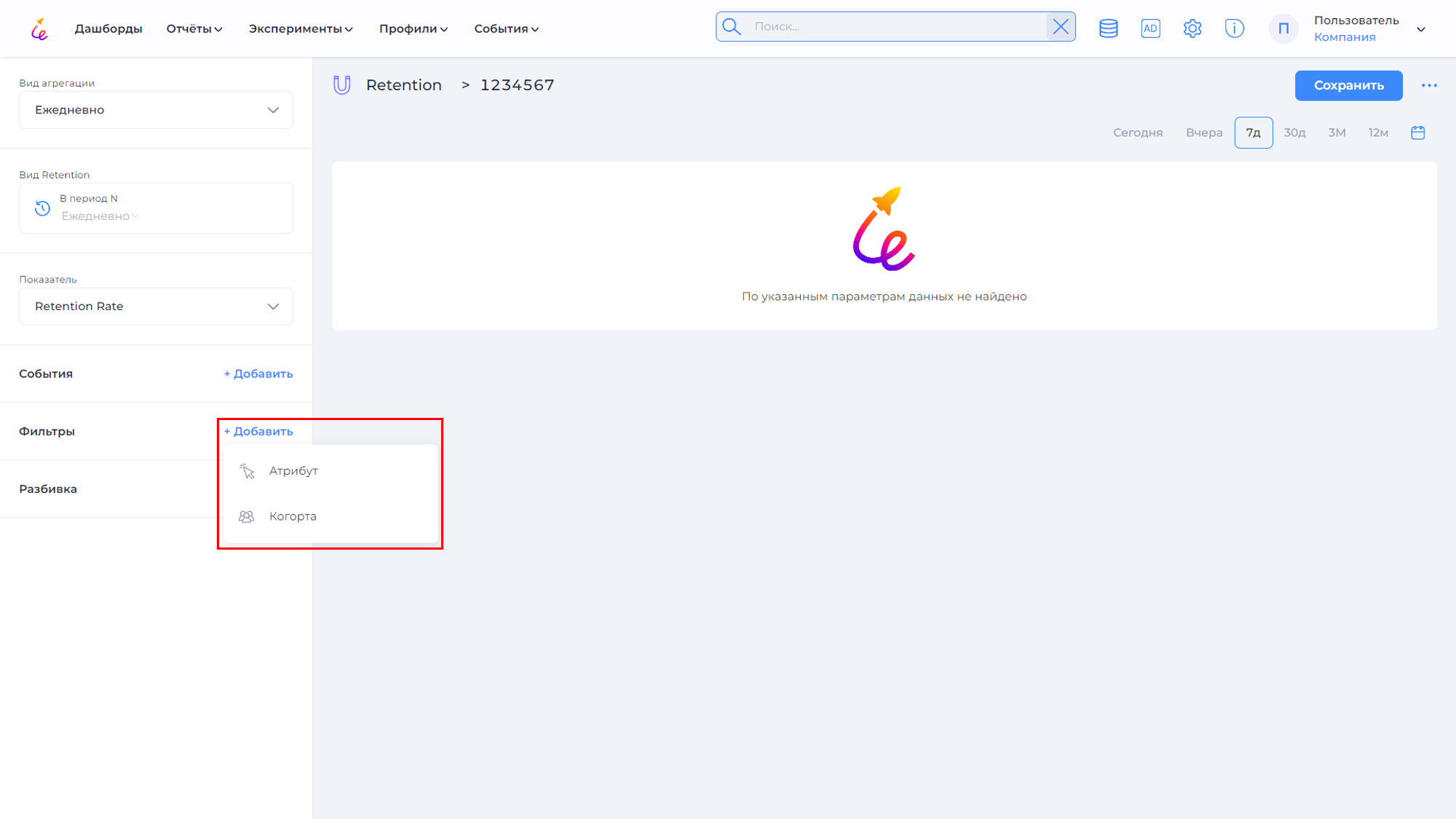
При выборе Атрибут откроется панель, в которой требуется указать настройки фильтрации. При выборе Когорта откроется панель, в которой необходимо выбрать когорту и тип сравнения (содержит или не содержит). Для выбора когорты, нажмите на выводимое значение.
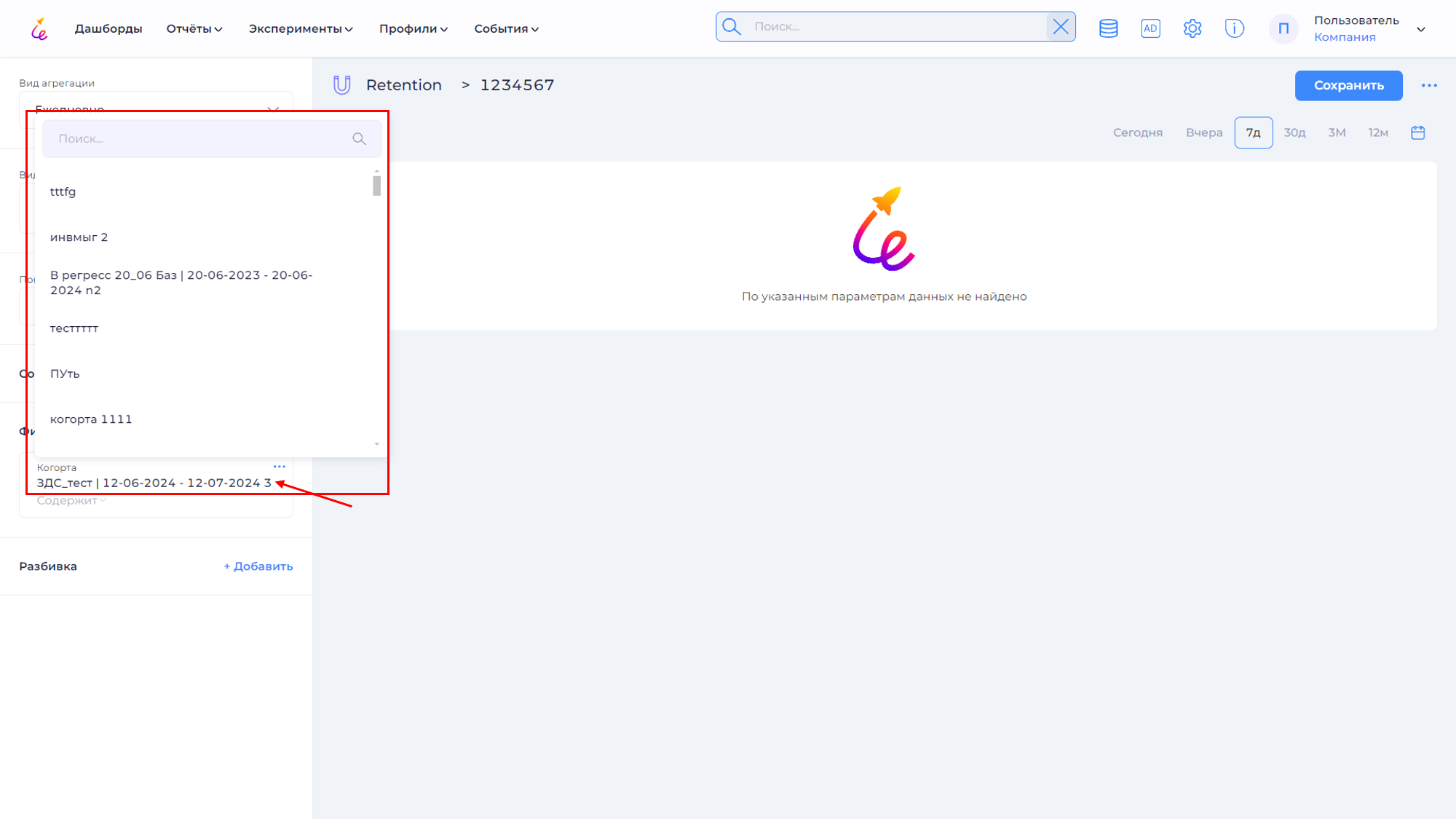
Для выбора типа сравнения, нажмите на выводимое значение по умолчанию Содержит.
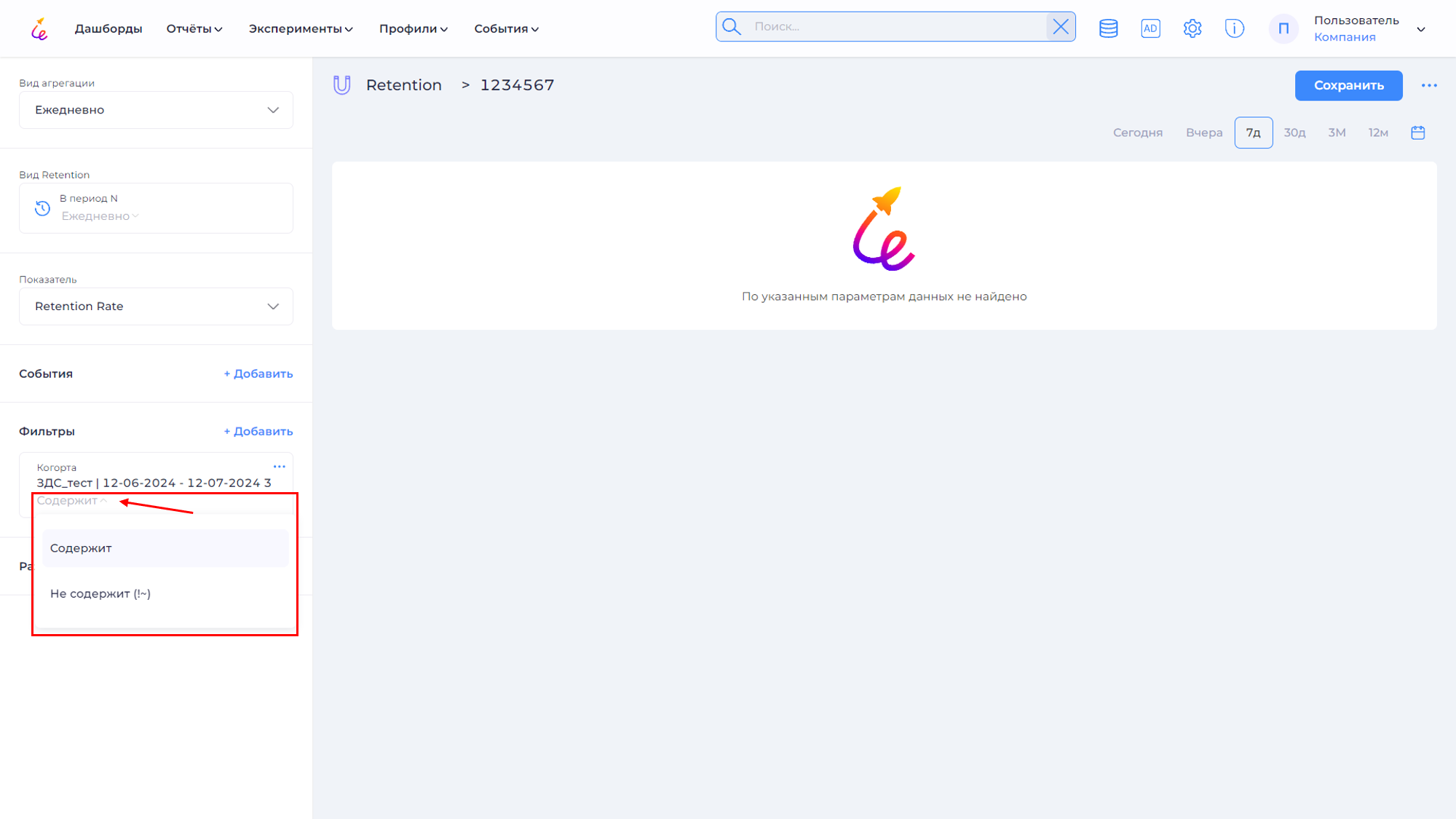
Для удаления фильтра нажмите → Удалить.
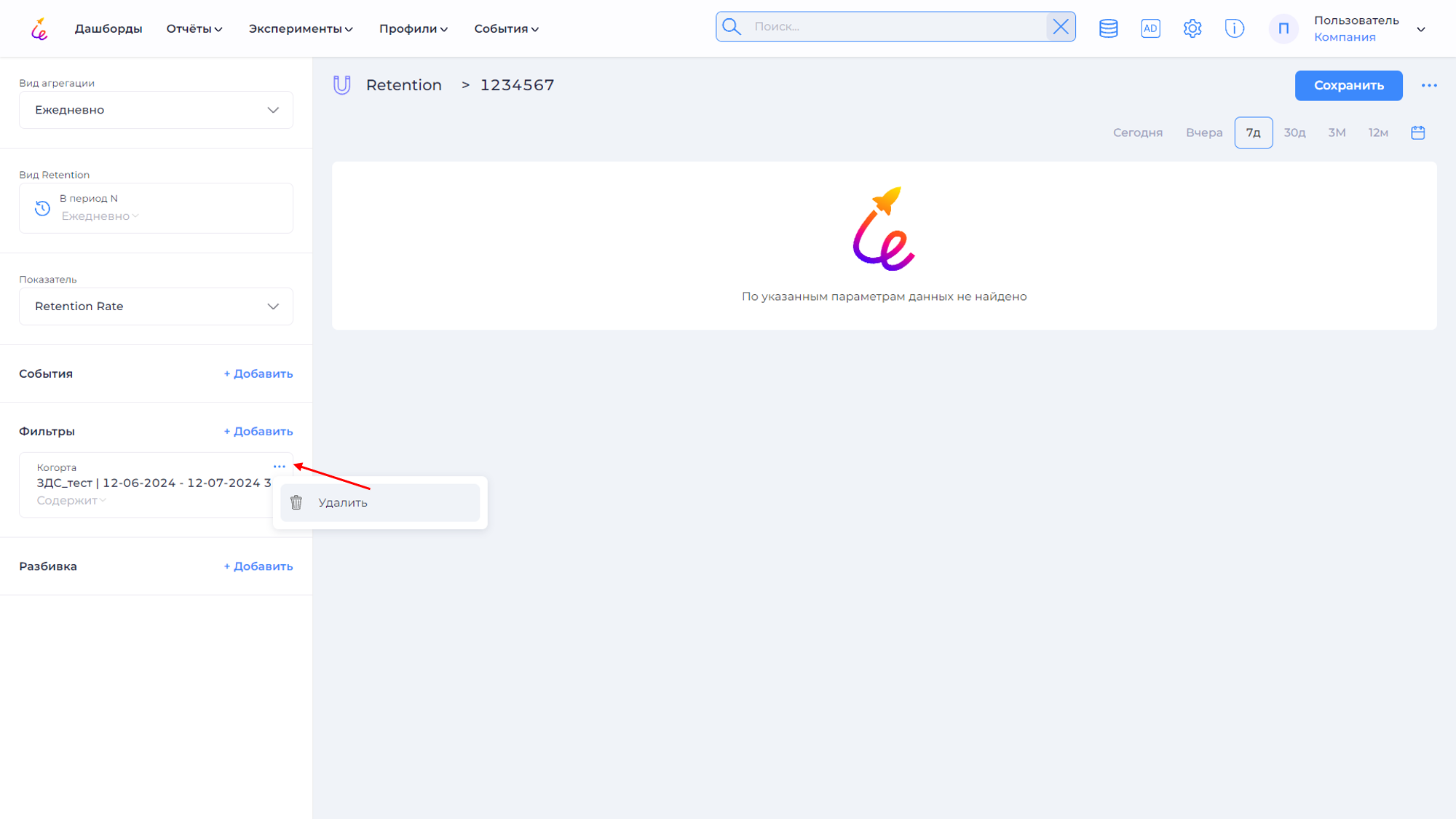
Разбивка¶
Разбивка позволяет наглядно увидеть дифференциацию по разным параметрам.
1. Для добавления разбивки нажмите +Добавить на боковой панели в области Разбивка.
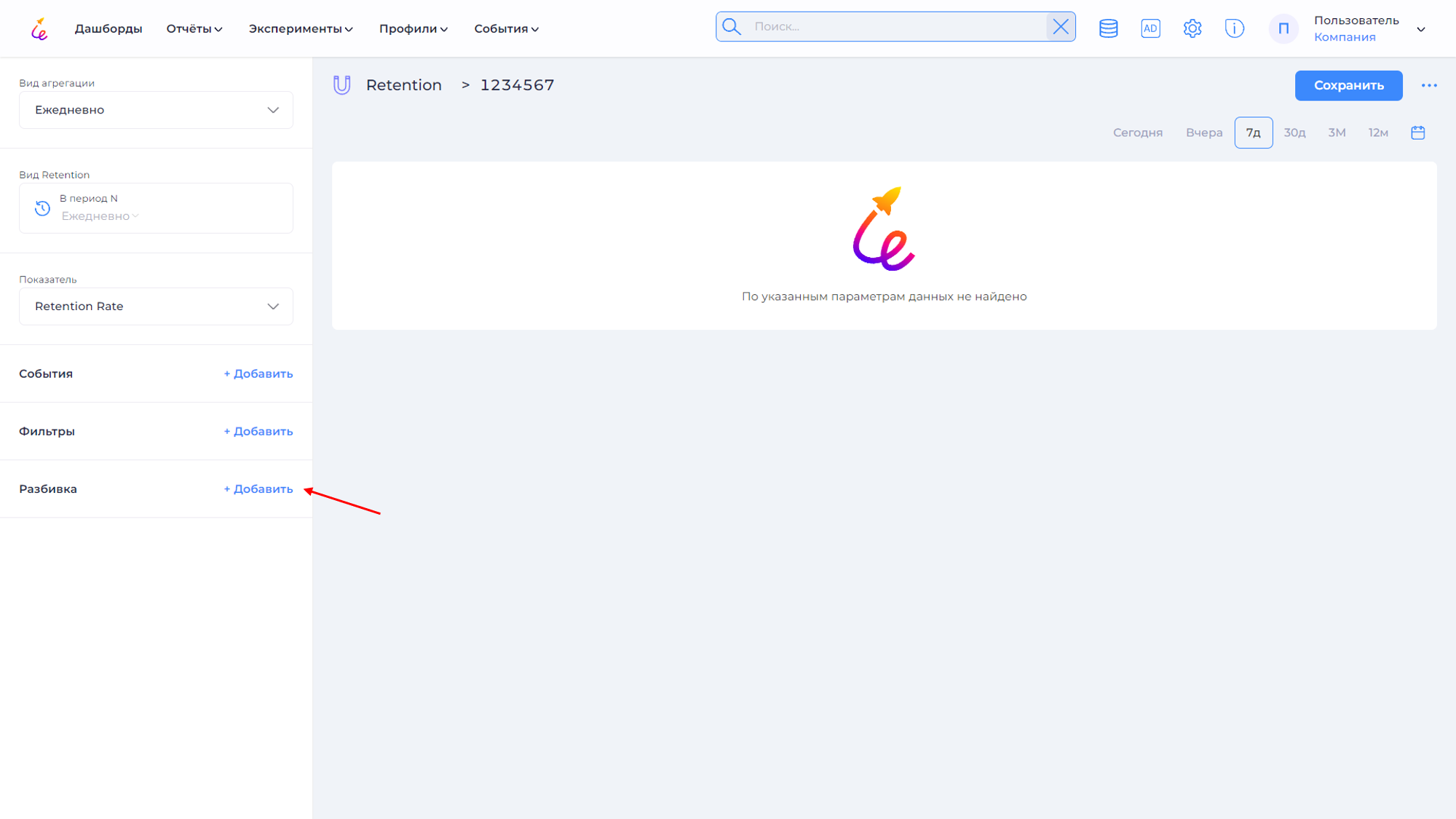 2. В открывшемся списке выберите тип разбивки: Атрибут или Когорта.
2. В открывшемся списке выберите тип разбивки: Атрибут или Когорта.
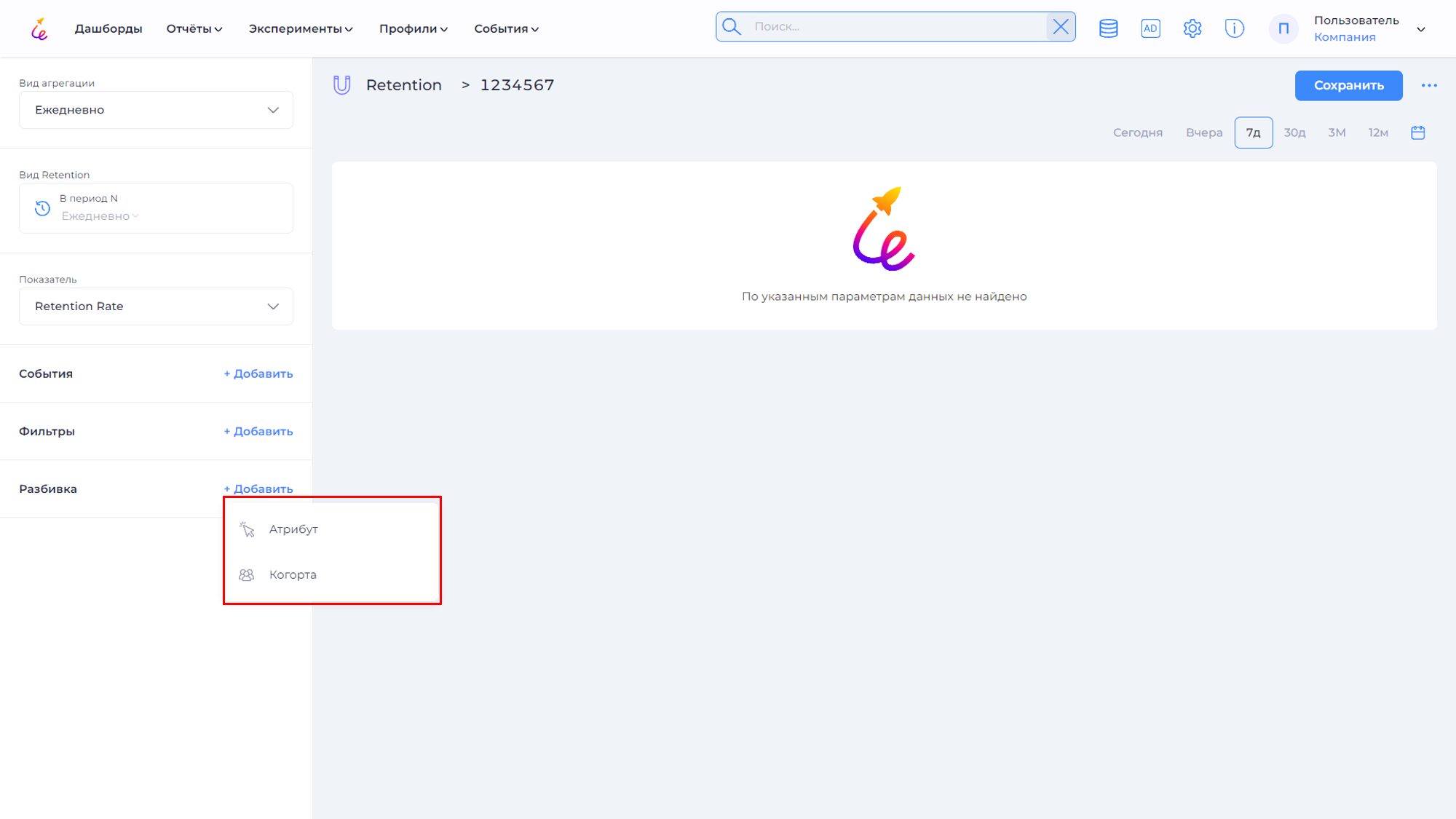
При выборе Атрибут, откроется соответствующая панель, в которой необходимо выбрать атрибут для осуществления разбивки.
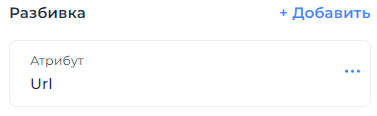
Нажмите на значение, выводимое по умолчанию, для его изменения.
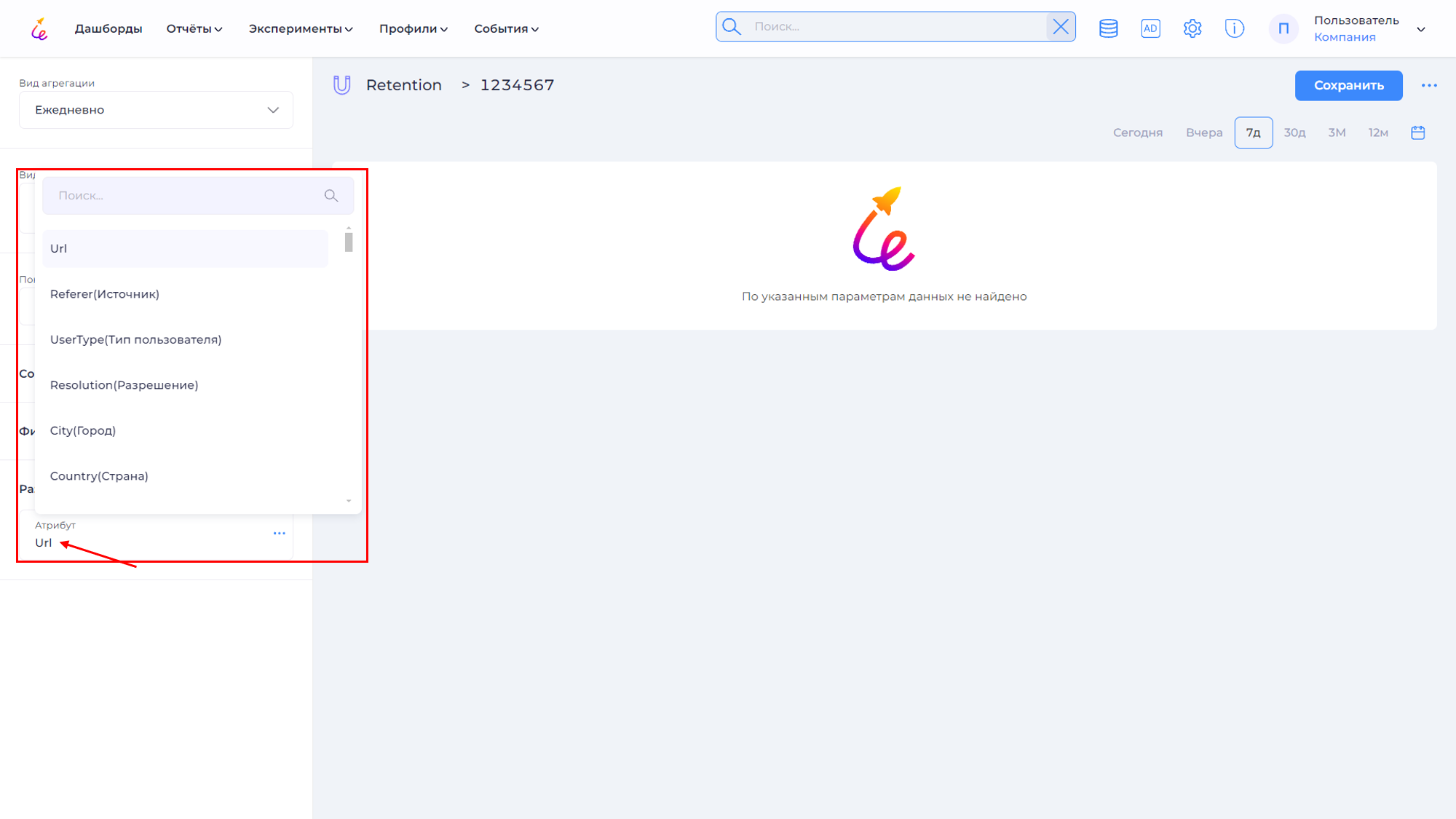
При выборе Когорта, откроется соответствующая панель, в которой необходимо выбрать когорту для осуществления разбивки.
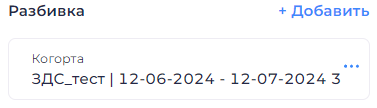
Нажмите на значение, выводимое по умолчанию, для его изменения.
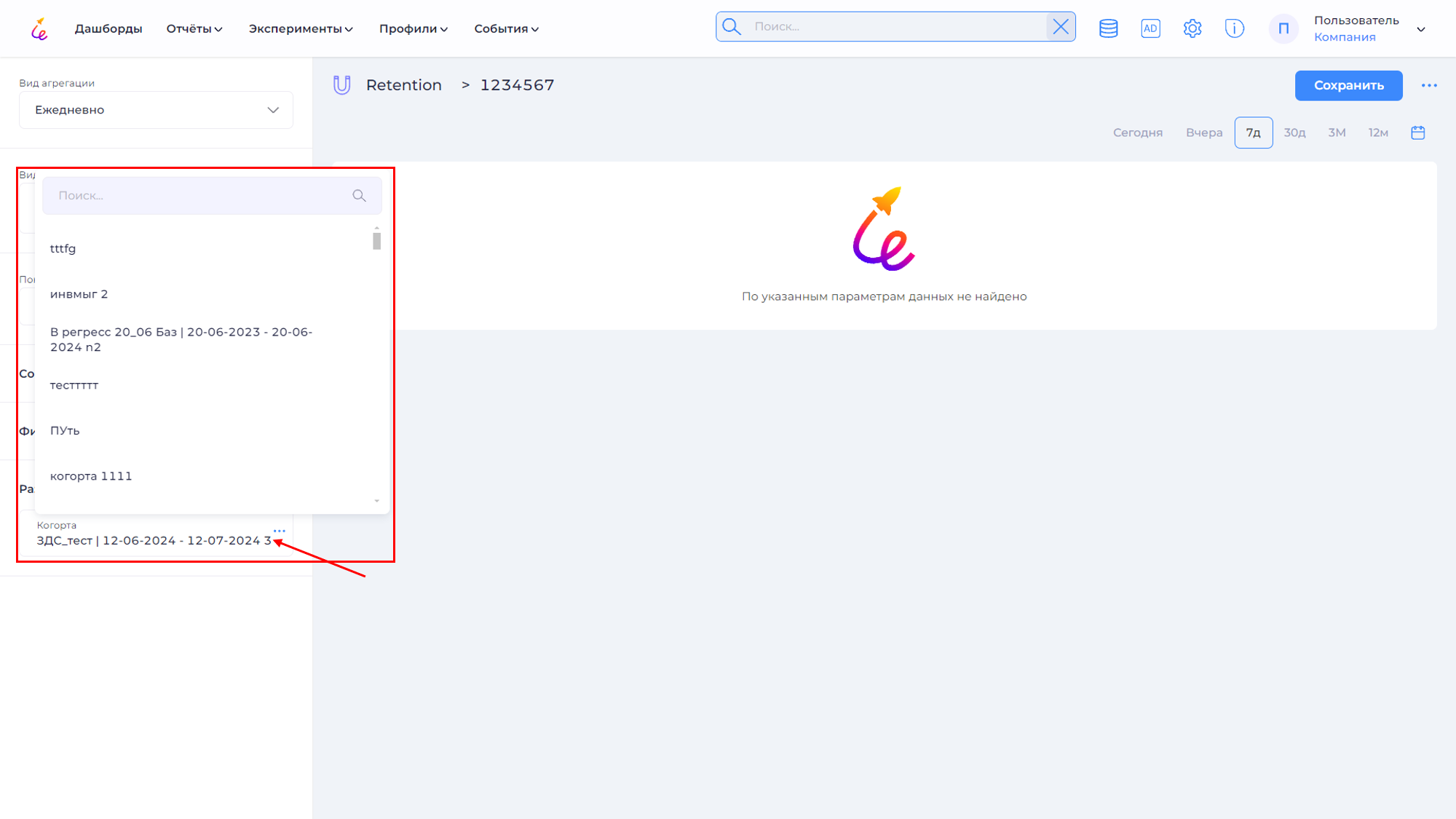
Для удаления разбивки нажмите → Удалить.
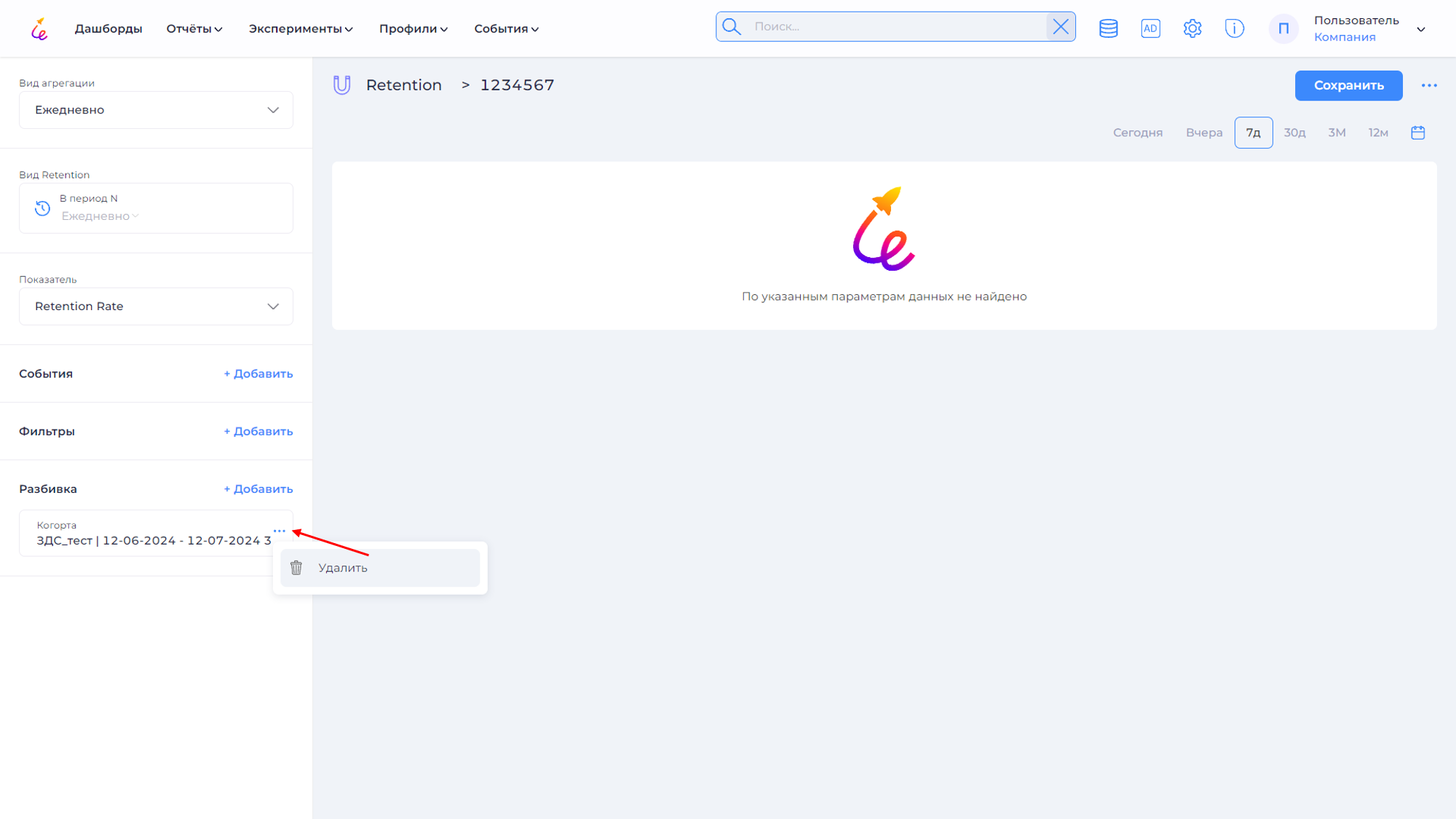
Внешний вид отчёта без применения разбивки.
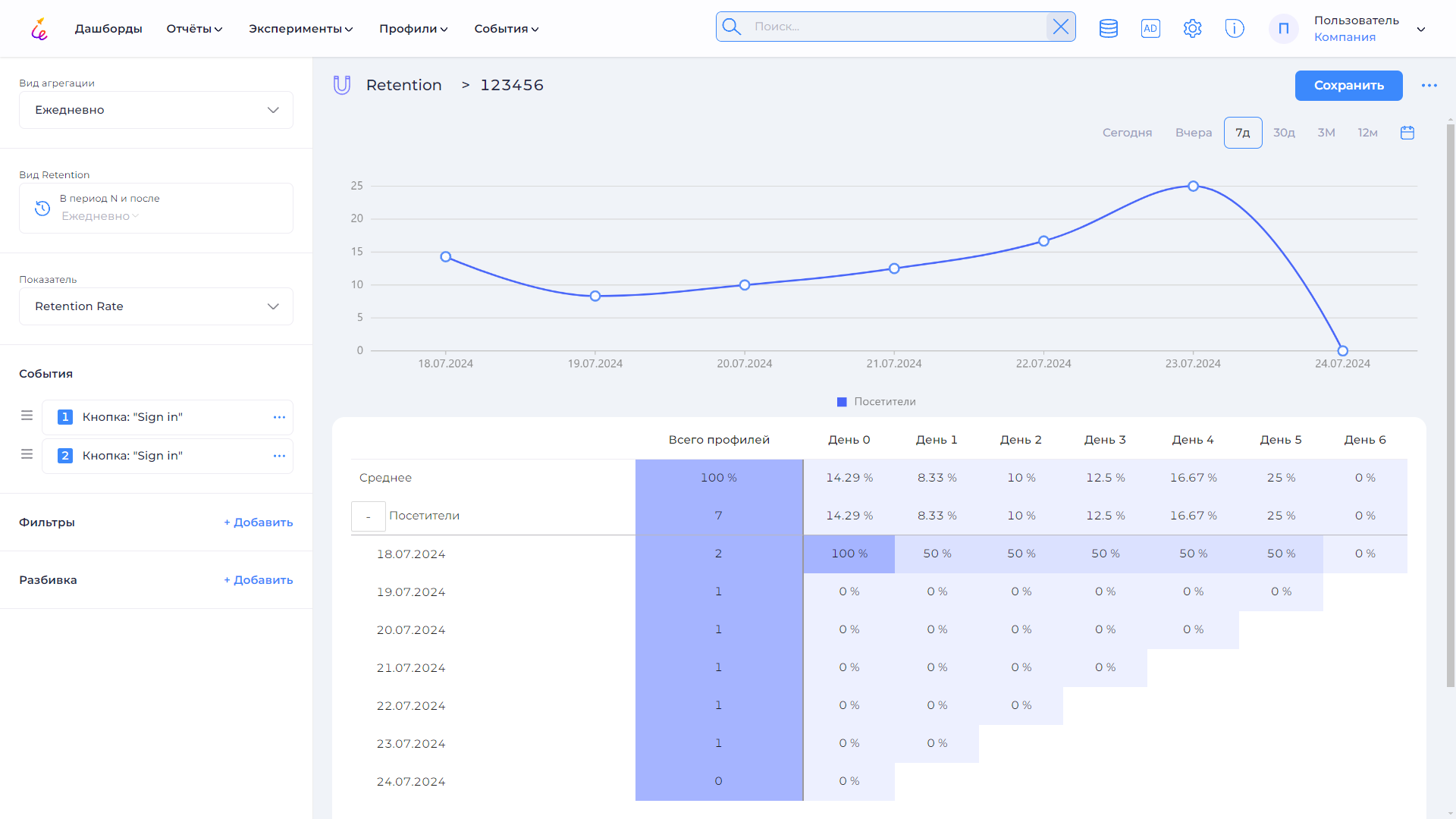
Внешний вид отчёта с применением разбивки.
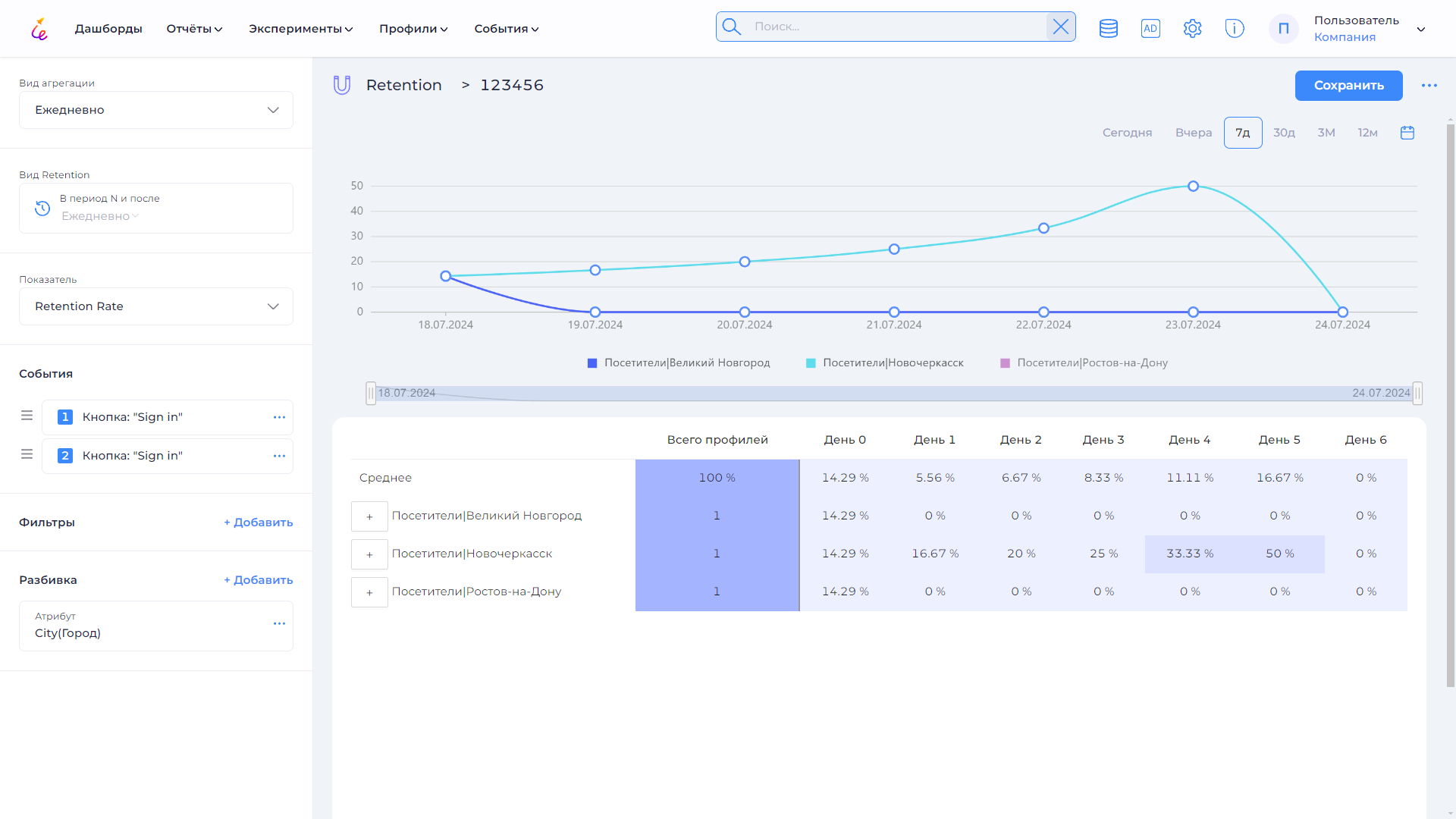
Настройка отображения отчёта¶
Отчёт состоит из области вывода линейного графика и табличной части. Для раскрытия всех данных табличной части нажмите на +, чтобы свернуть –.
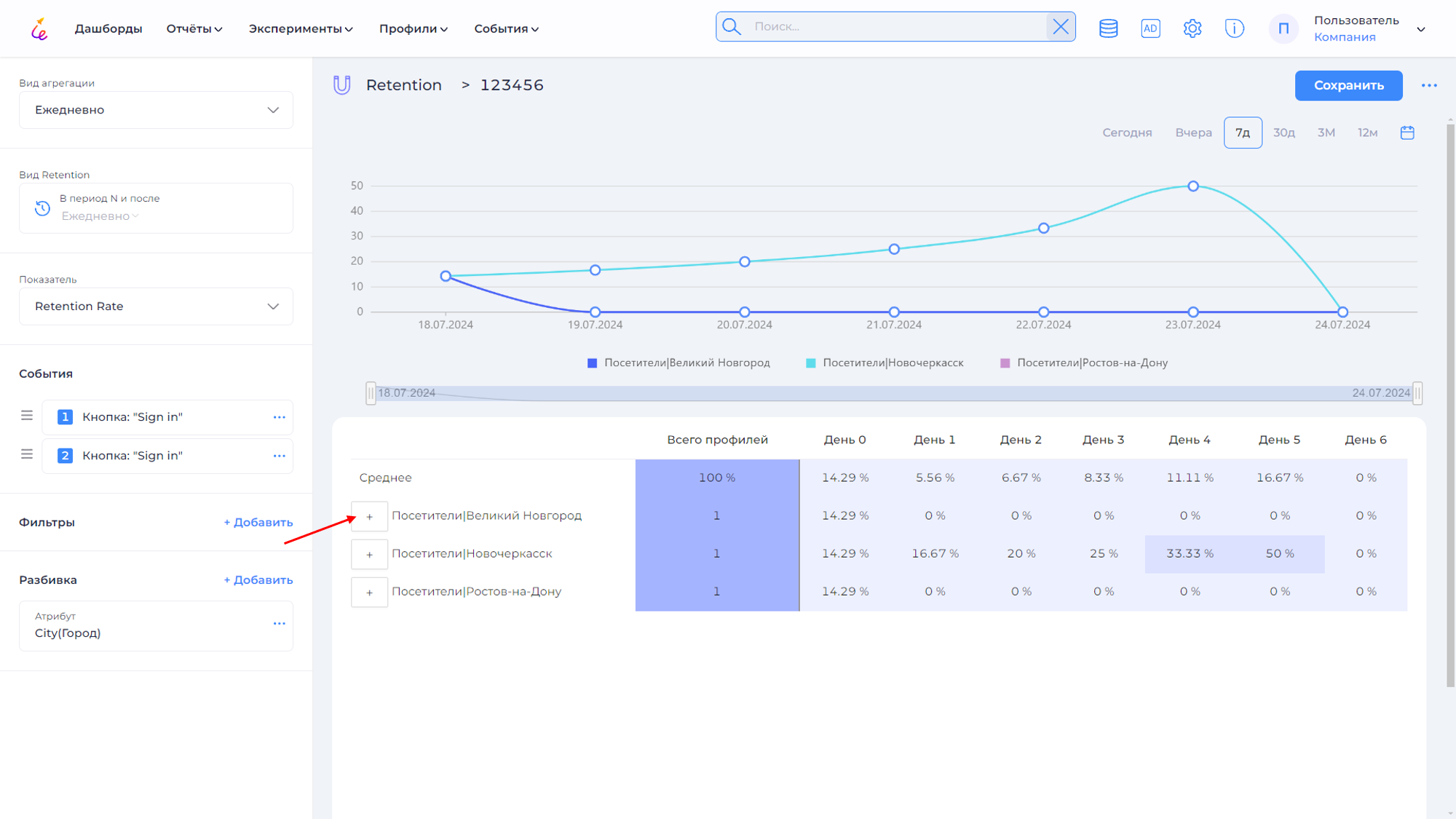
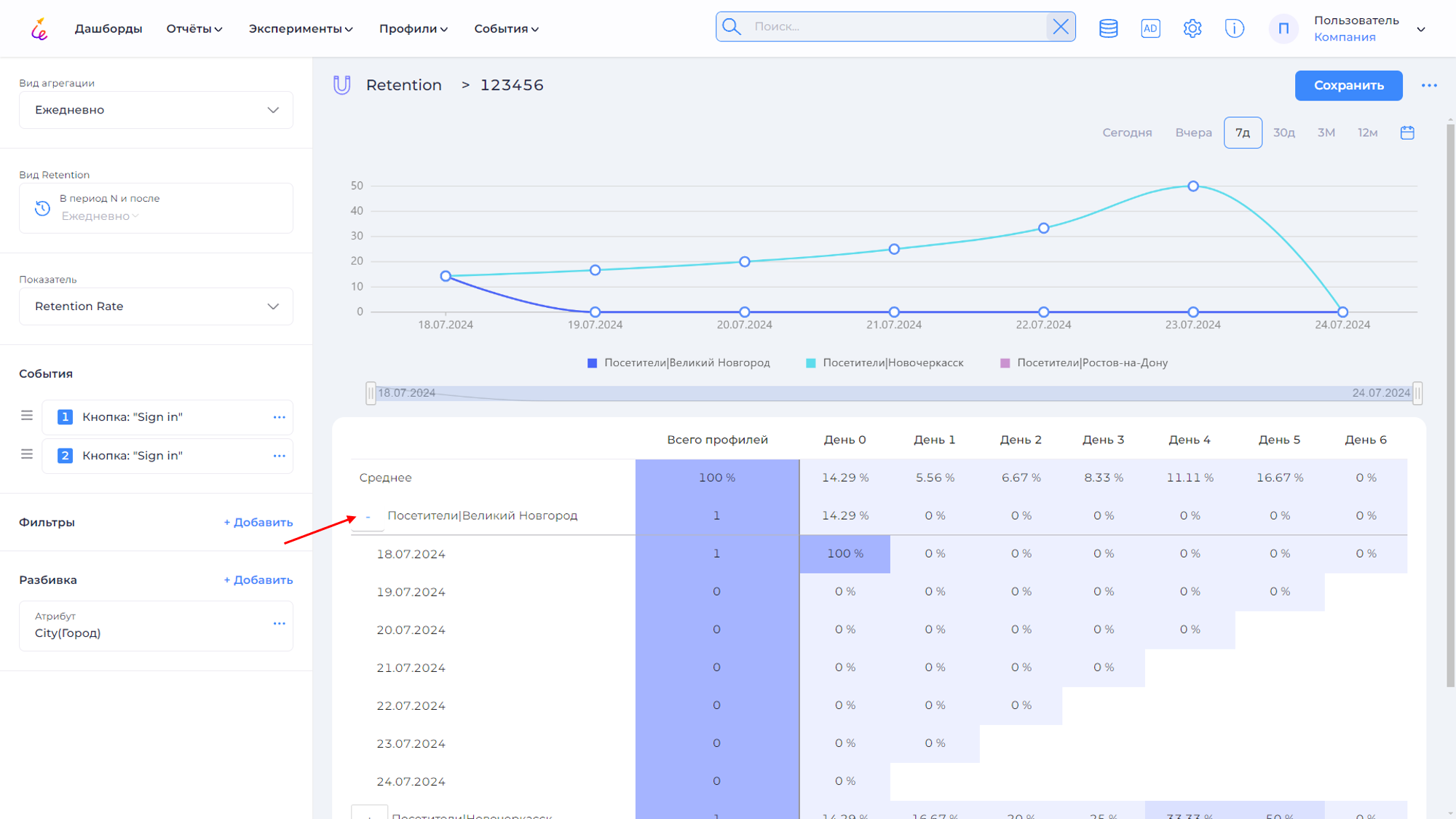
В табличной части в строках выводятся данные по когортам пользователей, а в столбцах – по интервалам времени. Значение в таблице выводится в зависимости от настройки Показатель (синхронно с графиком). Фон ячеек таблицы имеет различную интенсивность цвета в зависимости от значения Retention Rate в процентах. При разбивке пользователей на аудитории для каждой из когорт выводятся структурированные аналогичным образом данные.
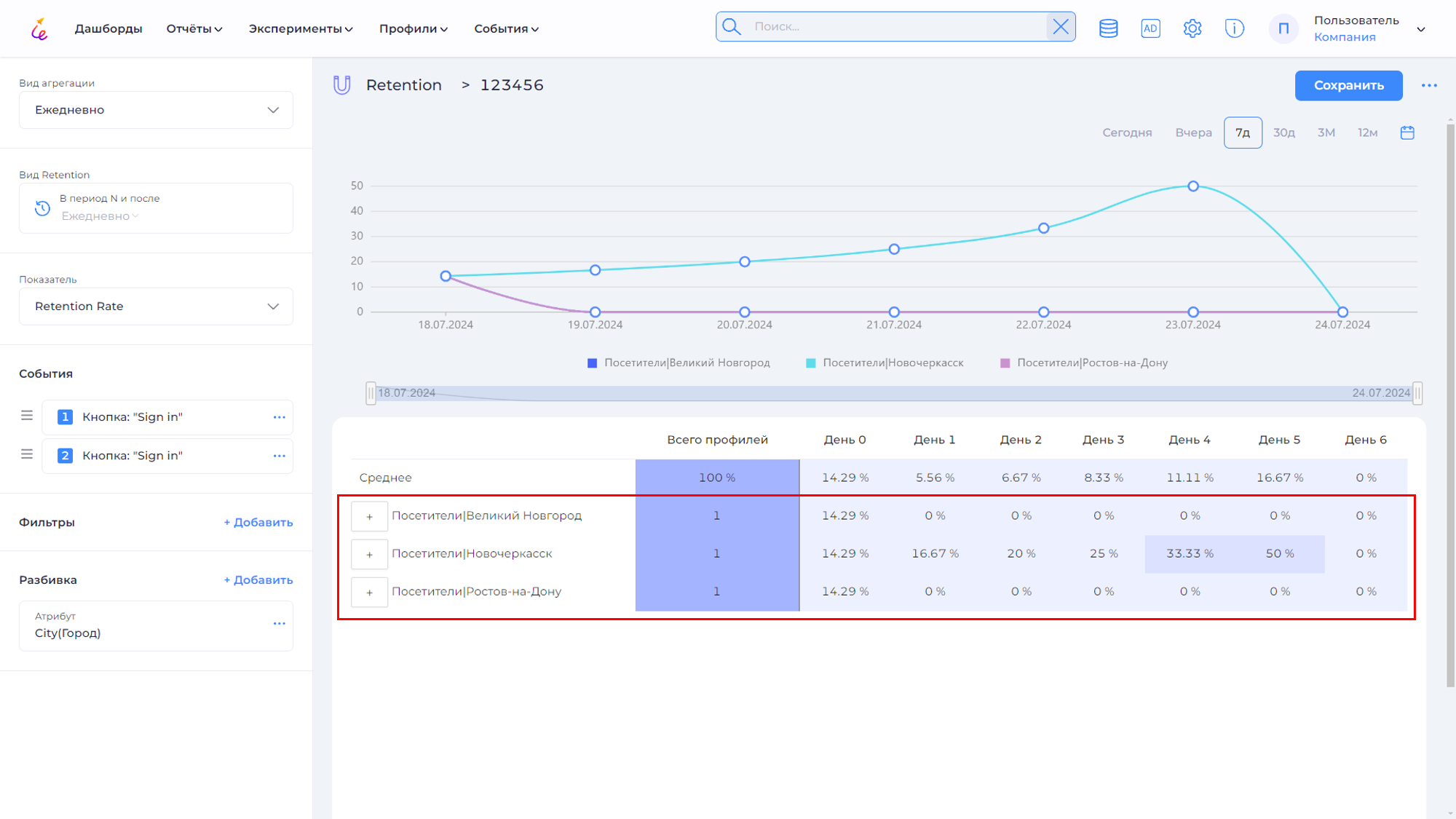
Также настроить диаграмму можно с помощью ползунка.
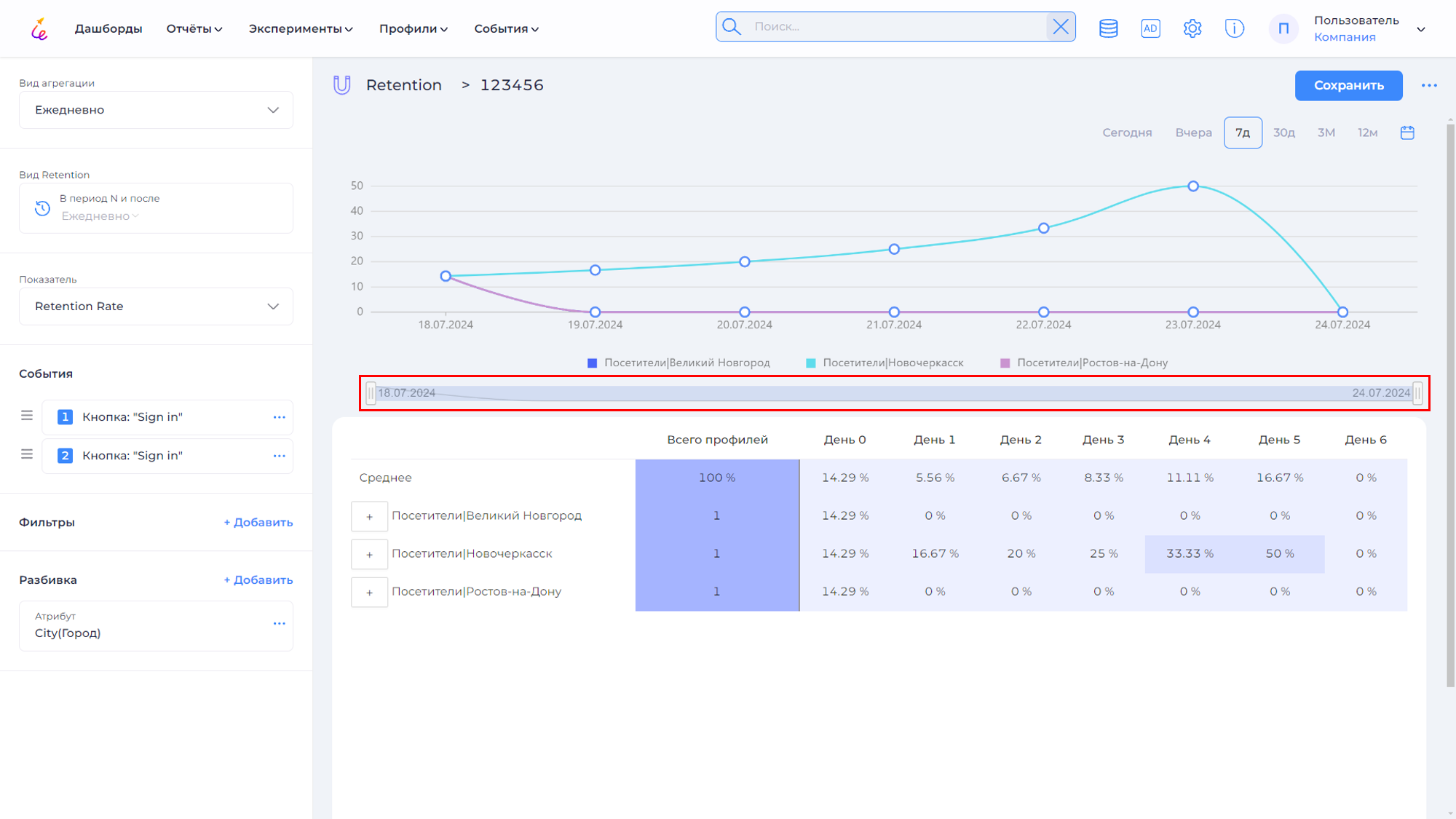
Перетащите правый или левый конец для настройки отображения.
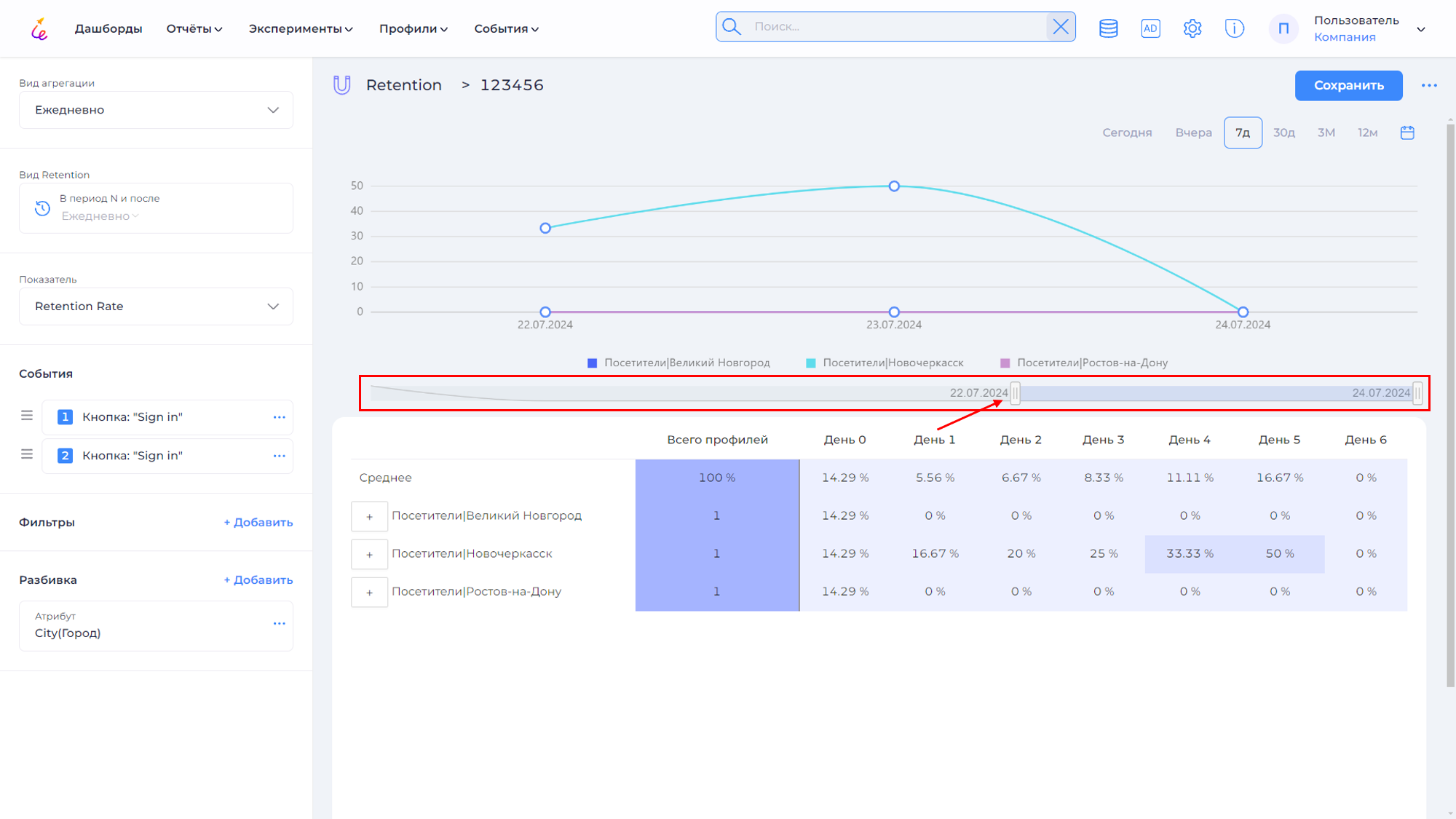
Настройка и удаление событий¶
С помощью Drag-and-drop можно настраивать порядок событий, для этого наведите курсор мыши на , зажмите левую кнопку мыши и перетащите шаги в необходимой последовательности.
-
Для события с типом События сайта и МП возможны следующие функции: Фильтровать, Переименовать, Дублировать и Удалить. Для открытия списка функций шага нажмите на
.
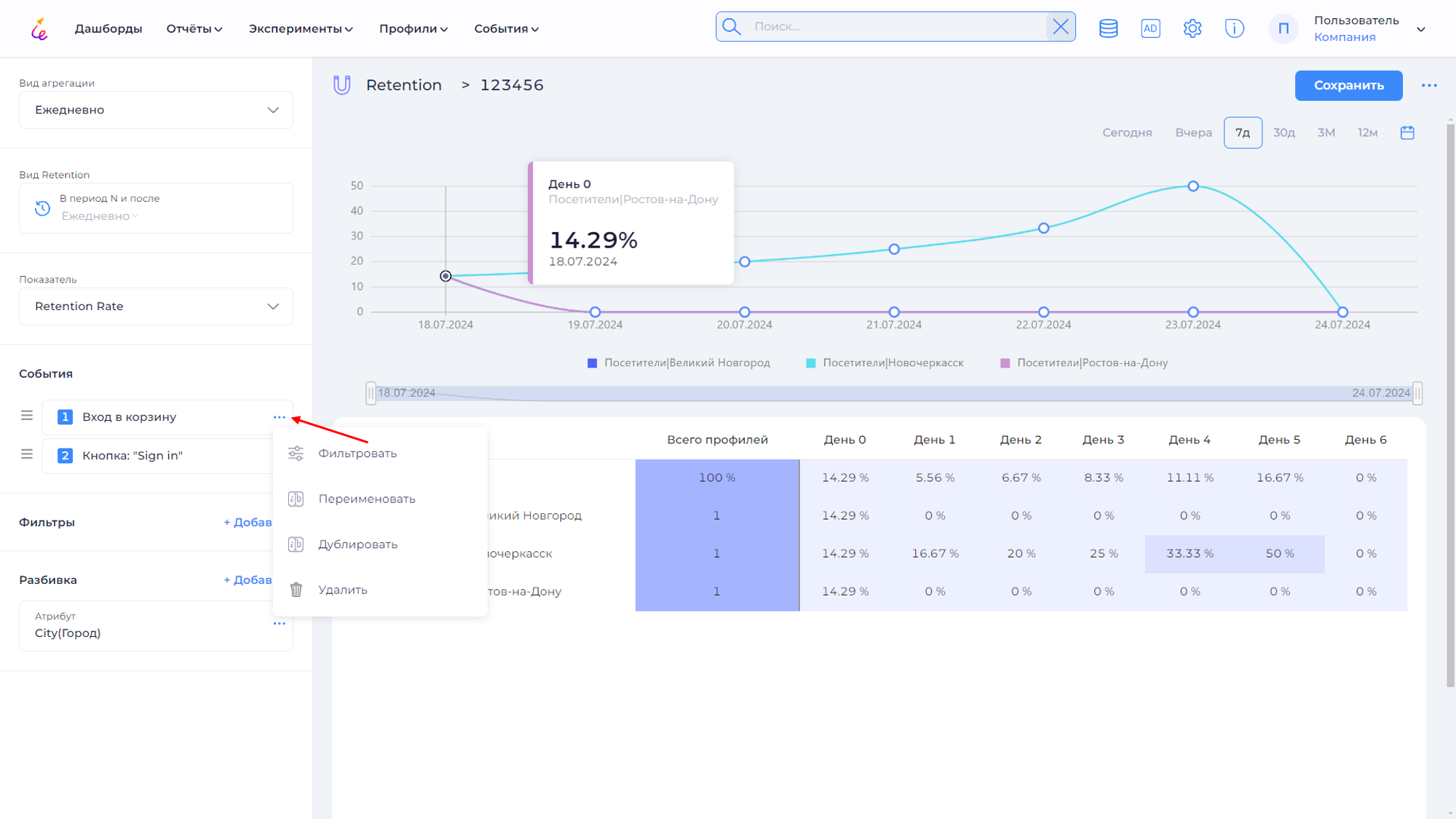 Чтобы переименовать событие, нажмите
Чтобы переименовать событие, нажмите → Переименовать. В открывшемся окне измените название события и нажмите кнопку Сохранить.
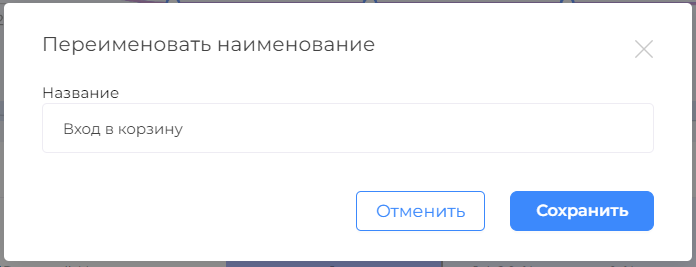
Чтобы продублировать событие нажмите→ Дублировать.
Для удаления события нажмите→ Удалить.
Для добавления фильтрации к событию нажмите→ Фильтровать. Откроется панель настройки фильтрации.
-
Для события с типом Эксперимент возможны следующие функции: Фильтровать и Удалить.
Для удаления шага нажмите→ Удалить.
Для добавления фильтрации к шагу нажмите→ Фильтровать. Откроется панель настройки фильтрации.
Настройка фильтрации¶
Фильтр состоит из трех параметров: атрибут, по которому осуществляется фильтрация, тип сравнения и значение.
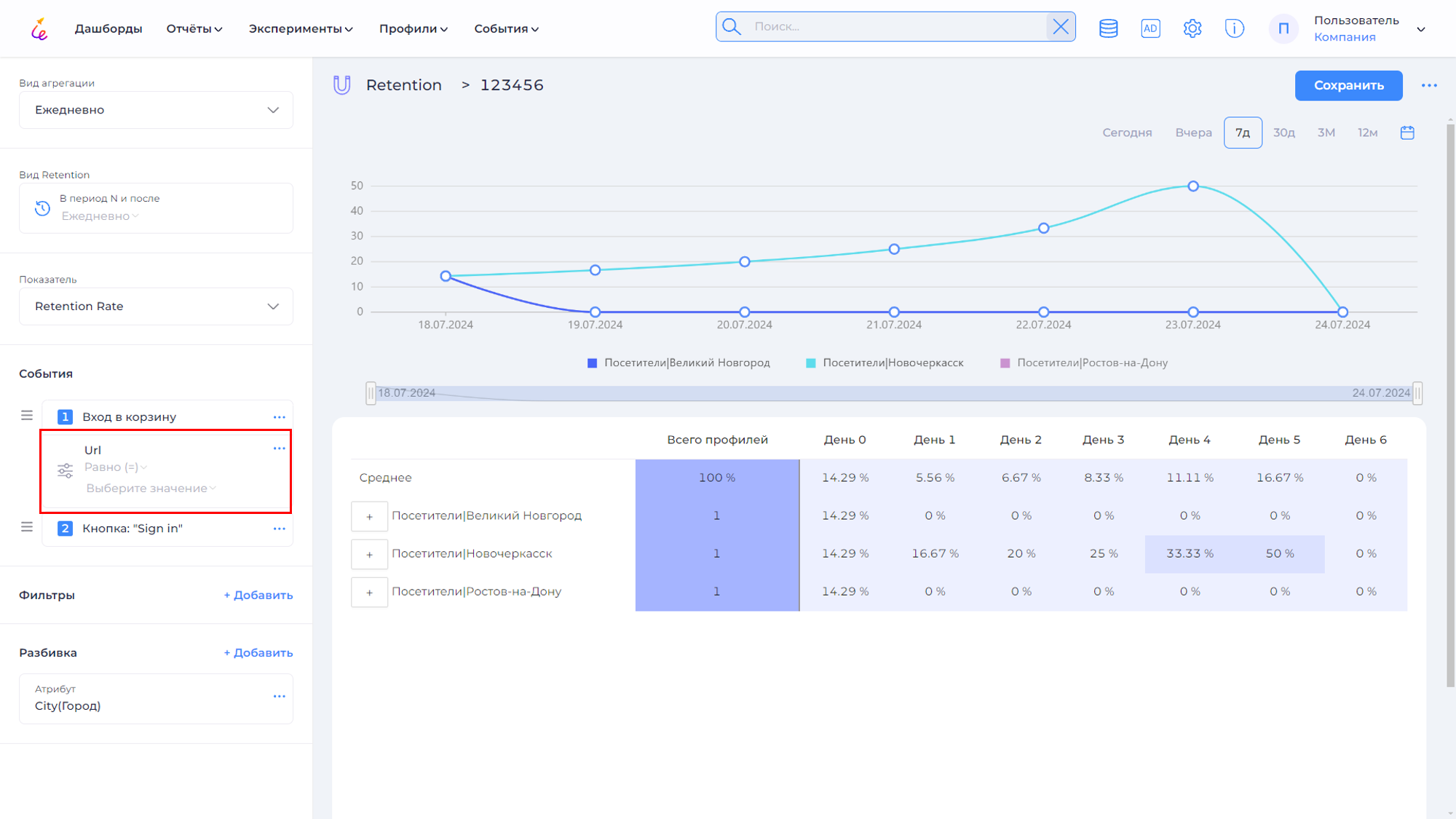
- Выберите атрибут для фильтрации.
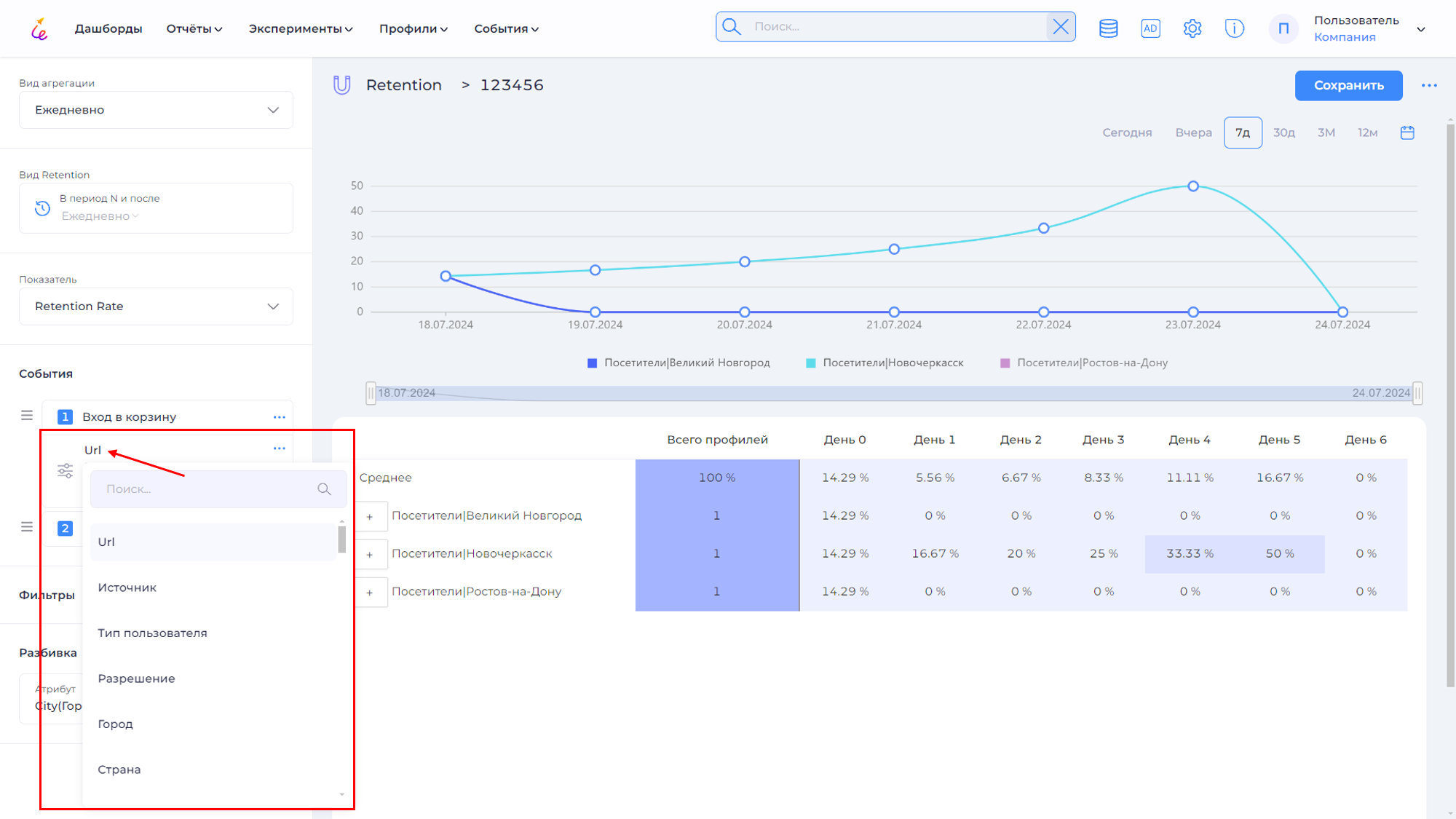
- Выберите тип сравнения.
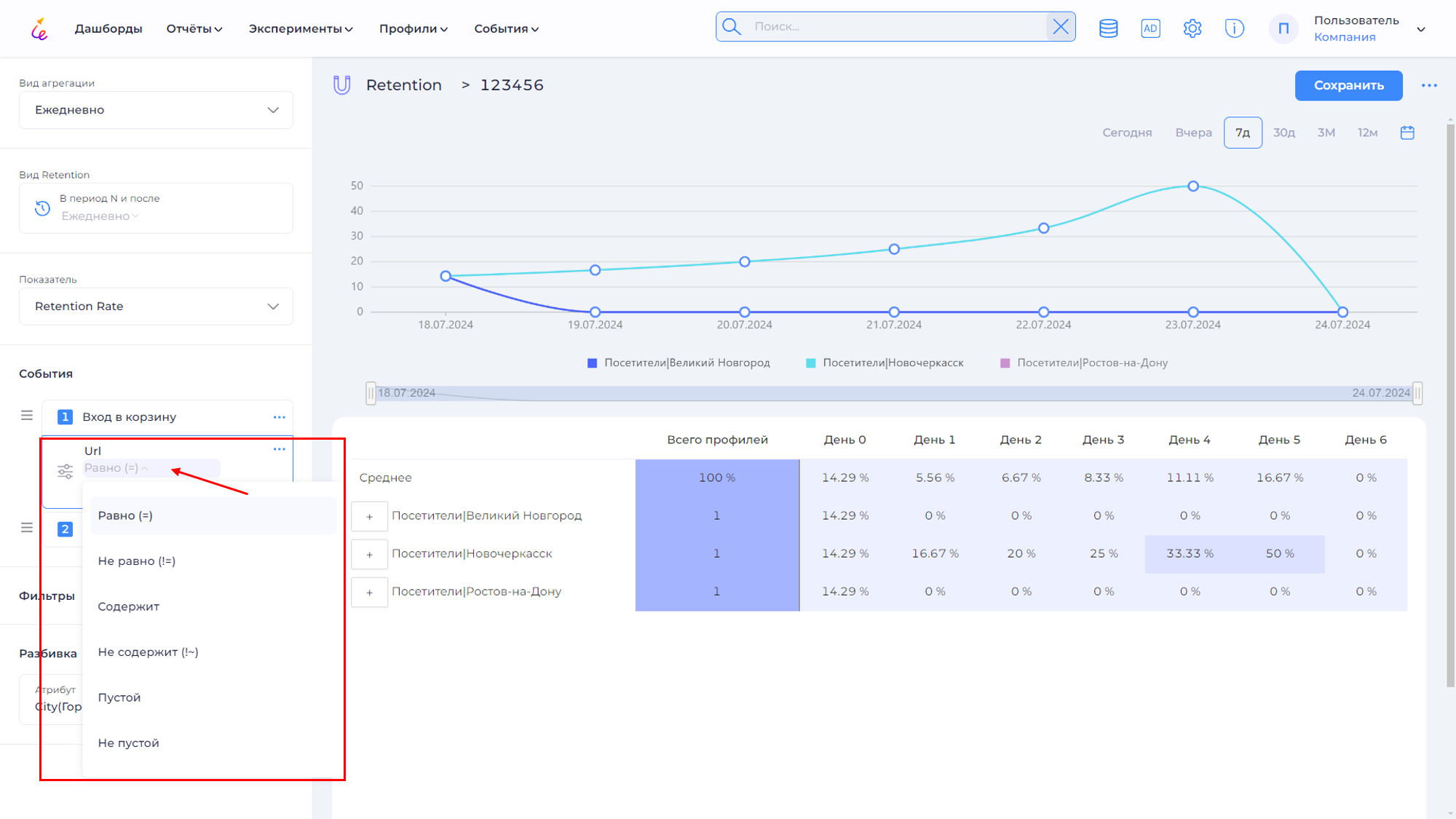
- Выберите значение.
Значения будут соответствовать выбранному полю.
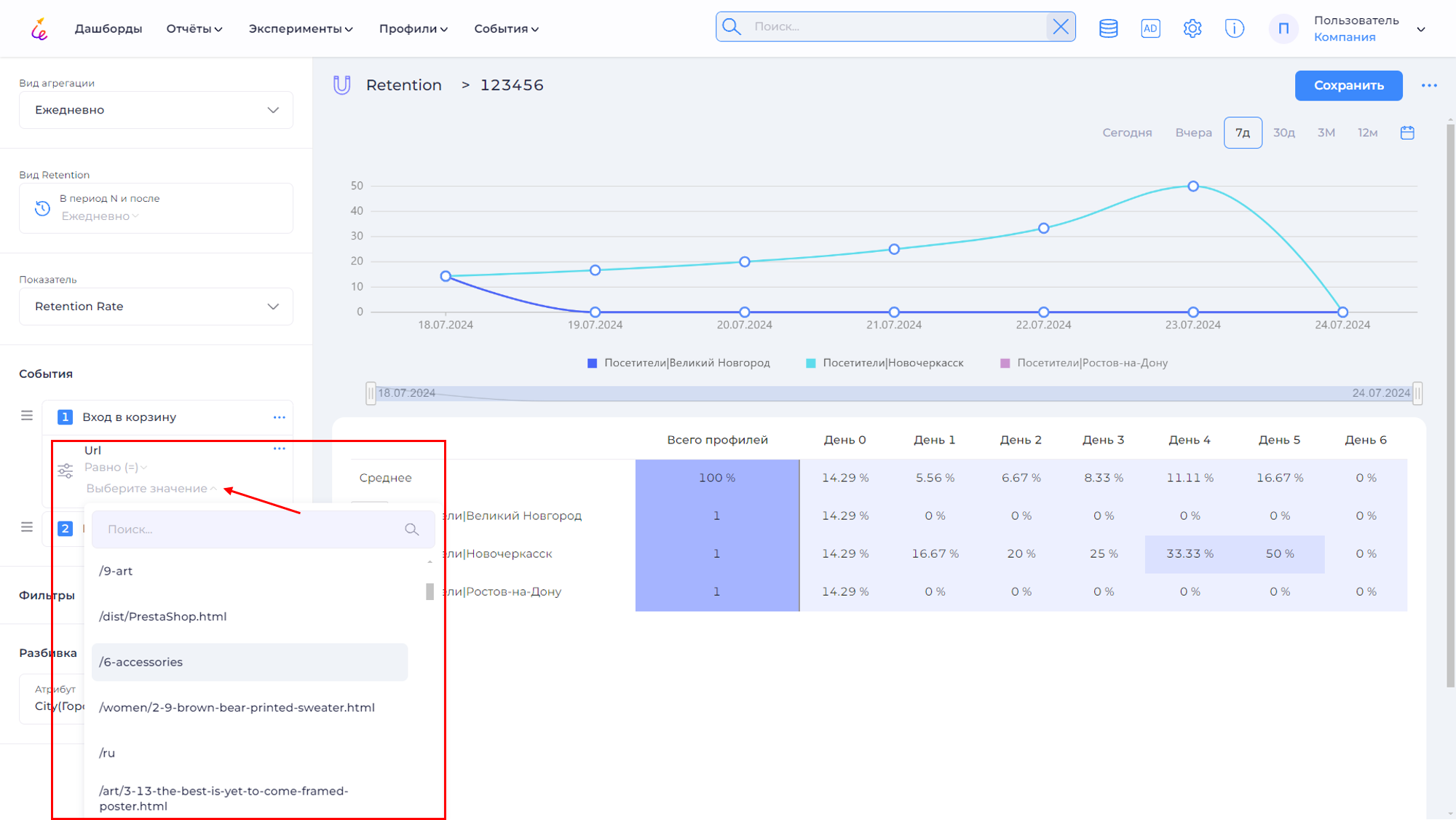
Для удаления фильтра, нажмите → Удалить.
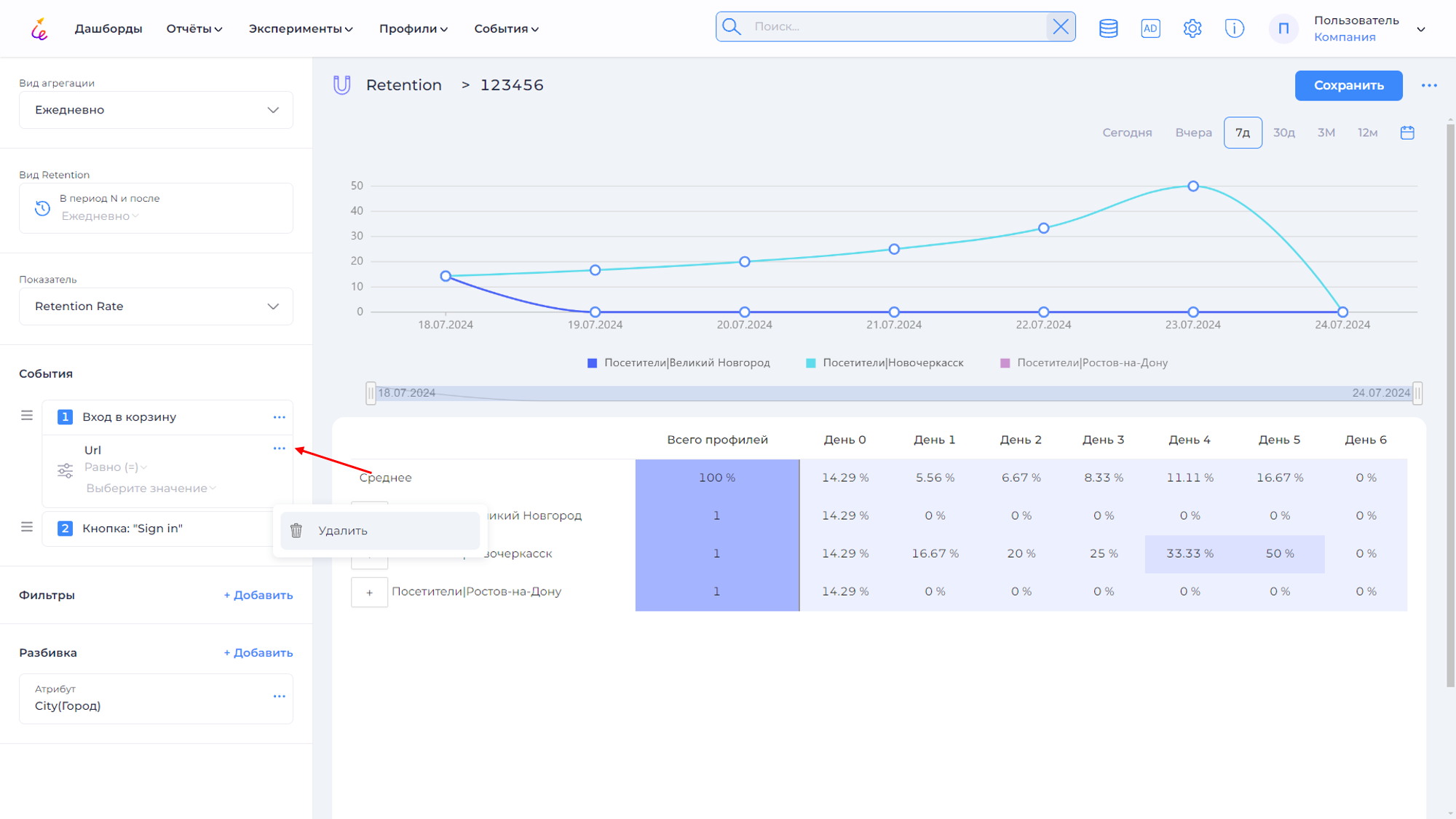
Настройка временного интервала¶
Для вывода данных за определённый период выберите временной интервал. На выбор представлены временные промежутки: Сегодня, Вчера, 7Д (за 7 дней), 30Д (за 30 дней), 3М (за 3 месяца), 12М (за год) и (собственный интервал).
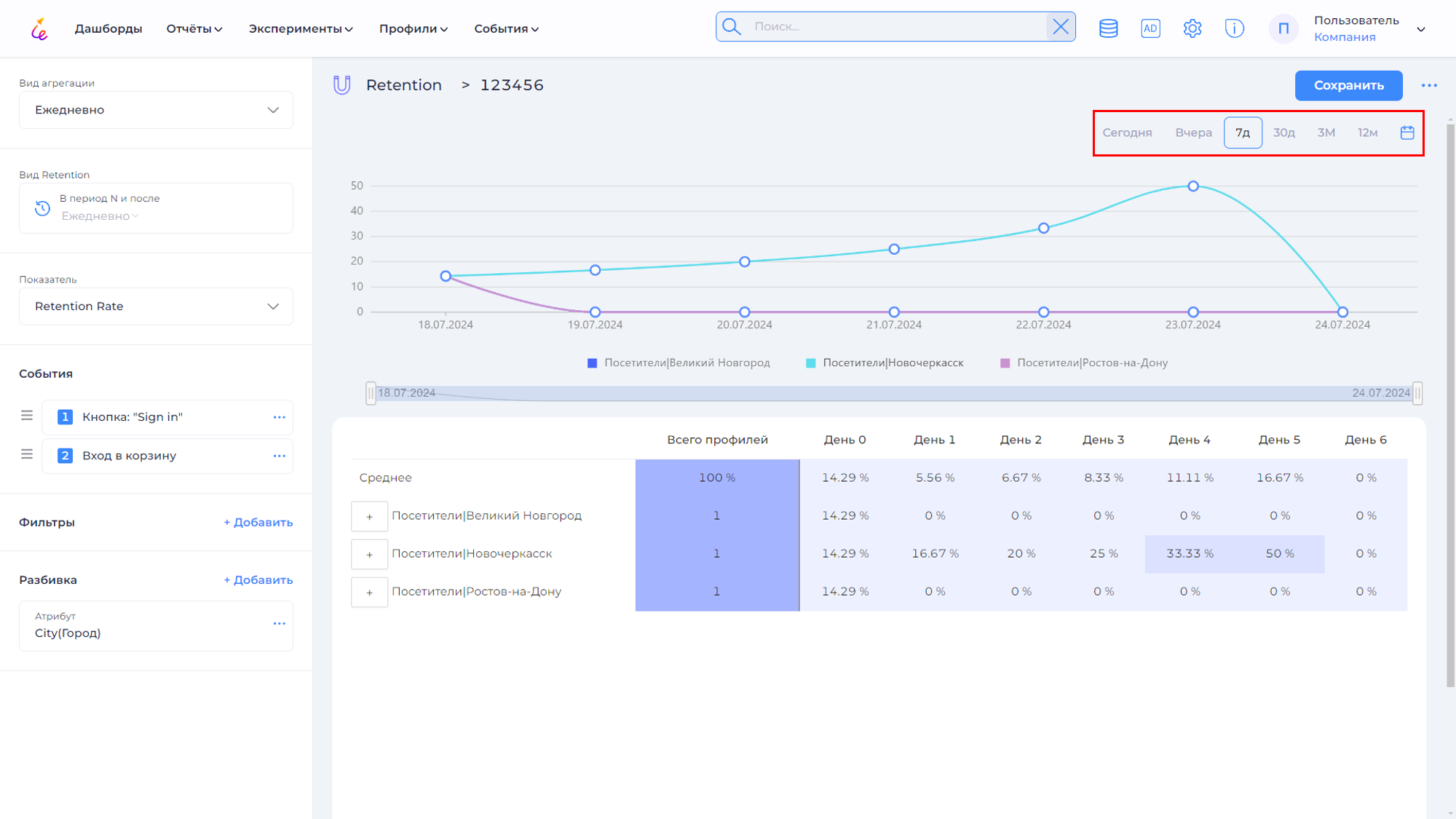
Для настройки собственного интервала нажмите на .
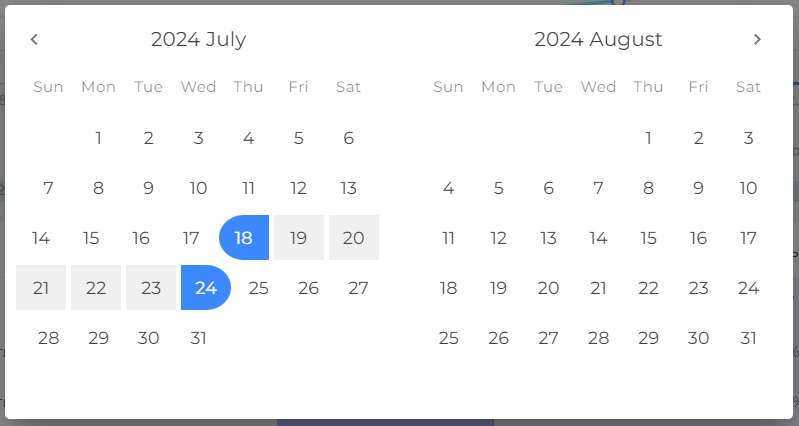
В открывшемся календаре выберите интересующий Вас промежуток (сначала выберите дату начала, потом дату конца).
Дублирование отчета¶
При необходимости отчет можно продублировать.
- Нажмите в правом верхнем углу на
→ Дублировать.
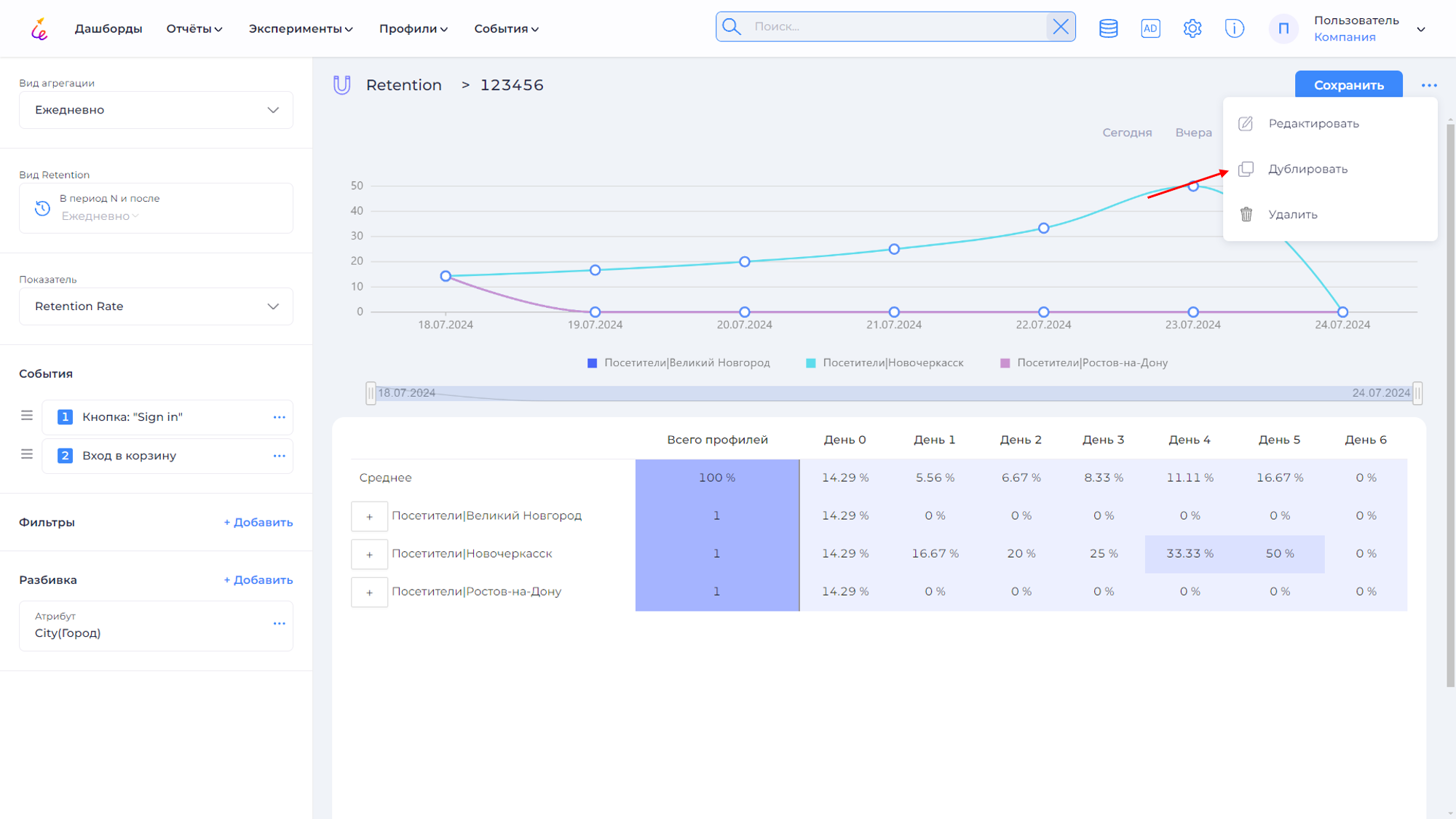 Второй вариант дублирования нажать в общем списке отчётов на
Второй вариант дублирования нажать в общем списке отчётов на → Дублировать в строке выбранного отчета.
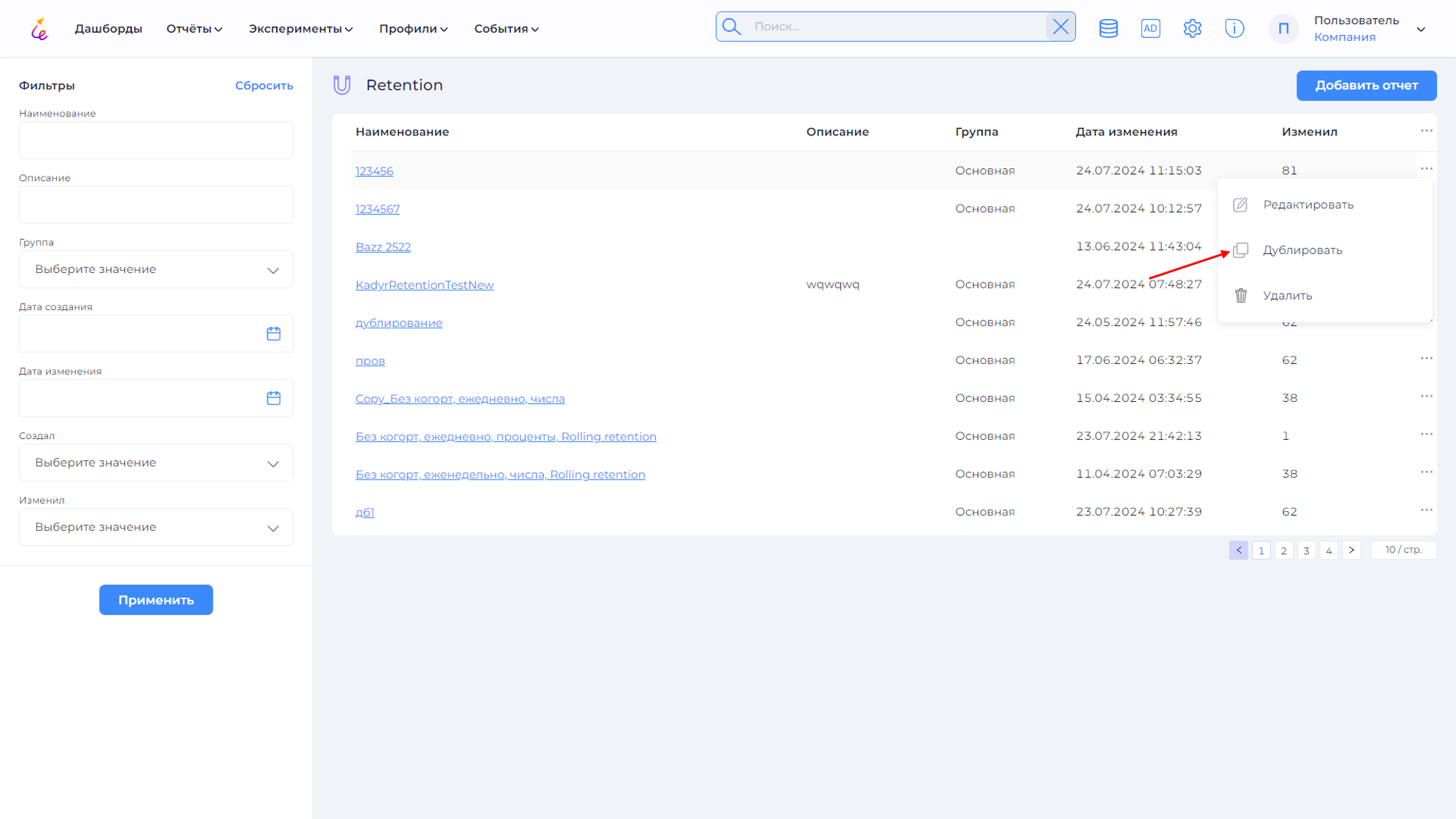
- В открывшемся окне заполните поля необходимыми данными и нажмите кнопку Сохранить.
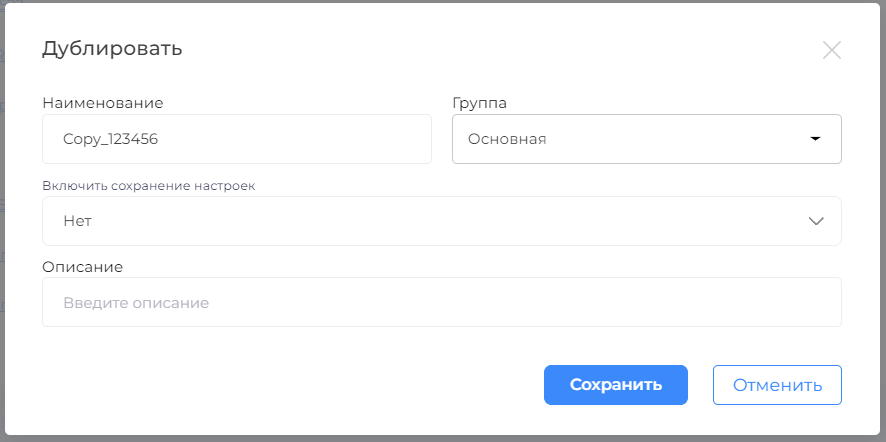
Происходит автоматический переход в дублированный отчет.
Редактирование отчета¶
Редактирование отчета возможно на двух страницах. Для редактирования нажмите → Редактировать.
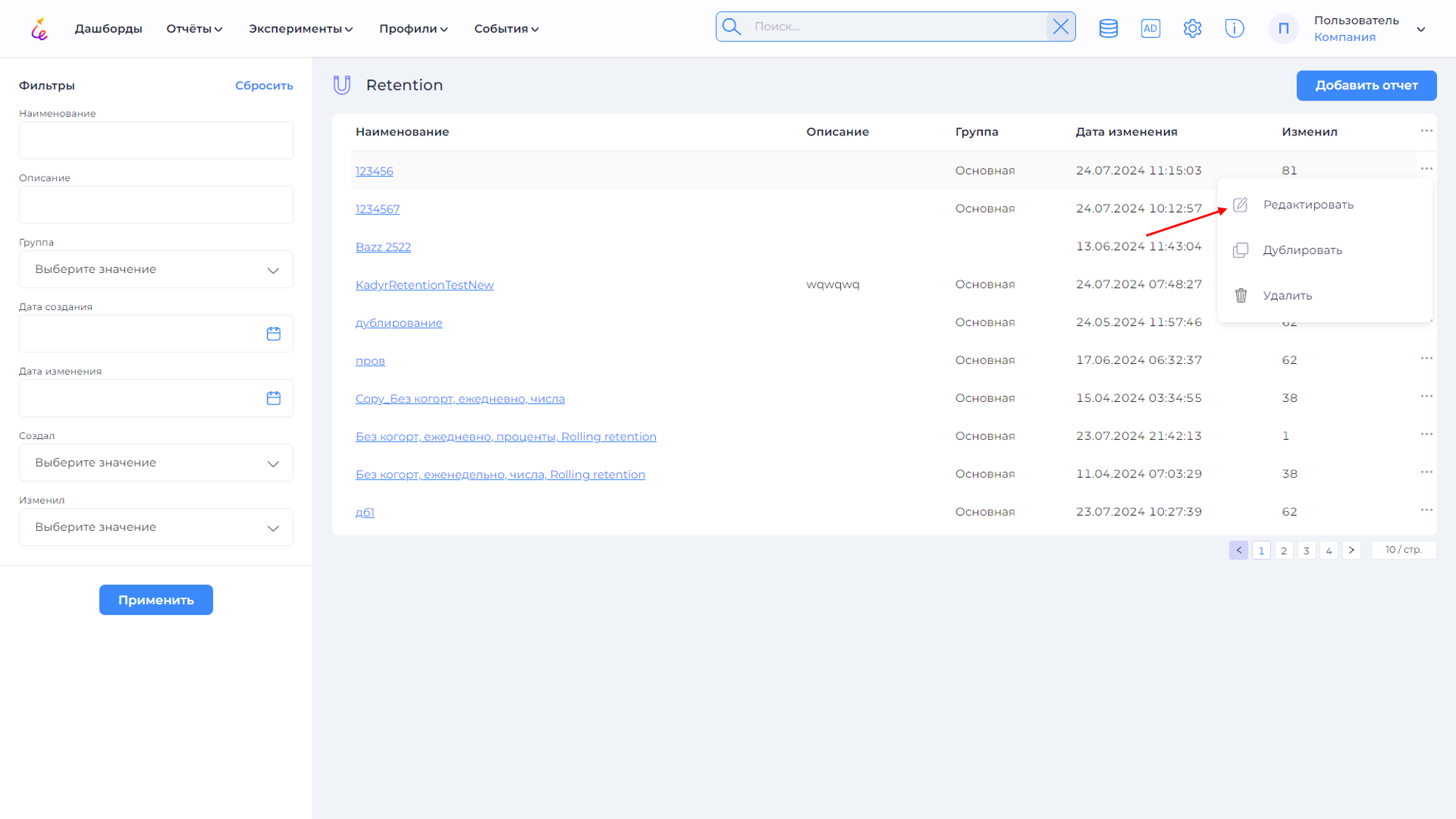
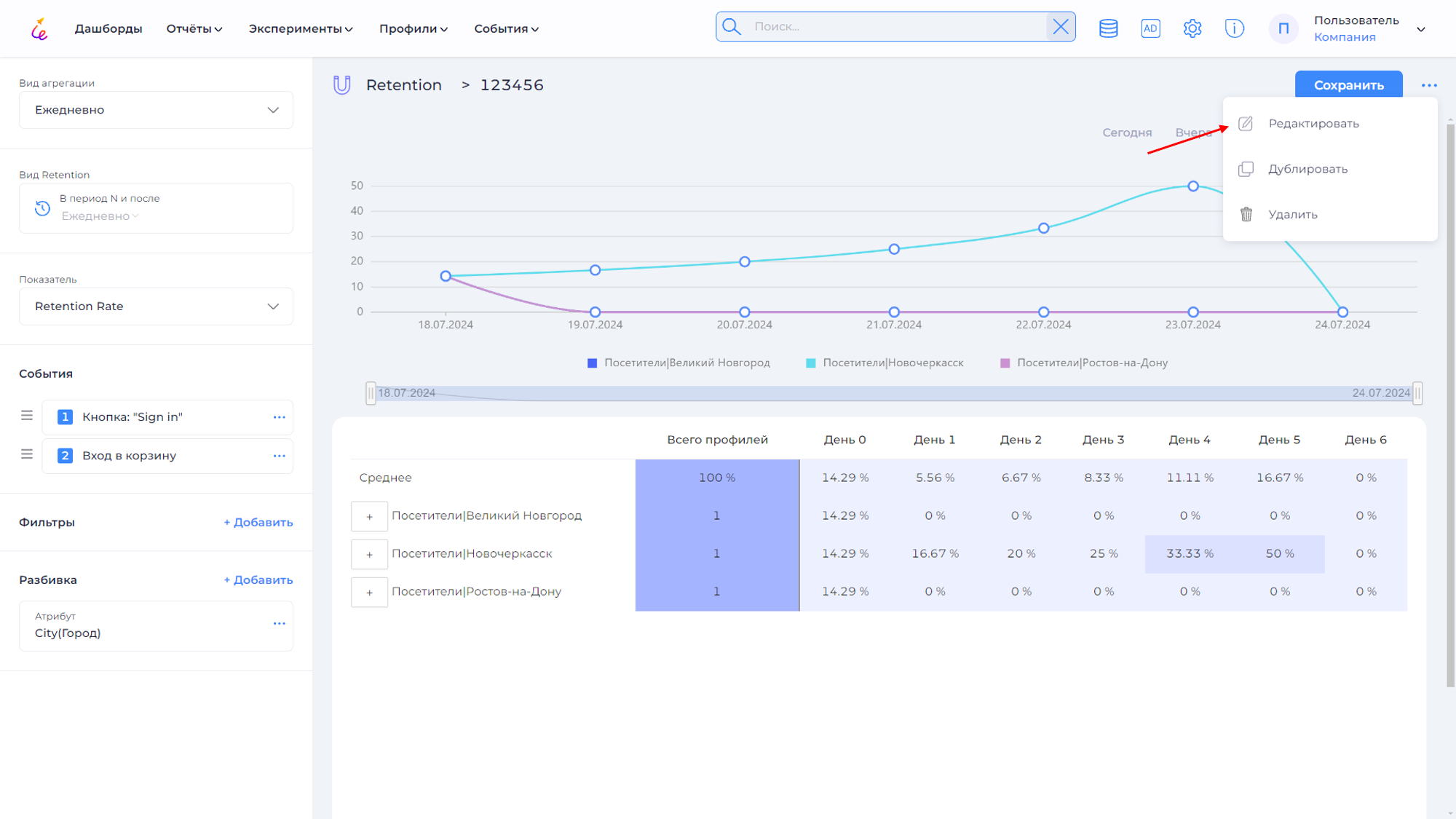
В открывшемся окне заполните поля необходимыми данными и нажмите кнопку Сохранить.
Удаление отчета¶
Удаление отчета возможно на двух страницах. Для удаления нажмите → Удалить.
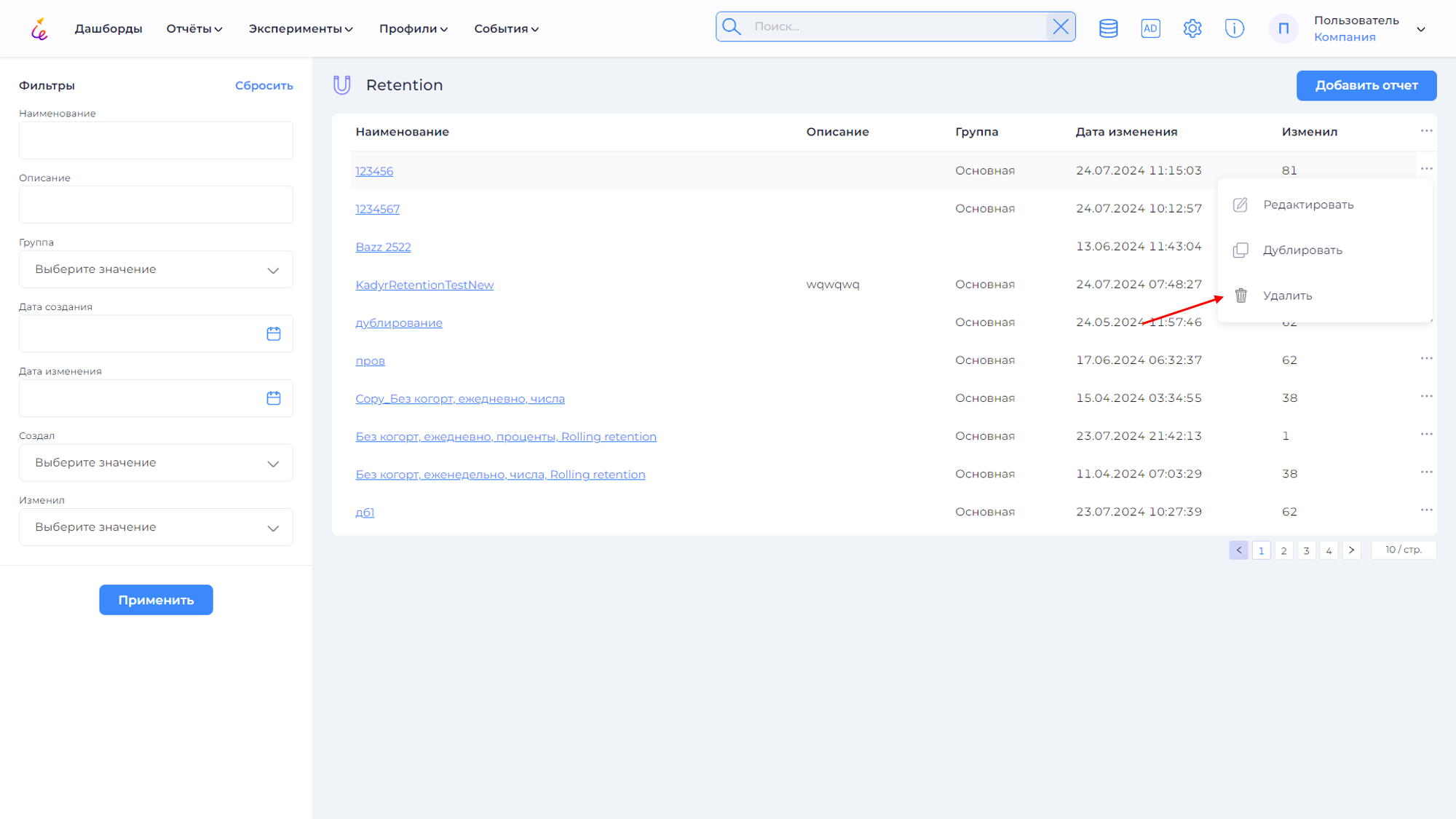
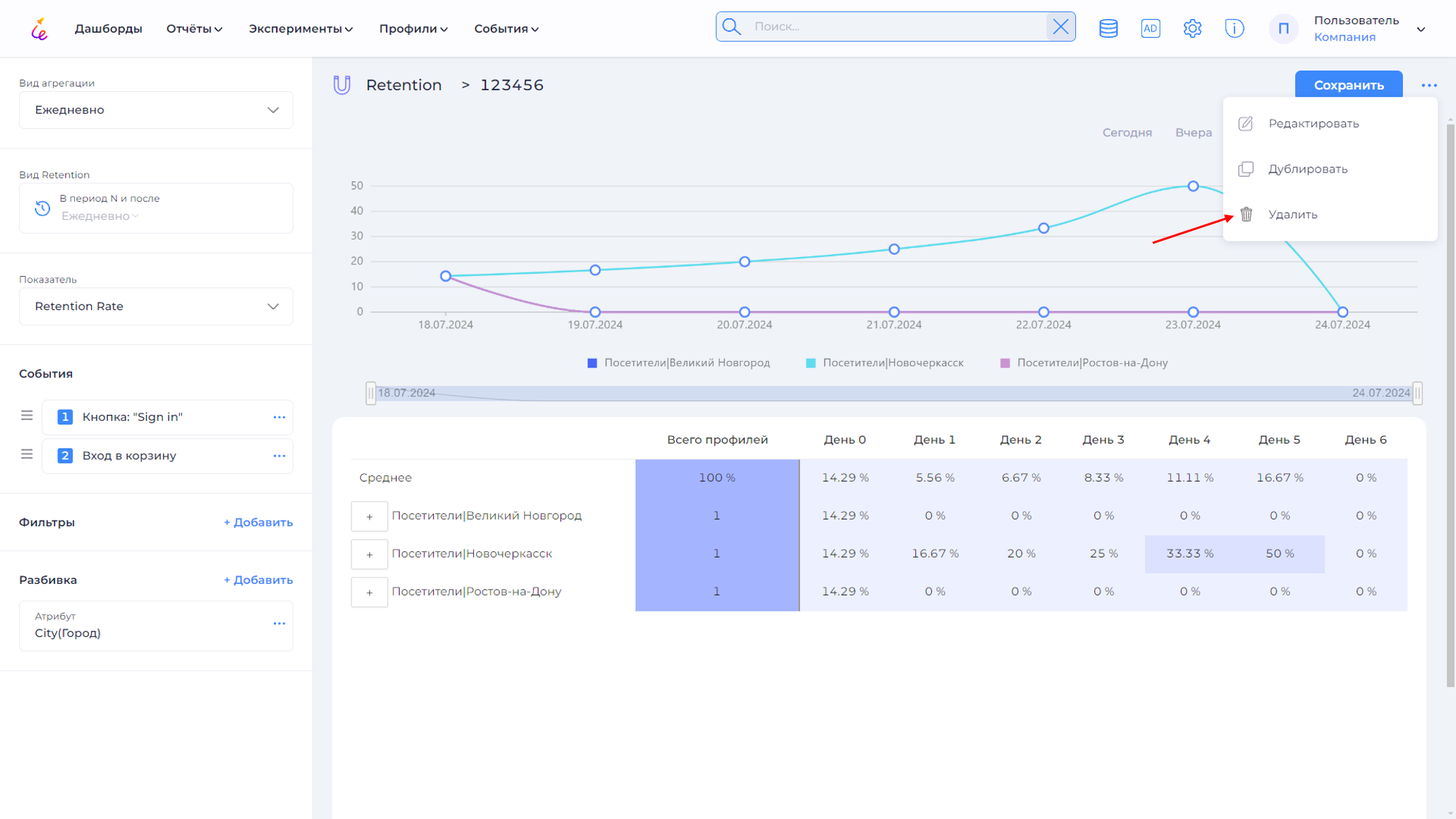
Откроется окно подтверждения, если вы уверены в своих действиях, нажмите Да.
Фильтры по списку отчетов¶
На боковой панели Фильтры заполните один или несколько критериев отбора и нажмите кнопку Применить. Вам отобразятся искомые отчёты. В случае, если по заданным критериям отчеты отсутствуют, то отобразится надпись Нет данных.
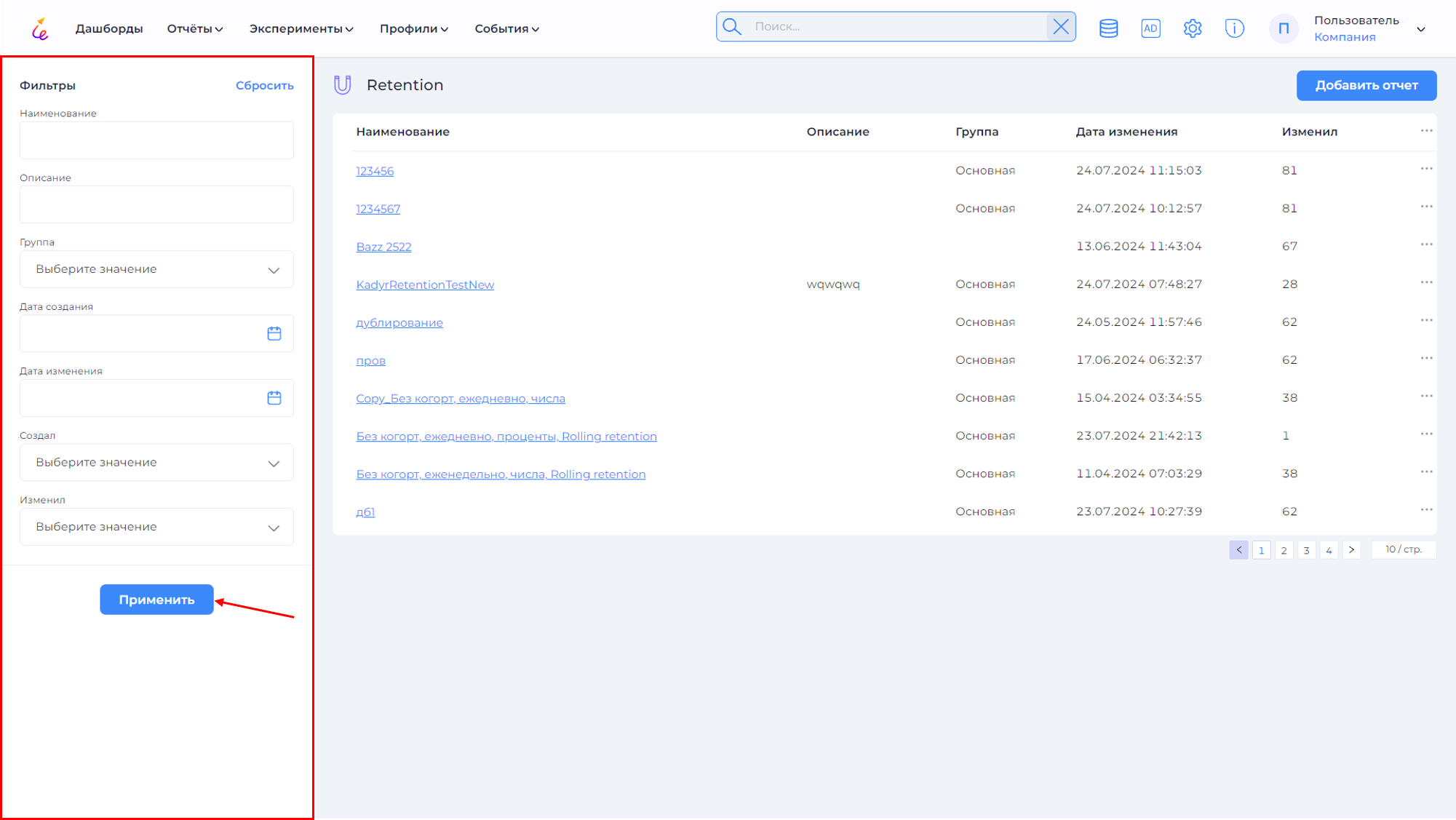
Для сброса фильтров нажмите на кнопку сбросить.
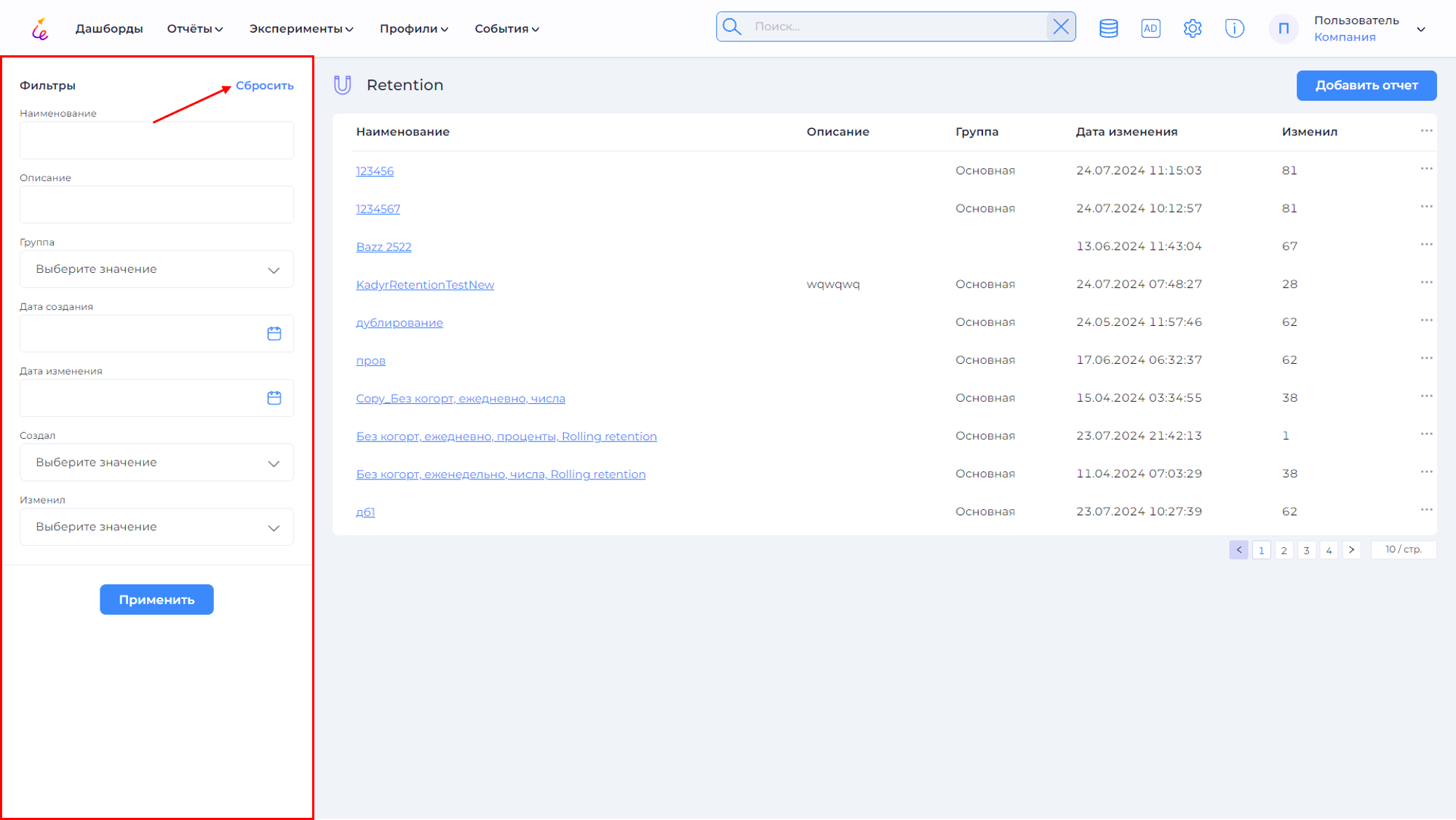
Автоматически произойдет переход к общему списку отчетов.
Детализация Retention по пользовательским временным интервалам¶
При пользовательской настройке интервалов, Retention рассчитывается и отображаться не со стандартной регулярностью неделя/месяц/год, а в соответствии с настроенными пользователем интервалами.
- Для выбора настраиваемого интервала нажмите в области Вид Retention на значение, выводимое по умолчанию – Ежедневно, и выберите из списка Настраиваемый.
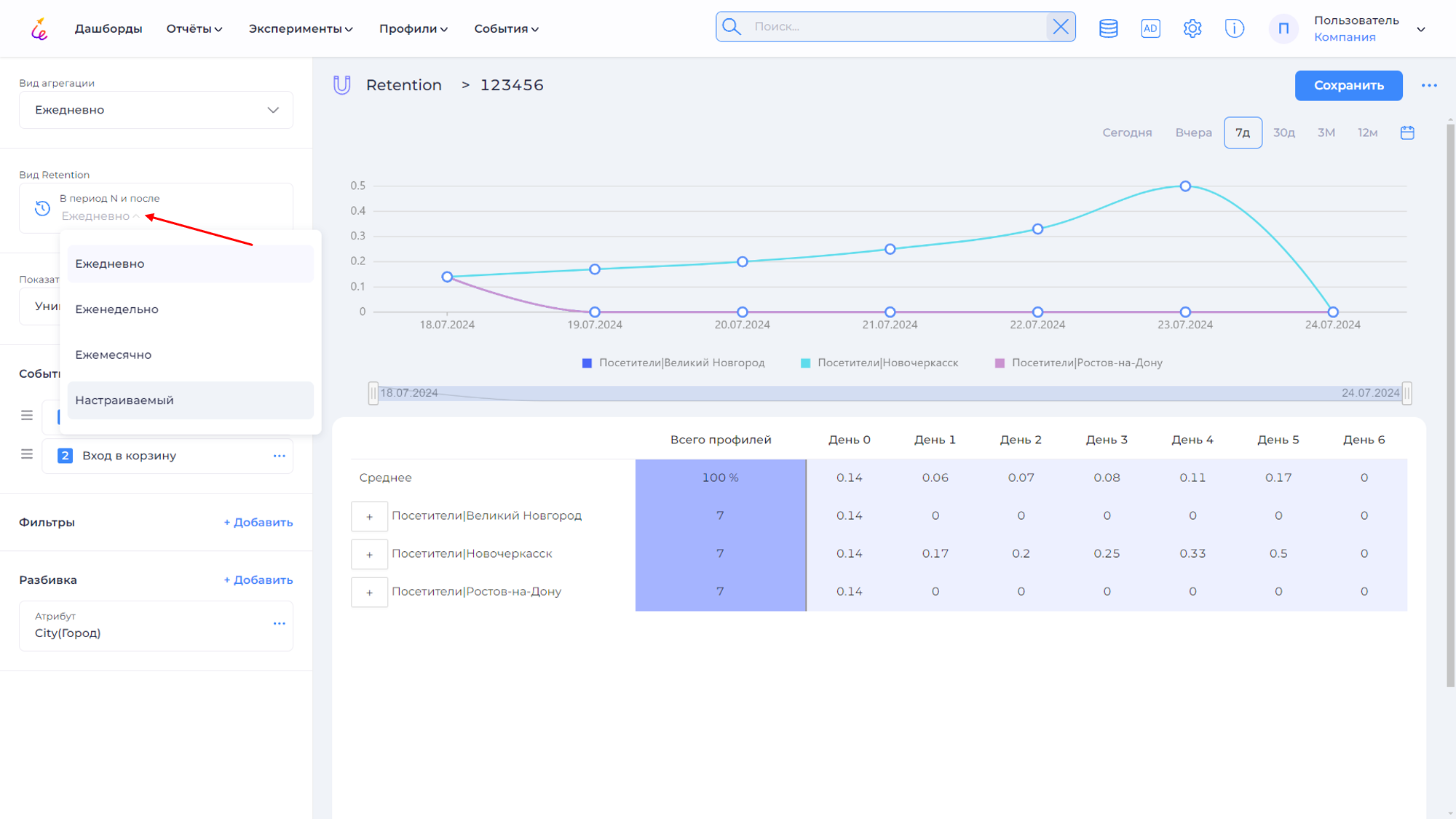
- В открывшейся панели выберите тип шага: День, Неделя, Месяц. Для этого нажмите на значение, выводимое по умолчанию, и выберите необходимое.
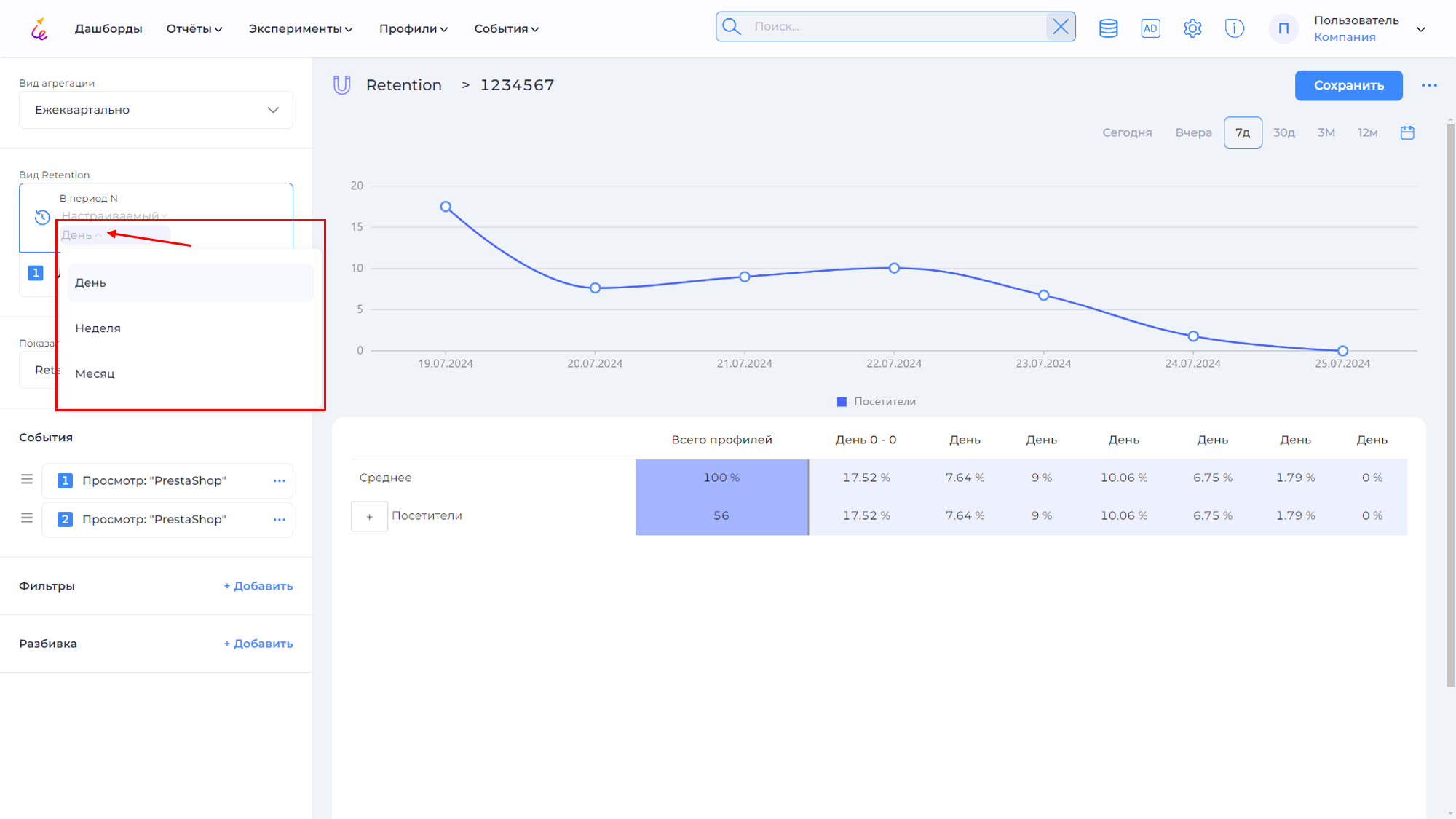
- По умолчанию создается первый временной интервал, для добавления последующих, нажмите на
→ Добавить интервал.
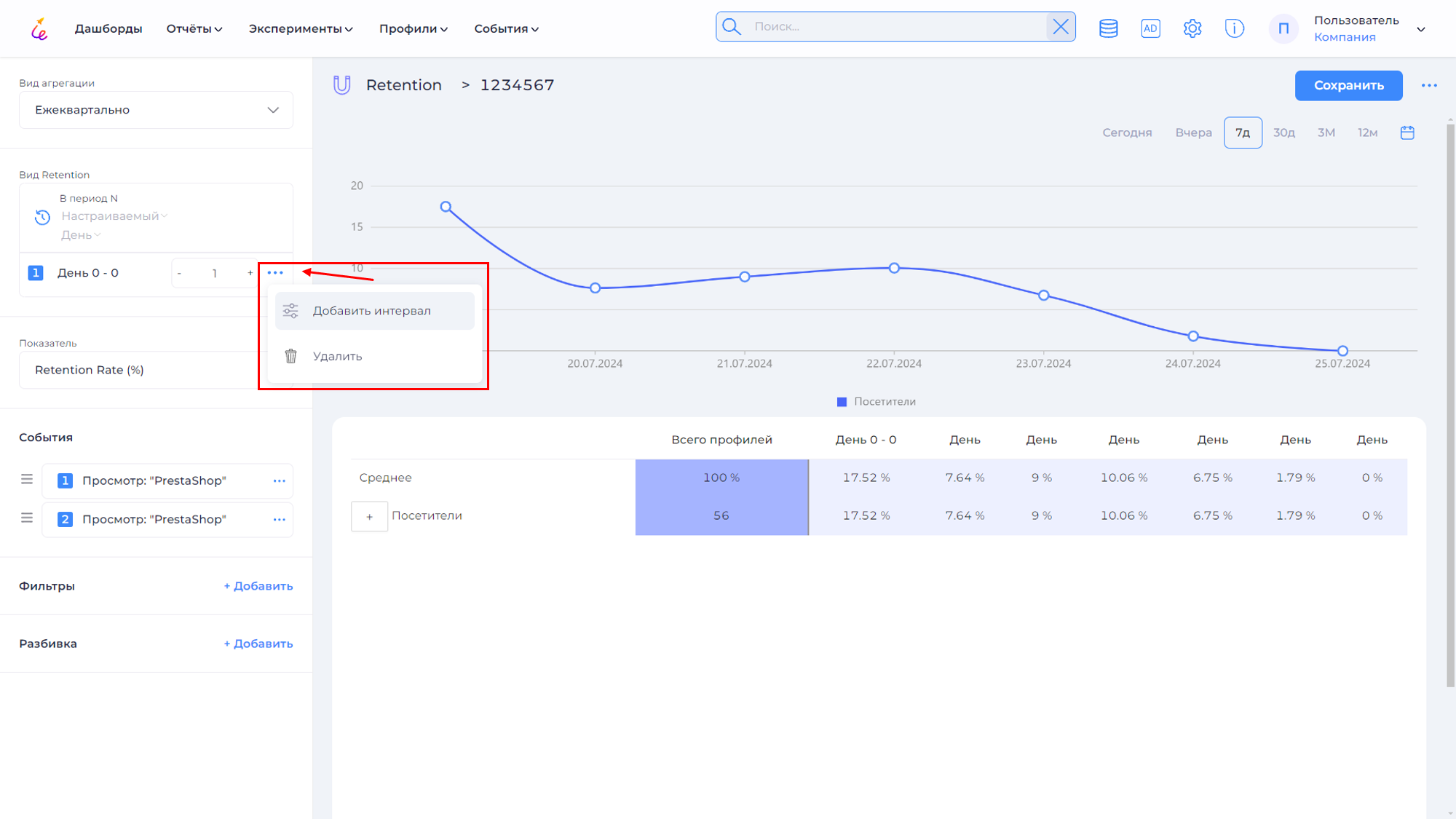
- В открывшейся панели укажите временной интервал.
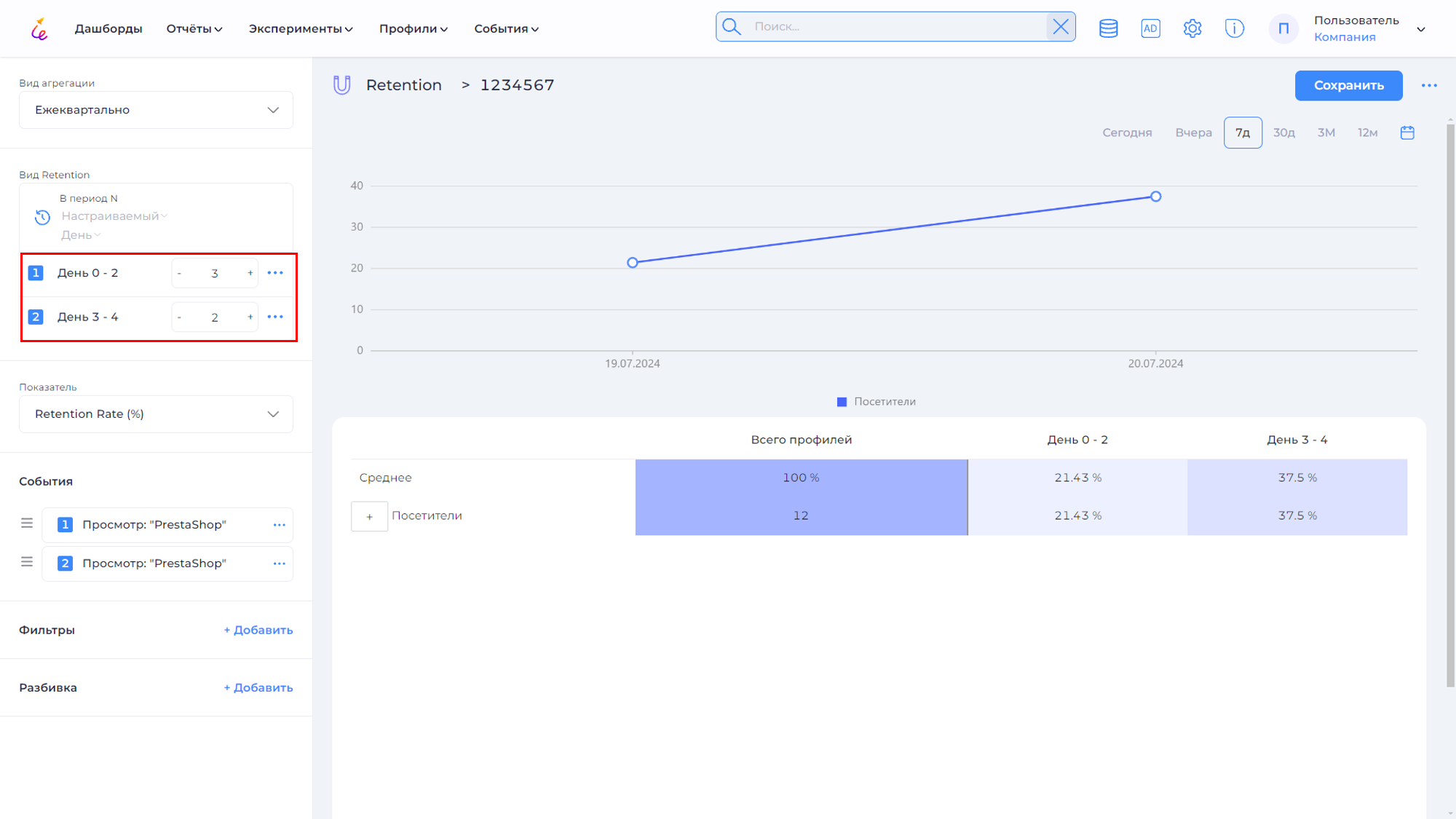
Порядковый номер заполняется автоматически и начиная с 0. Для регулировки интервала воспользуйтесь + (увеличить) и – (уменьшить). Добавьте необходимое количество интервалов. Начальная граница интервала, равна конечной границе предыдущего интервала плюс 1.
Для удаления интервала нажмите на → Удалить.