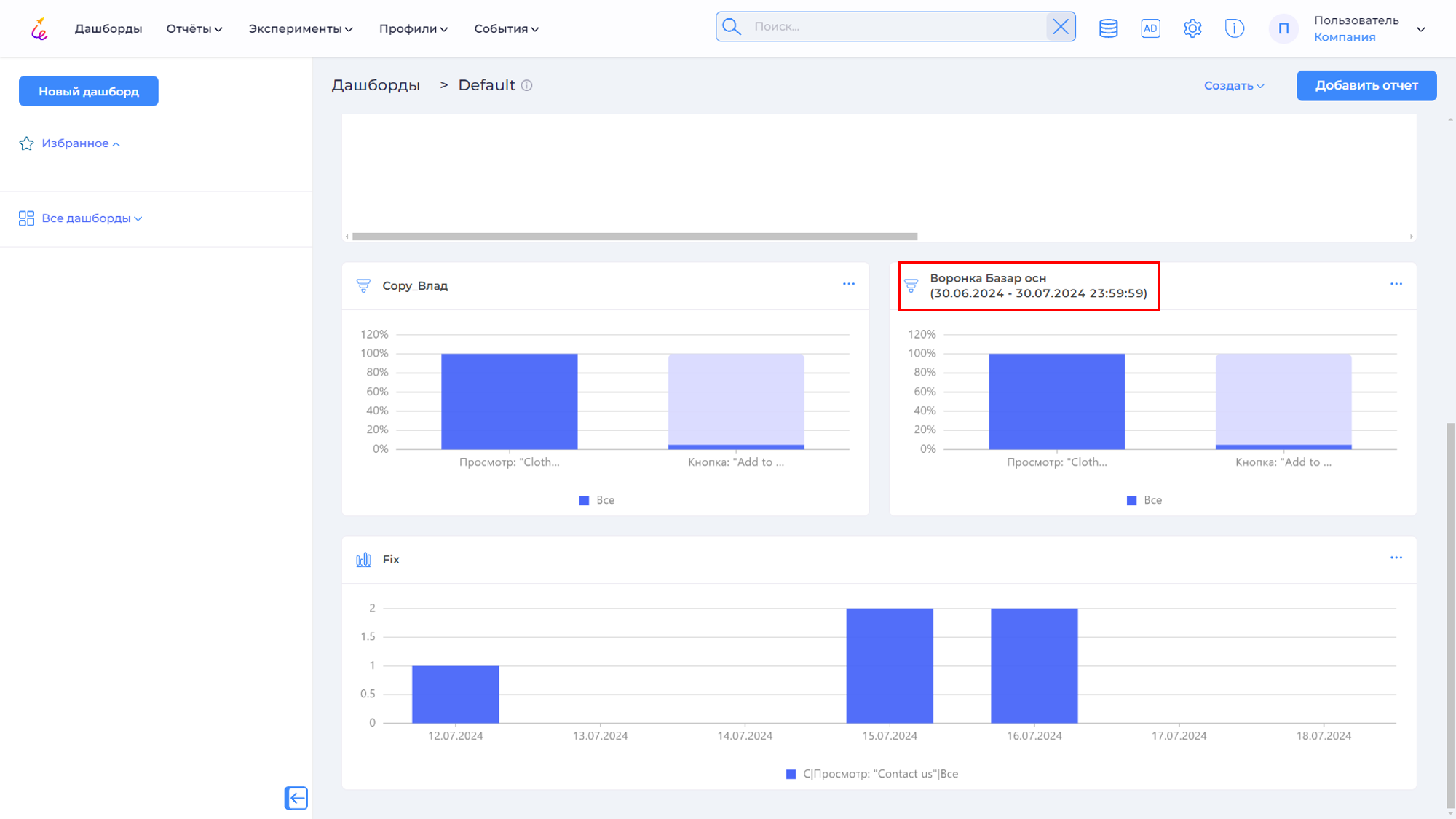Дашборды¶
Назначение¶
Дашборды — это визуальные панели, которые используются для визуализации и мониторинга ключевых показателей деятельности (KPI) и метрик бизнеса. Они позволяют компактно отобразить информацию из различных отчётов и обеспечить принятие информированных решений. Дашборды помогают отслеживать состояние динамику целого ряда показателей в реальном времени.
Основное преимущество дашбордов заключается в их способности превращать большие объемы данных в легко воспринимаемые визуальные элементы. Это облегчает понимание данных и помогает быстро выявлять тенденции и аномалии. Визуальные элементы, такие как линейные графики, столбчатые диаграммы и гистограммы, помогают сравнивать показатели и анализировать их динамику.
Работа с дашбордами¶
Навигация¶
В самом начале работы UX Rocket отображает дашборд по умолчанию. Для перехода к дашбордам с другого места ресурса, нажмите Дашборды в верхнем меню.
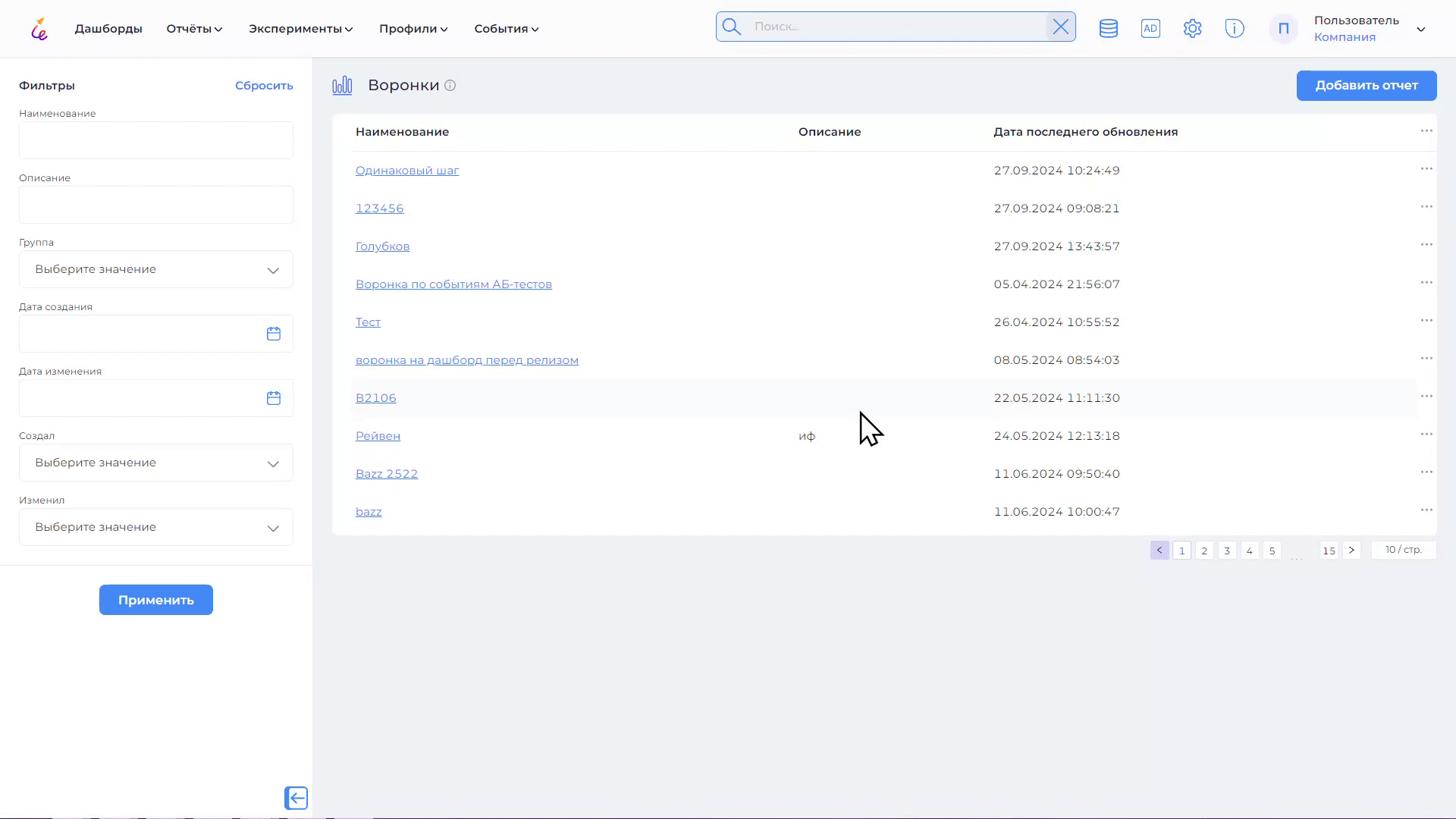
В левой части экрана можно увидеть кнопку Все дашборды, при нажатии на которую, откроется список доступных дашбордов с учетом полномочий пользователя. Вы можете быстро переключаться между дашбордами, чтобы свернуть список нажмите на данную кнопку еще раз.
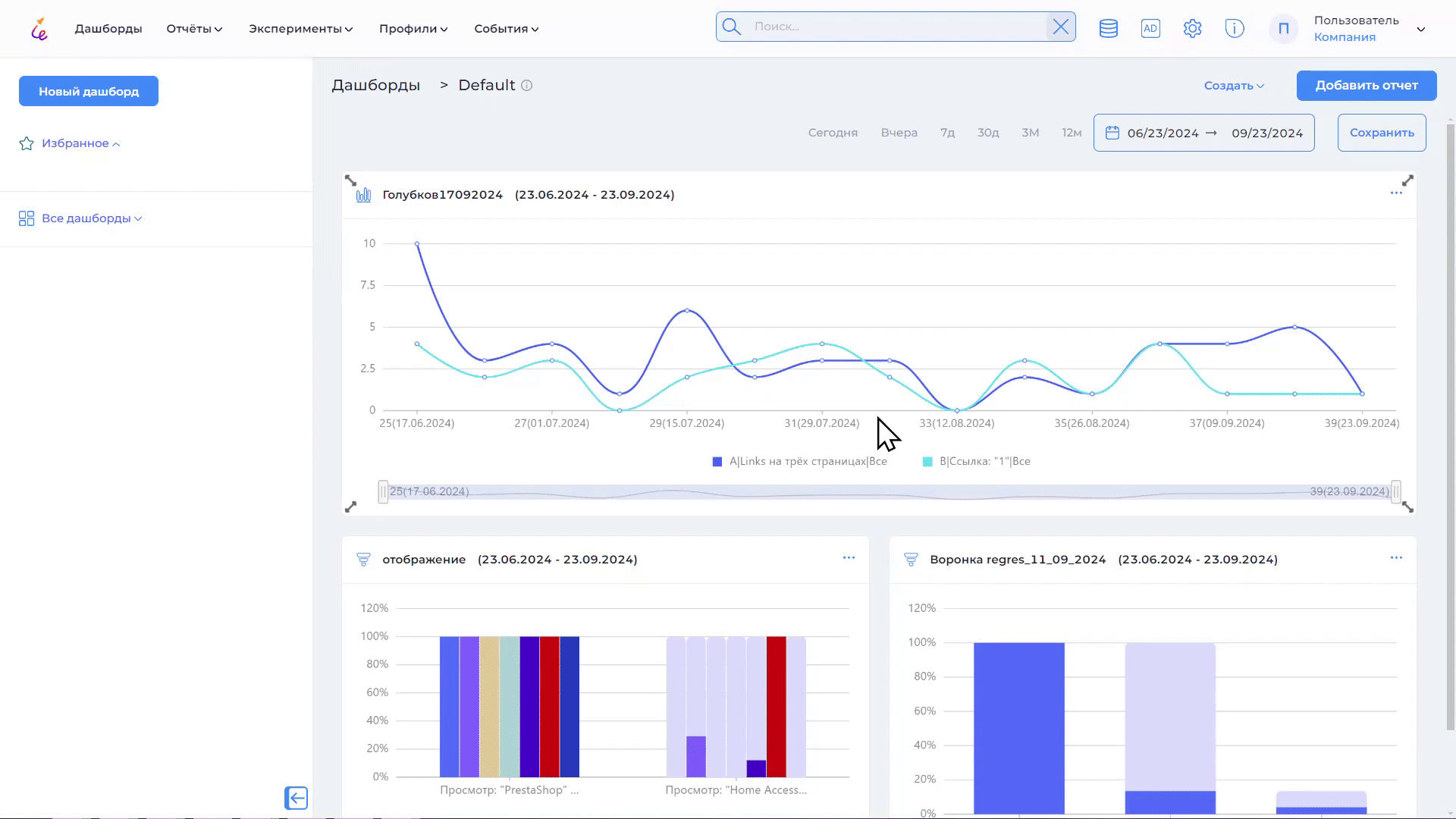
Добавление и удаление из избранного¶
Для большего удобства возможно добавление самых актуальных дашбордов в раздел Избранное. Добавить дашборд в Избранное можно, нажав на кнопку → Добавить в избранное в названии дашборда (кнопка появляется при клике на название).
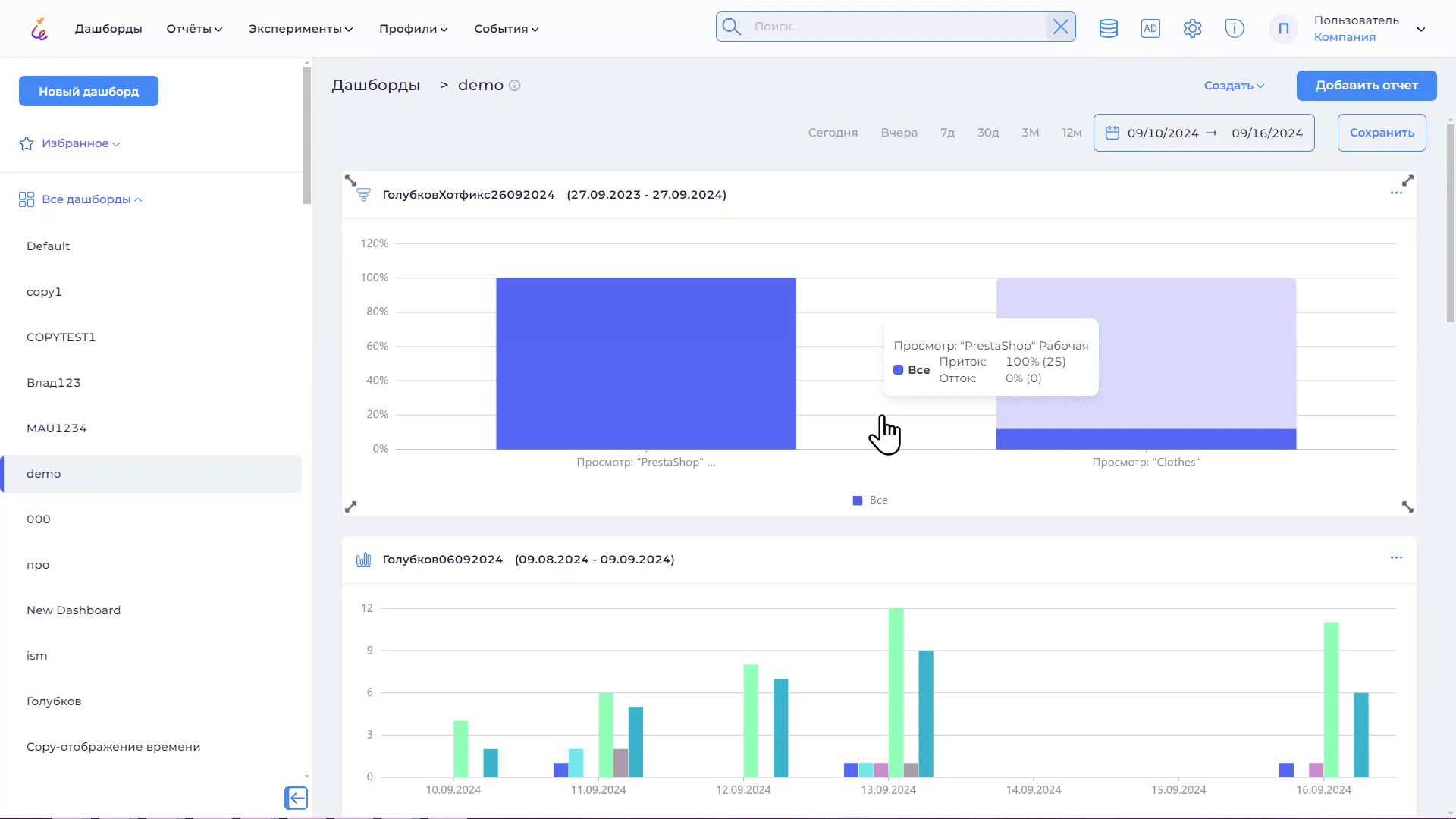
Дашборд добавится в список избранного, для просмотра данного списка нажмите на кнопку Избранное, чтобы свернуть список нажмите еще раз по данной кнопке.
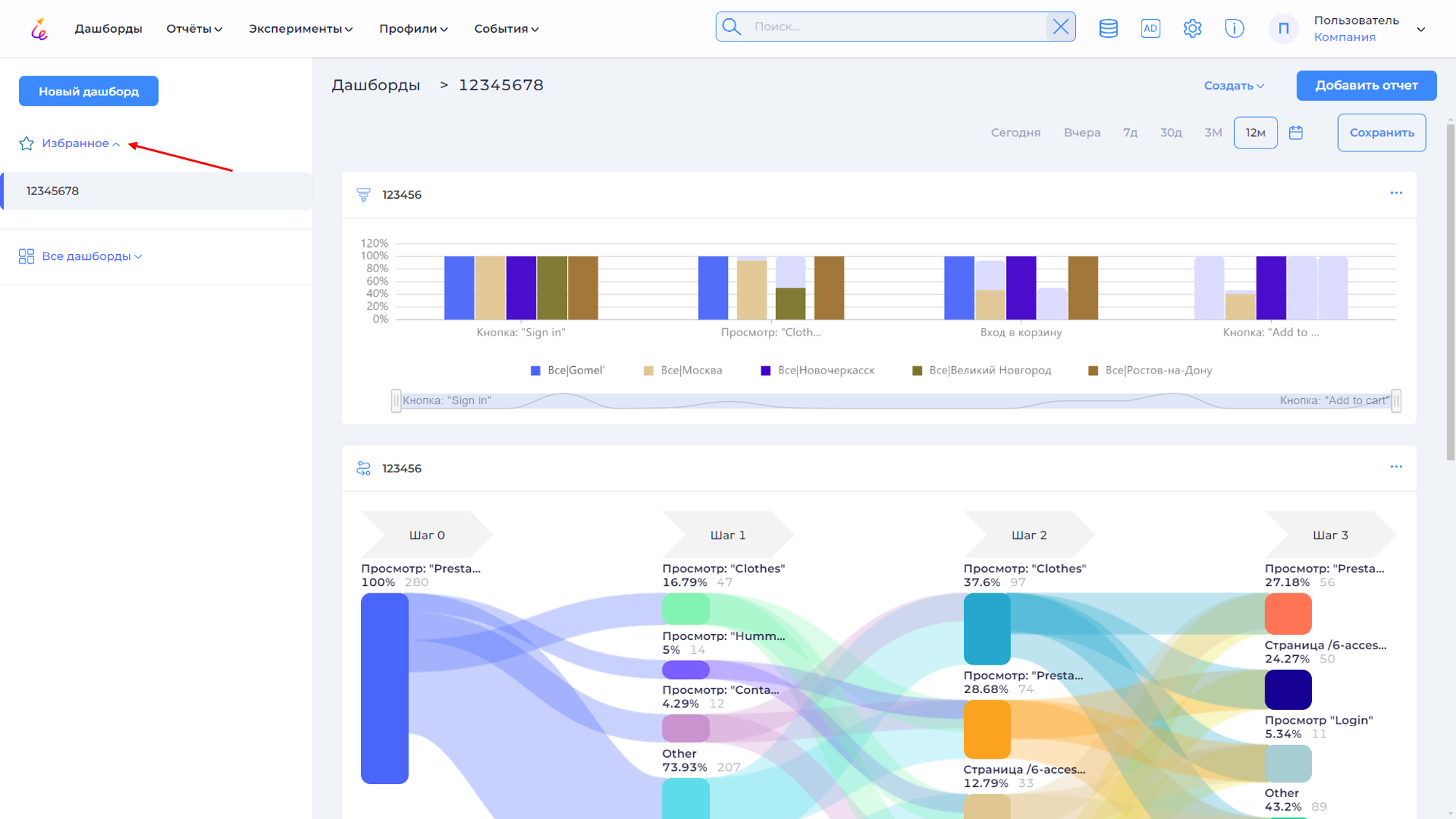
Удалить дашборд из Избранного можно, нажав на кнопку → Удалить из избранного в названии дашборда (кнопка появляется при клике на название).
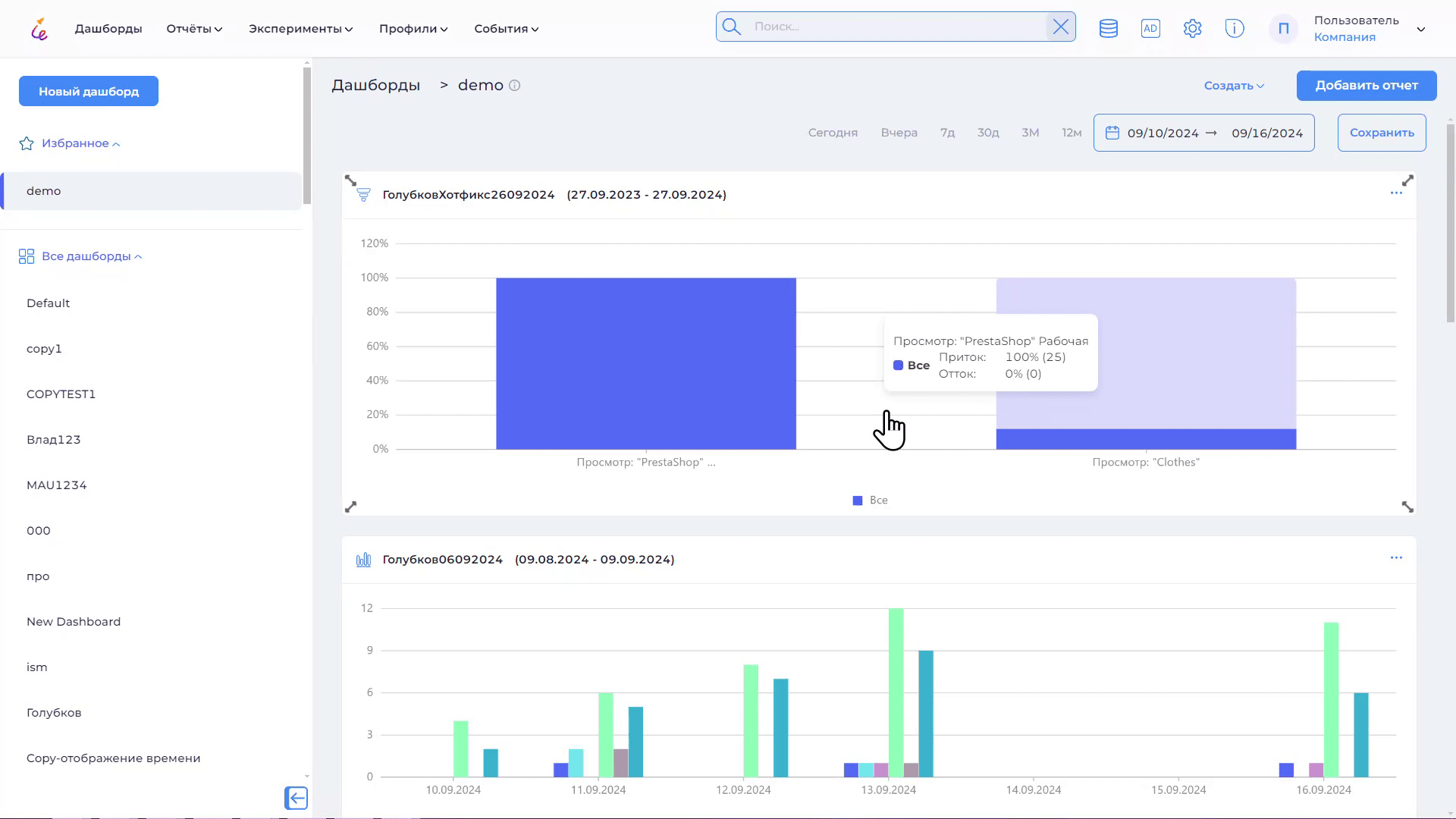
Создание дашборда¶
- Для создание нового дашборда нажмите на боковой панели Новый дашборд.
- В открывшемся окне введите название дашборда. В поле Группа выберите соответствующую группу пользователей для предоставления доступа к дашборду и нажмите кнопку Сохранить.
- Откроется пустой дашборд, на который можно добавить готовые отчёты или создать новые.
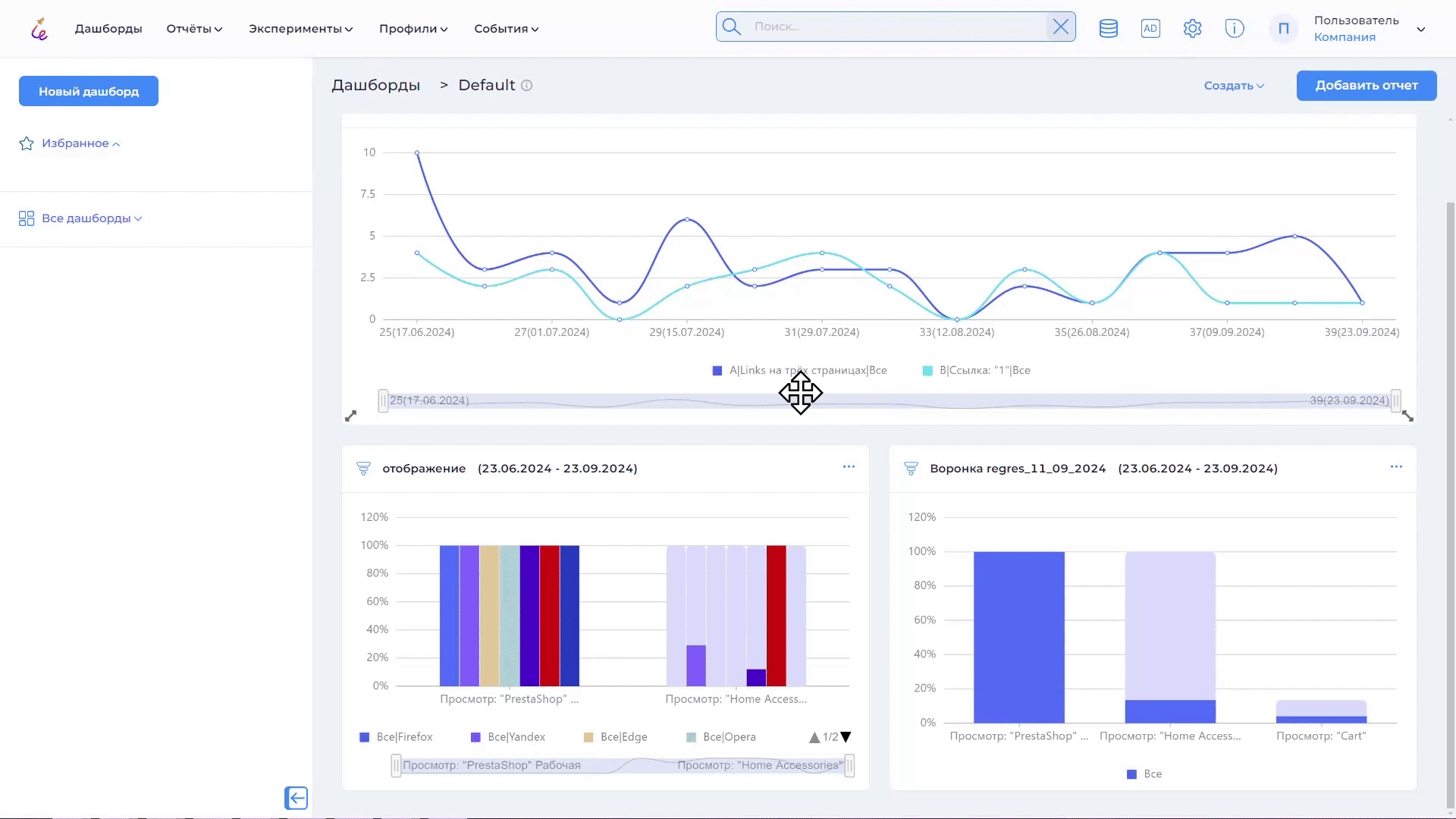
- Нажмите кнопку Сохранить для соответствующего действия.
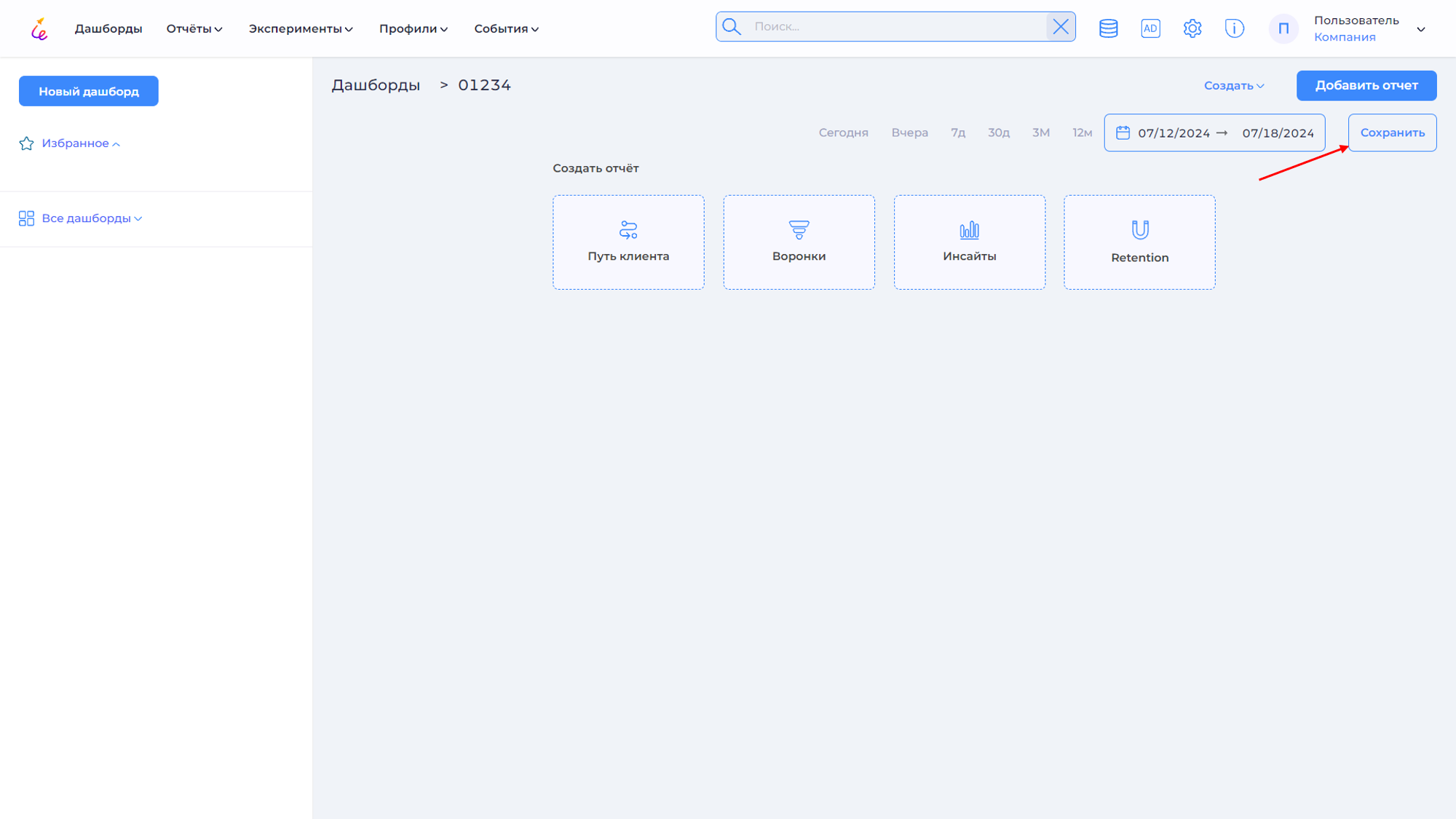
Добавление отчёта на дашборд¶
- Для добавления созданного отчёта на дашборд, нажмите на кнопку Добавить отчёт.
- В открывшемся окне выберите необходимый отчёт, при необходимости воспользуйтесь поиском по названию отчёта. Для удобства, отчёты сгруппированы по типу (весь список отчётов доступен на типе – Все). Нажмите на выбранный отчёт и на кнопку добавить.
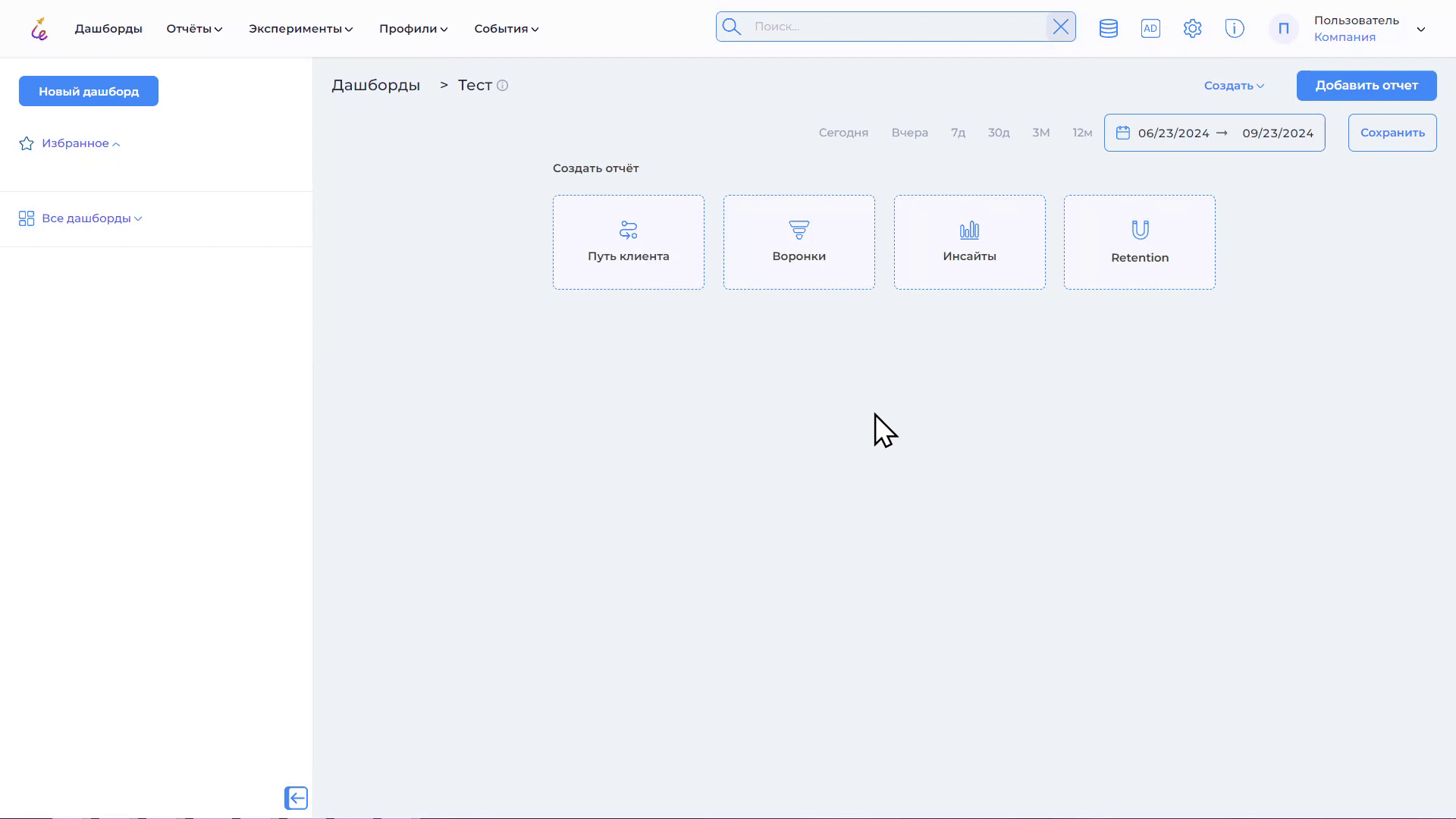
Важное уточнение
Невозможно добавить один и тот же отчёт на дашборд несколько раз.
Создание отчёта¶
На пустом дашборде выберите тип отчёта и нажмите на него.
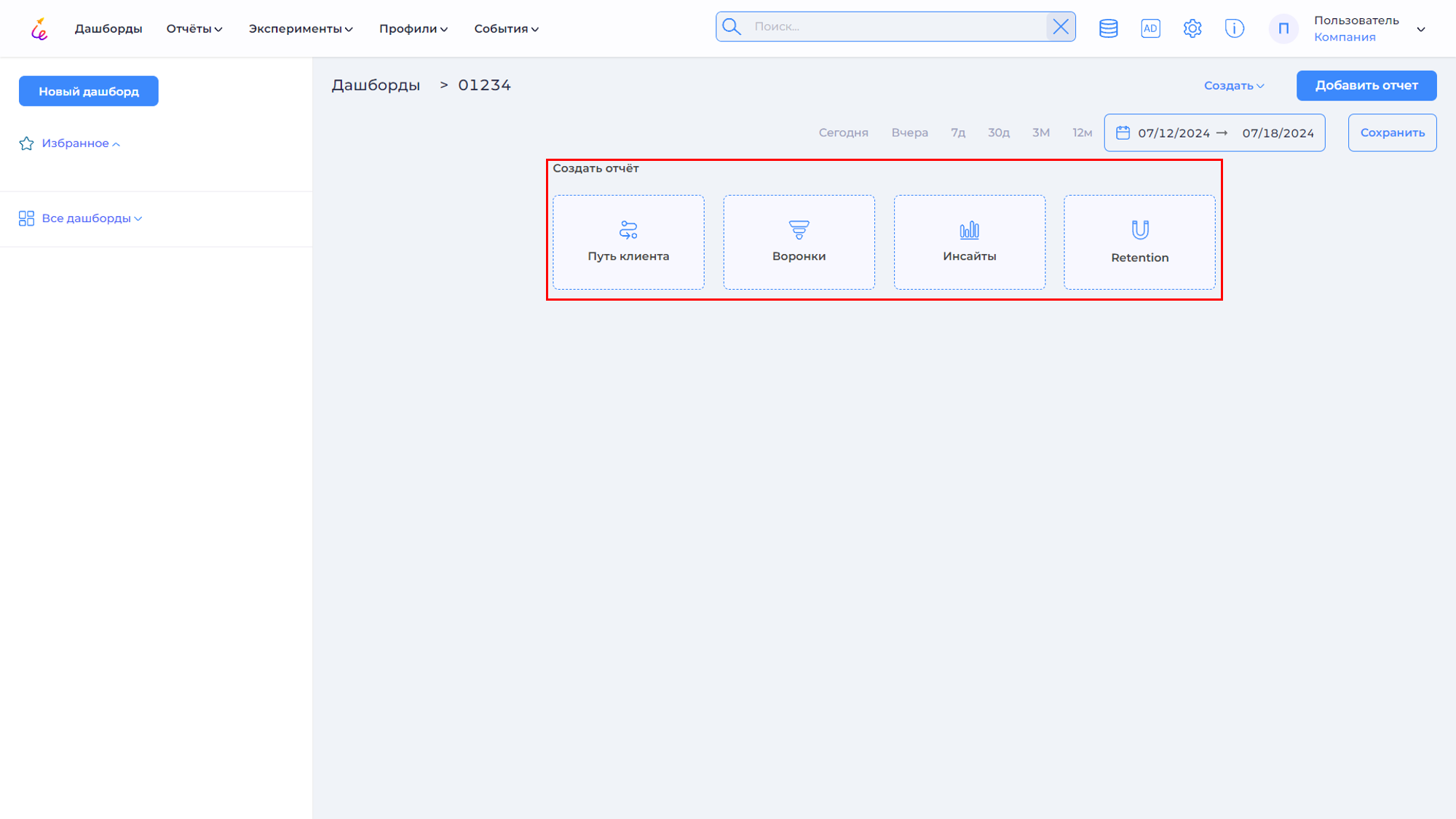
Второй способ – нажмите на кнопку создать и в открывшемся списке выберите тип отчета.
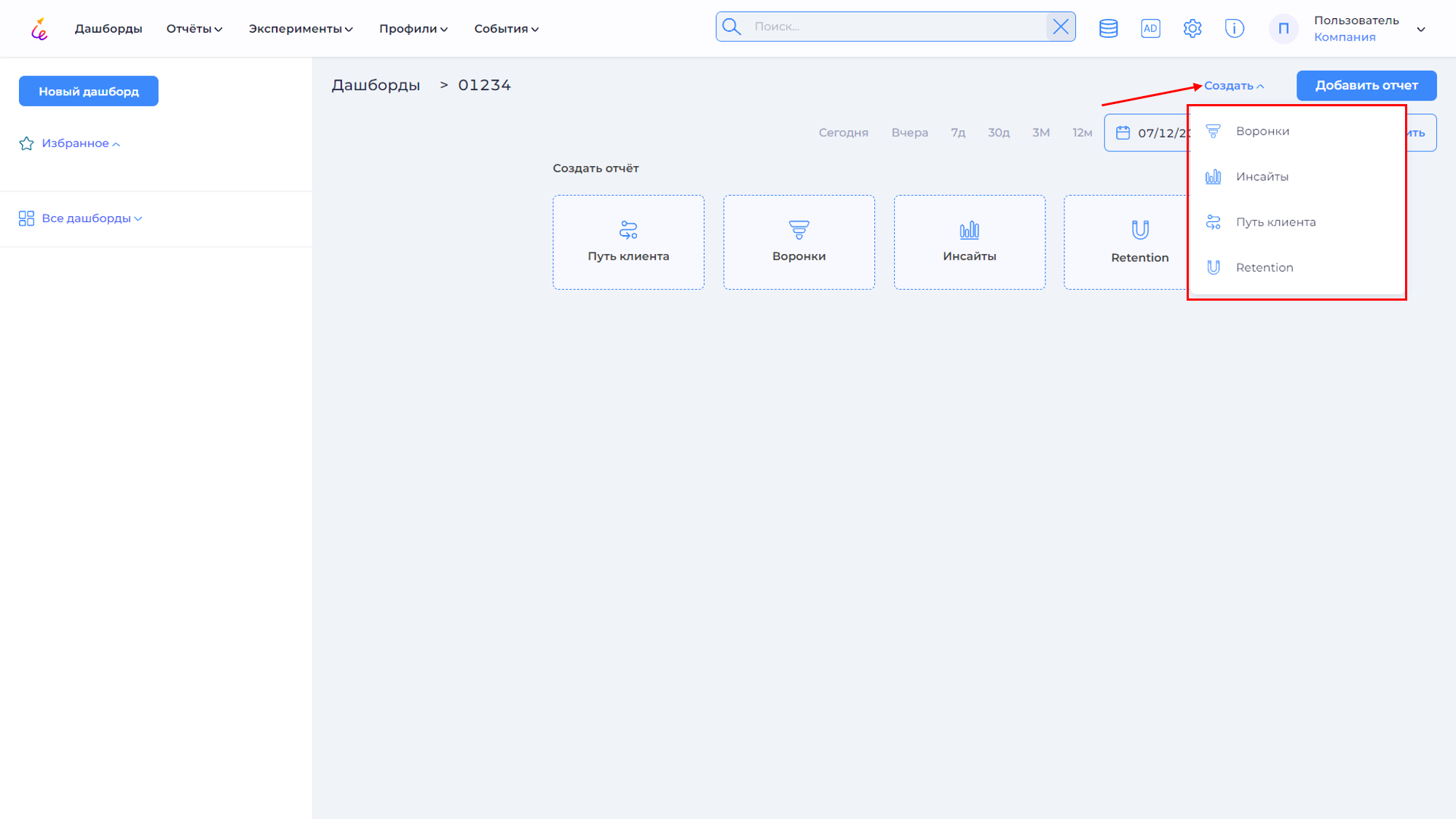
Ознакомьтесь со следующими статьями по созданию и настройке отчётов:
Удаление дашборда¶
- Удалить дашборд можно, нажав на кнопку
→ Удалить в названии дашборда (кнопка появляется при клике на название).
- В открывшемся окне подтвердите свои действия нажав на кнопку Да.
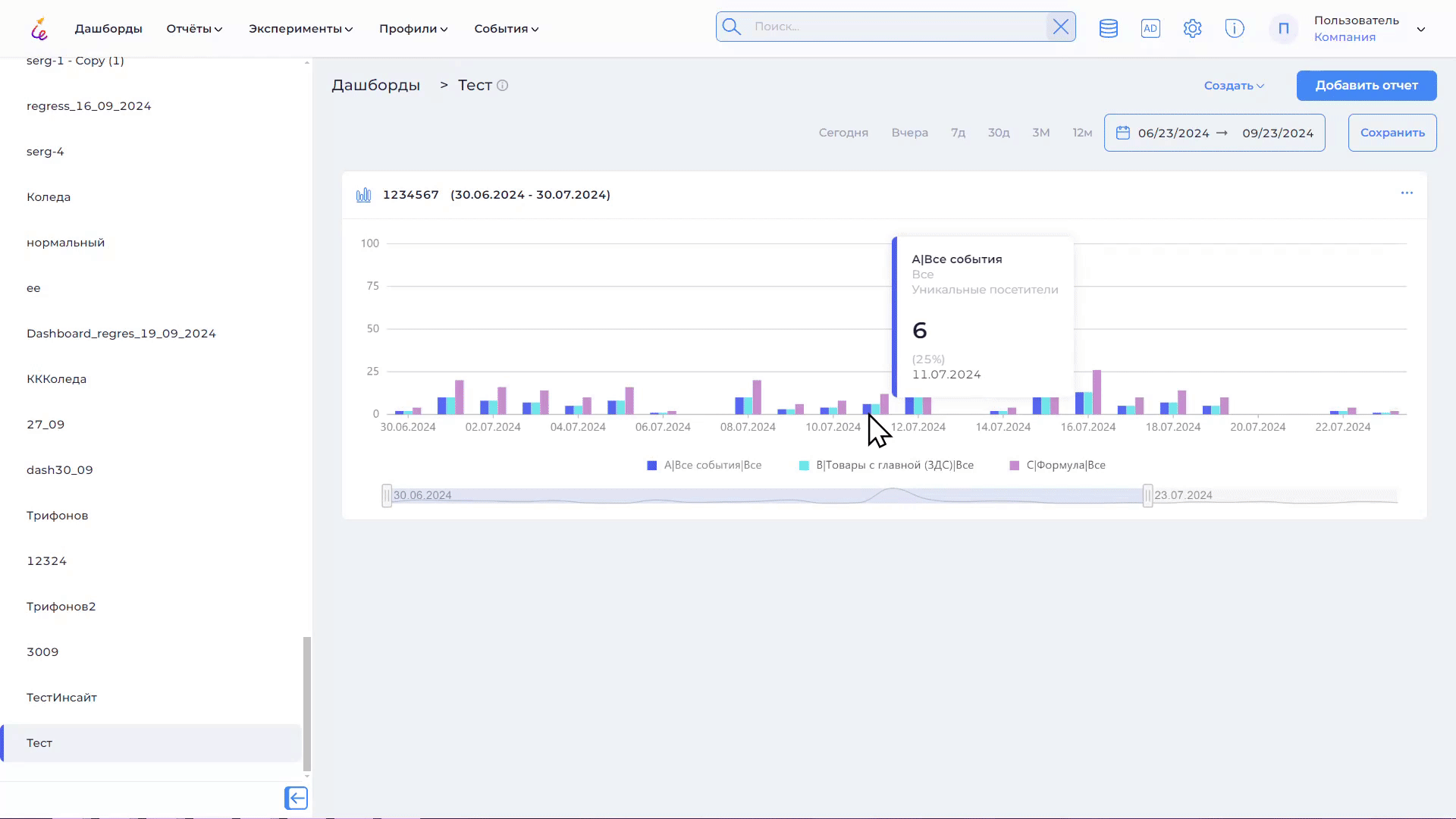
Произойдет переход к дашборду по умолчанию.
Редактирование дашборда¶
- Редактировать дашборд можно, нажав на кнопку
→ Редактировать в названии дашборда (кнопка появляется при клике на название).
- В открывшемся окне измените название и/или группу доступа и нажмите кнопку сохранить.
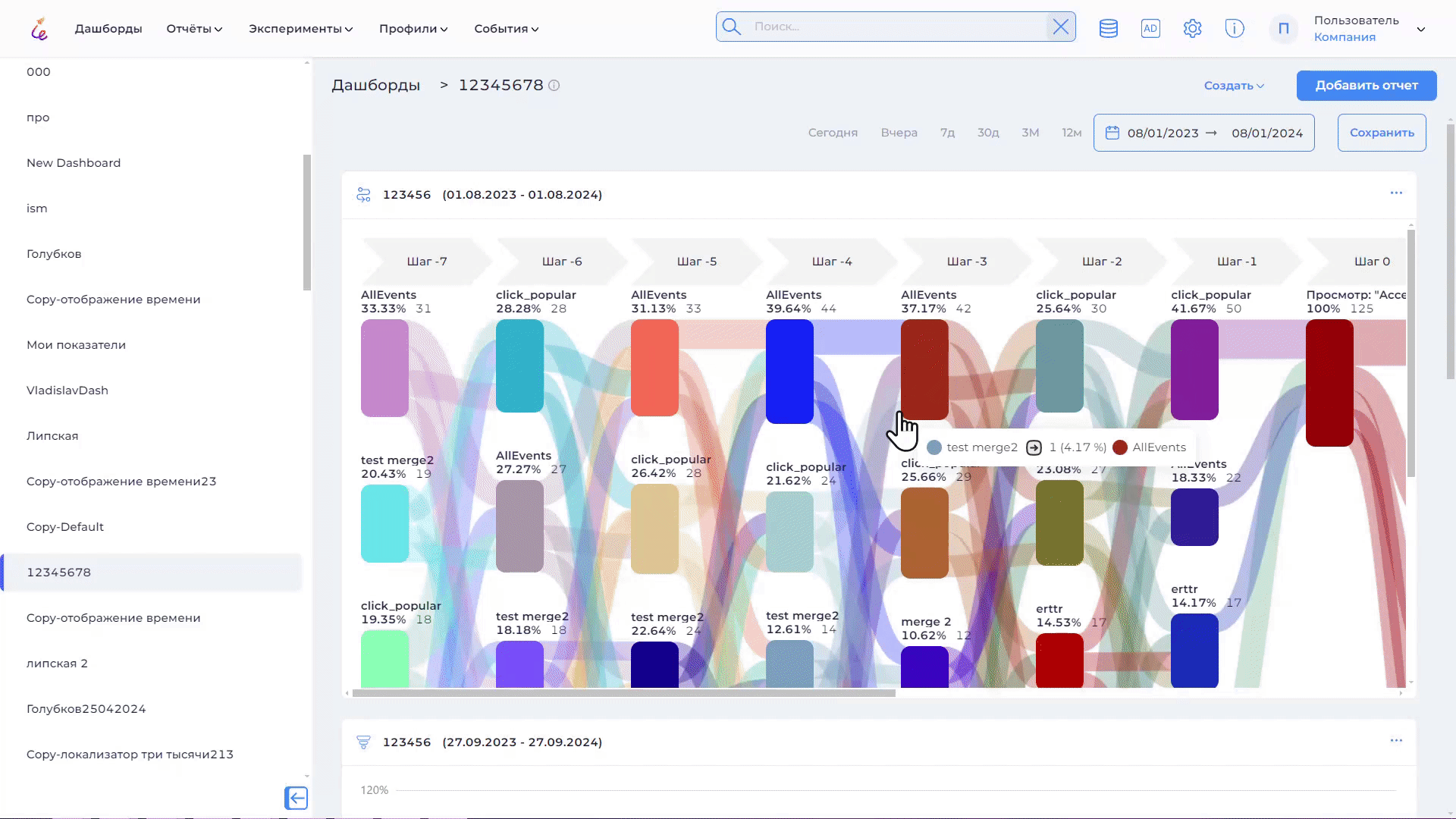
Дублирование дашборда¶
- При необходимости отчёт можно продублировать, для этого нажмите на кнопку
→ Дублировать в названии дашборда (кнопка появляется при клике на название).
- В открывшемся окне введите новое название продублированному дашборду или оставьте по умолчанию, нажмите Да для подтверждения своих действий.
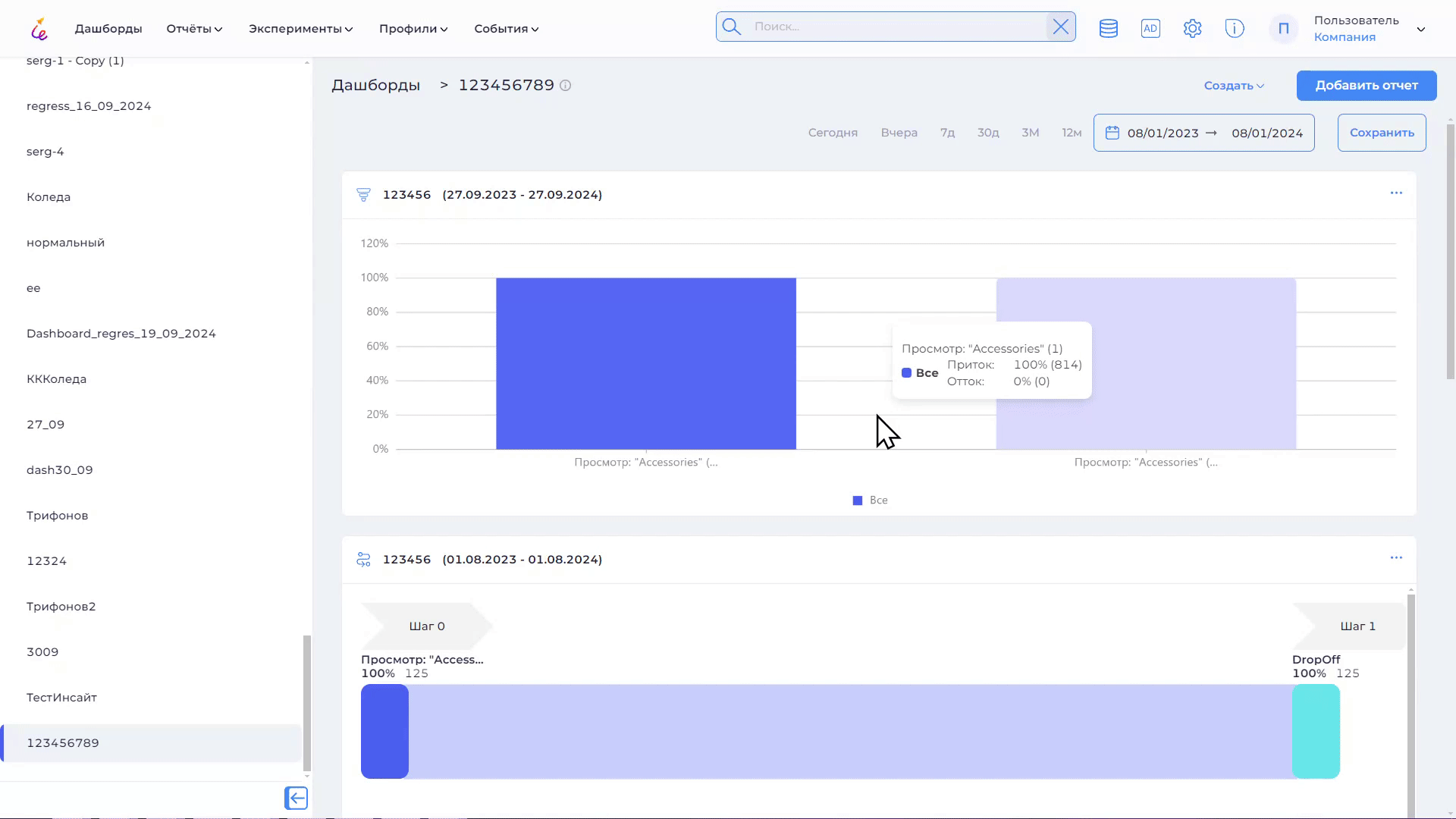
Настройка отображения отчетов на дашборде¶
Дашборды позволяют быстро изменять размеры и расположение отчётов. Наведите курсор на границу отчёта, и при появлении подсветки как на рисунке ниже, потяните границу в требуемом направлении до нужного размера. Также можно изменять размер с помощью стрелок по углам отчёта.
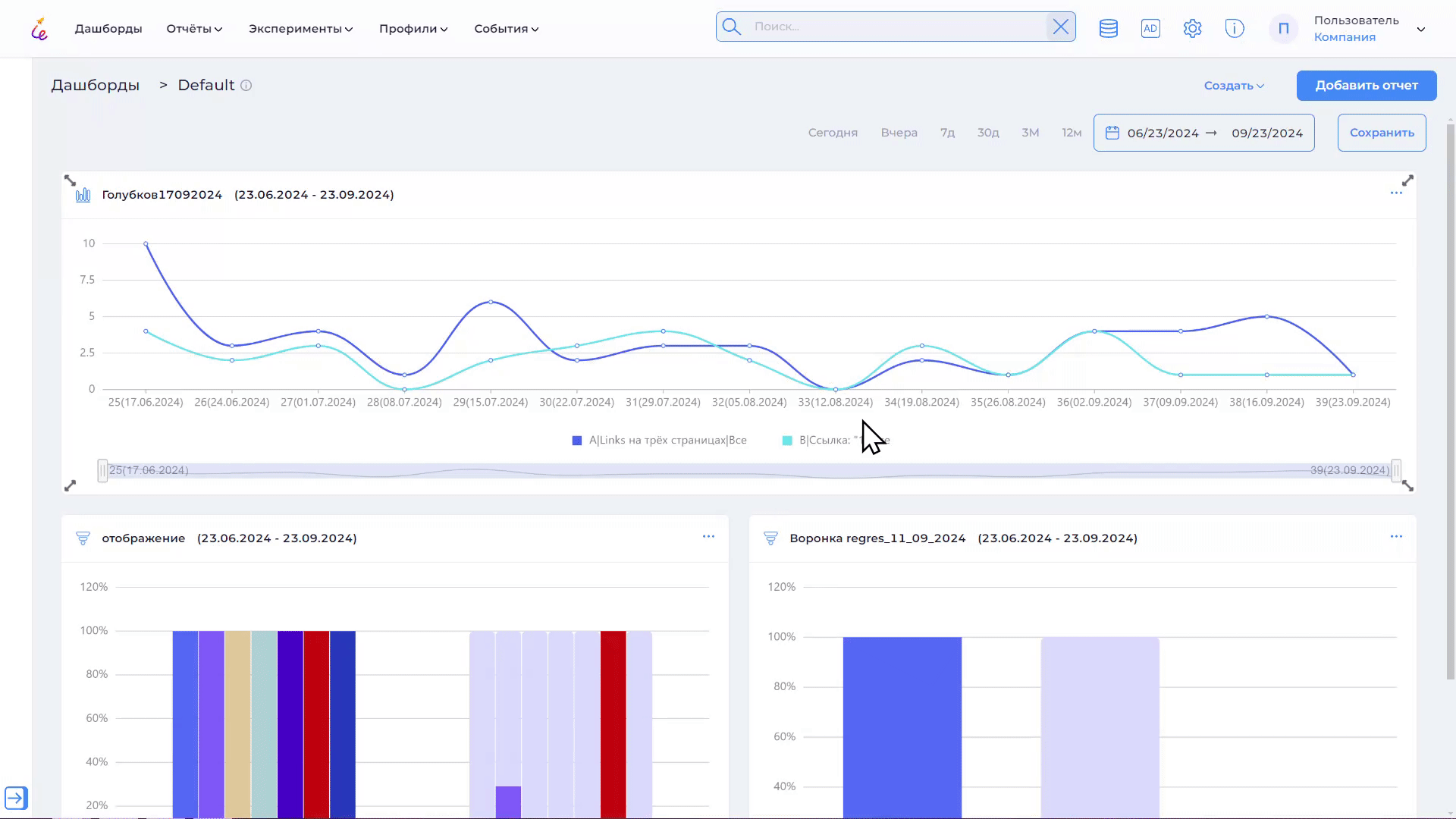
Для перемещения отчёта наведите курсор на область отчёта и потяните в нужном направлении (drag and drop).
Действия с отчетом¶
Отчёт, добавленный на дашборд, можно редактировать, просмотреть и удалить.
Для редактирования нажмите на в верхнем правом углу отчета, в открывшемся списке выберите Редактировать.
Откроется окно, в котором можно изменять параметры отчёта.
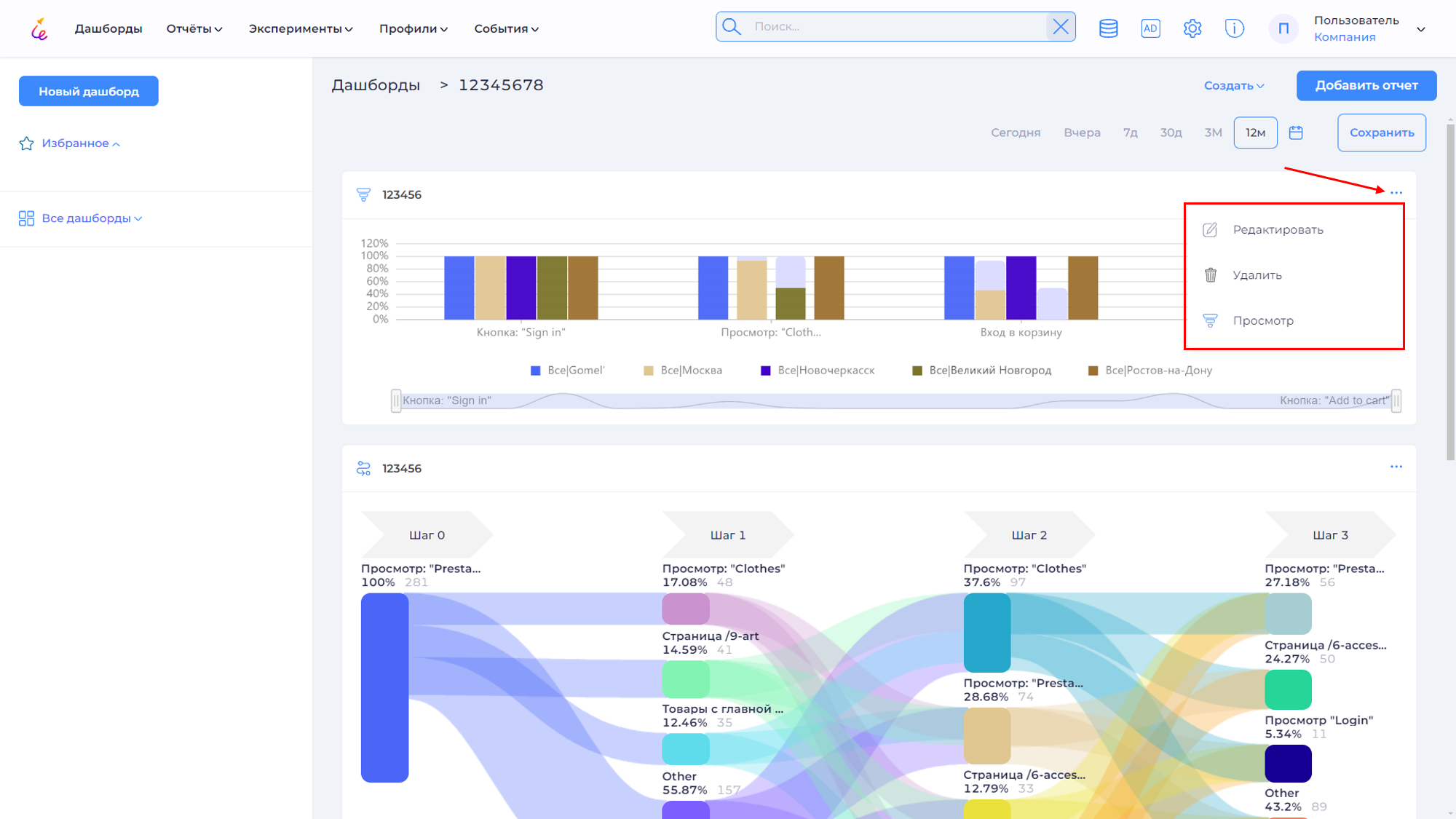
Для удаления отчёта с дашборда нажмите на → Удалить.
Чтобы вернутся к дашборду, с которым осуществлялась работа, нажмите на его название в верху страницы.
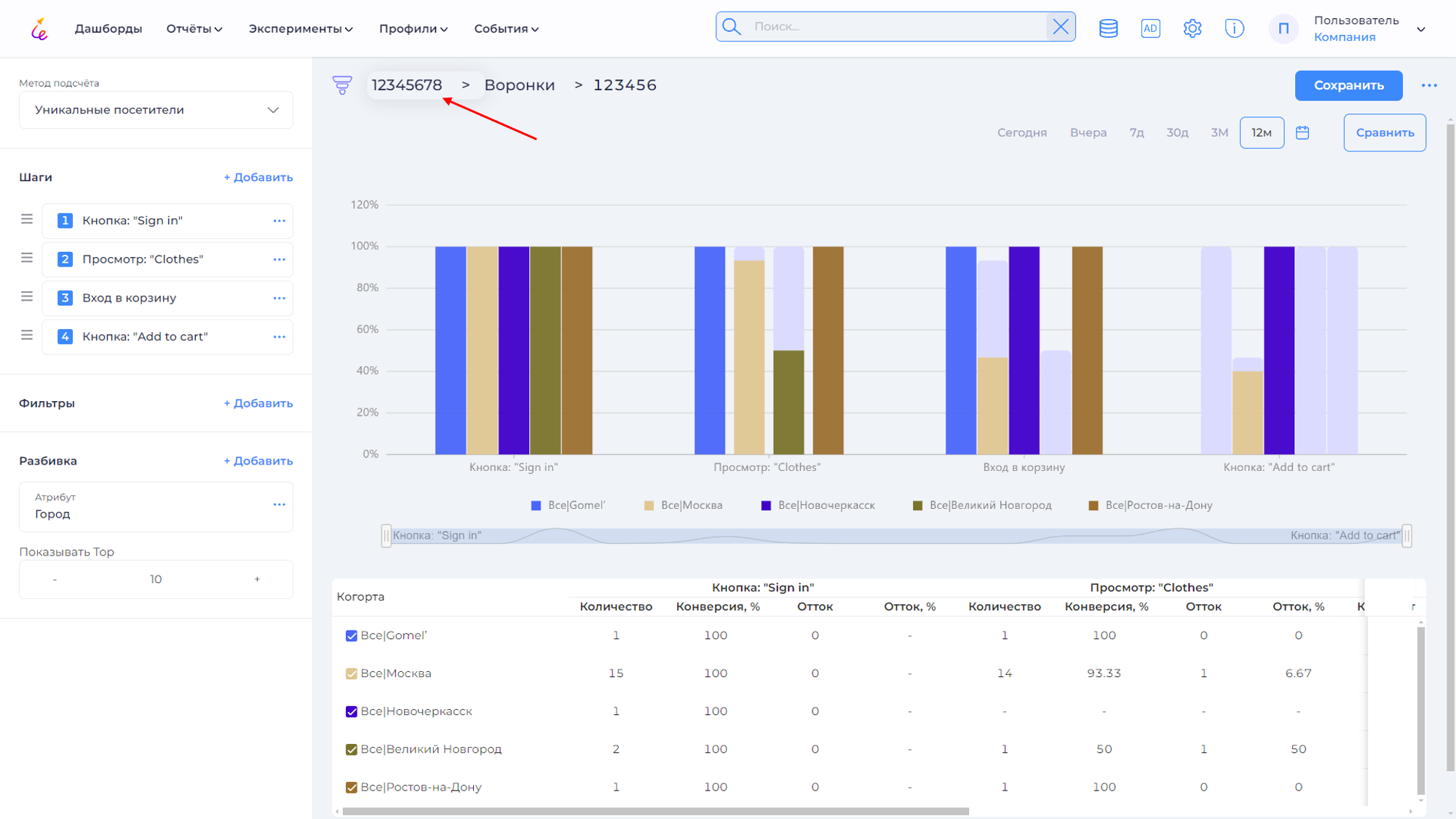
Дашборд по умолчанию¶
Дашборд по умолчанию можно только продублировать и добавить в избранное.
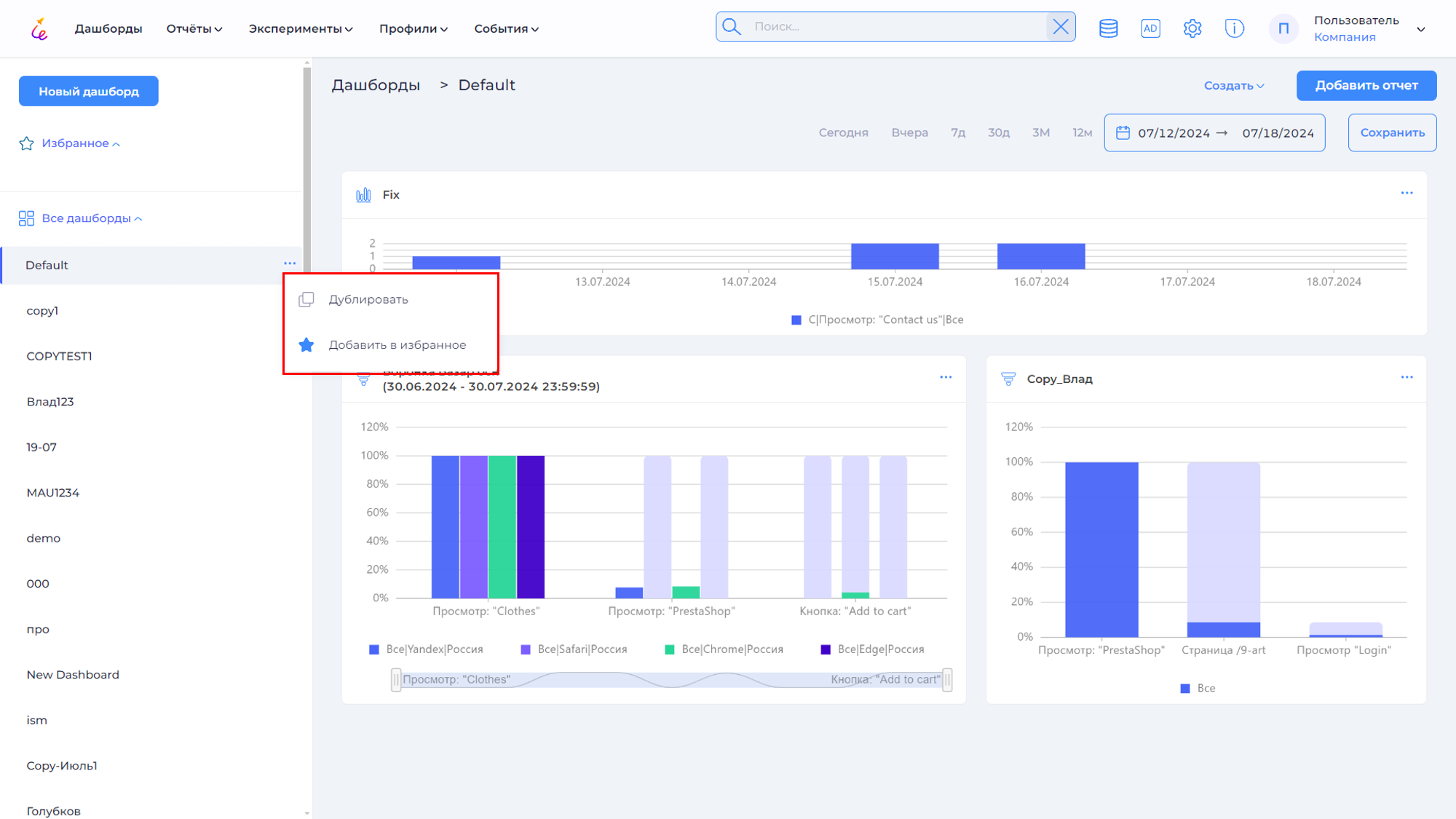
Отчёты дашборда по умолчанию можно настраивать, как и на обычных дашбордах.
Настройка временного интервала¶
Для вывода данных за определённый период выберите временной интервал. На выбор представлены временные промежутки: Сегодня, Вчера, 7Д (за 7 дней), 30Д (за 30 дней), 3М (за 3 месяца), 12М (за год) и (собственный интервал). Интервал применится ко всем отчётам на дашборде.
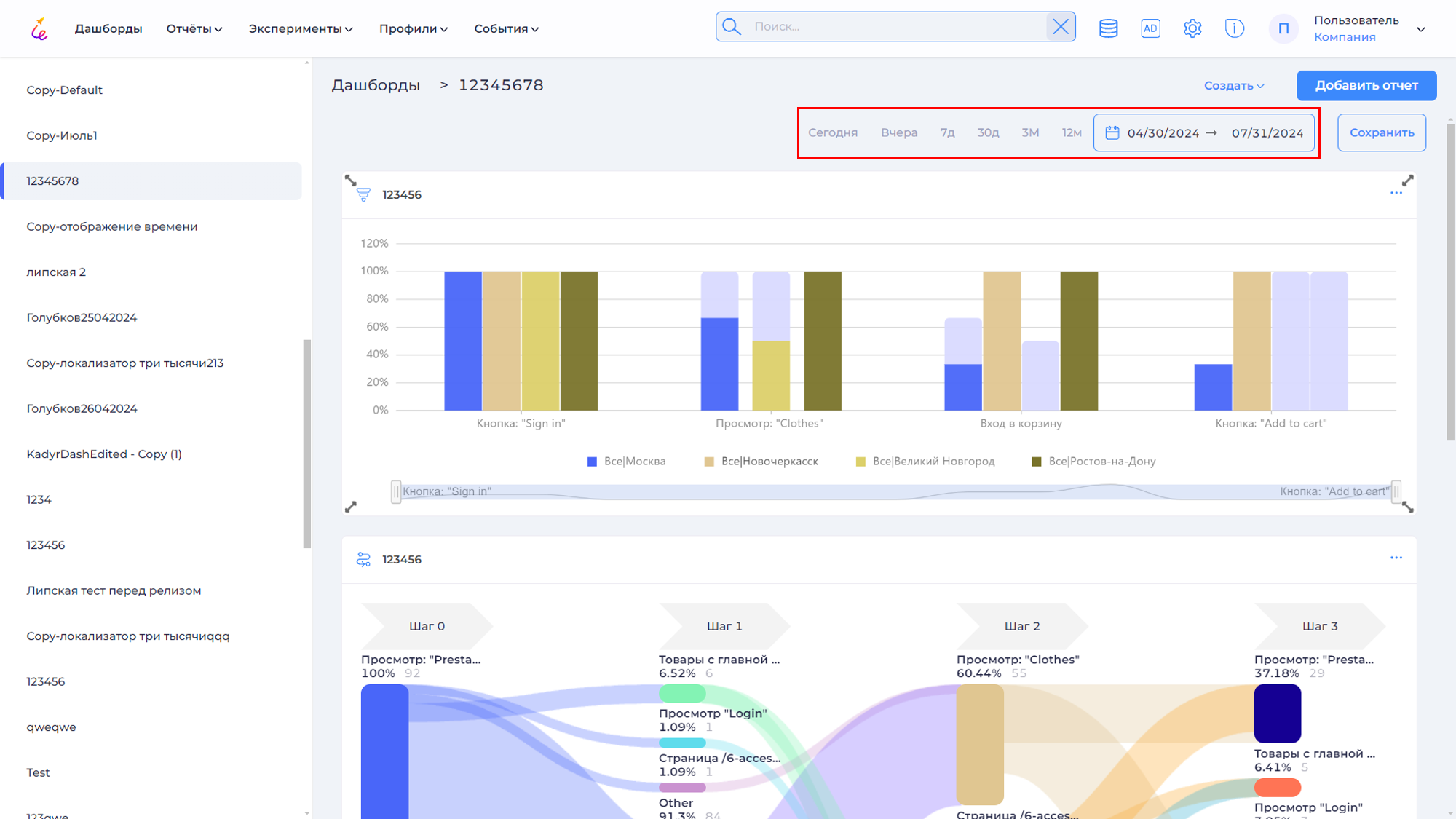
Для настройки собственного интервала нажмите на .
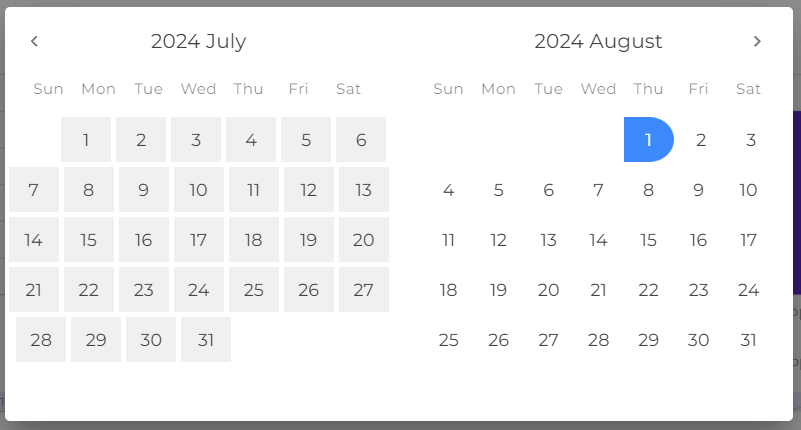
В открывшемся календаре выберите интересующий Вас промежуток (сначала выберите дату начала, потом дату конца). Если при создании отчёта было указано сохранение настроек, то данный отчёт не подчиняется временному интервалу дашборда, а сохраняет интервал, настроенный при создании отчёта. В таких отчётах выводится временной интервал возле названия.