Путь клиента¶
Назначение¶
Диаграмма пути клиента, использующая формат Сэнки, предназначена для наглядного отражения потоков посетителей, путешествующих по сайту или приложению в течение определенного периода времени. Эта диаграмма помогает понять, как пользователи взаимодействуют с сайтом или приложением и их элементами (баннерами, кнопками, виджетами и контент-блоками), какие пути приводят их к целевым действиям (например, покупка, регистрация), и где они могут покидать сайт.
Отчет позволяет найти конверсионные пути у определенных когорт клиентов и попробовать «раскатать» такой опыт на других пользователей с целью роста продуктовых и маркетинговых метрик. Также с помощью данного отчёта можно найти «узкие горлышки» в вашем цифровом продукте, как правило, это запутанные продуктовые каталоги и карточки продуктов, непродуманная структура приложения или сайта, запутанный процесс оформления покупки. С помощью данного инструмента хорошо видно при взаимодействии с какими элементами ваши пользователи покидают продукт, что может указывать на проблемы с контентом или функциональностью этих страниц.
Особенности построения отчёта¶
Диаграмма Сэнки отображает потоки пользователей, совершающих действия в определенной последовательности, позволяя визуализировать, как пользователи перемещаются от одного действия к другому.
Диаграмма строится на основе последовательности шагов, которые пользователи проходят. Все действия пользователей отображаются строго в той последовательности, в которой они происходили, и показывают путь пользователей по шагам. Линии (или «потоки») на диаграмме имеют разную толщину, что отражает количество пользователей, прошедших через определенные шаги. Более толстые линии показывают наиболее популярные пути, которые прошли большее количество пользователей. При наведении на конкретное событие в шаге, обозначаемое прямоугольником, подсвечивается самый конверсионный путь вперед и назад, а также все события в следящем шаге, с которыми оно связано. При визуализации диаграммы критическое событие всегда отображается как 100%. Если у пользователя нет события после шага, он отправляется в DropOff, если есть событие, он отправляется в событие текущего шага. Если просуммировать события в шаге после критического события всегда получается 100%, до критического события сумма может быть не равна 100%, поскольку у некоторых пользователей путь мог начинаться с критического события. Редкие события группируются под «другие» (Other), а повторяющиеся действия одного пользователя могут быть свернуты для упрощения анализа. После сворачивания, пользователи перераспределяются по следующим событиям в соответствии с их цепочкой, а конверсия засчитывается (в случае выбора подсчета Уникальные посетители) всего один раз даже если у него было 3 повторных события подряд и их свернули. Если у него после сворачивания нет других событий, они отправляются в DropOff. При подсчете по Уникальным сессиям, если у пользователя, например, 2 повторных события в рамках одной сессии, считается как одно событие в рамках шага. Функция свертки повторяющихся событий помогает фокусироваться на наиболее значимых переходах и упрощает визуализацию сложных цепочек событий. Диаграмма позволяет фильтровать пользователей по различным параметрам, включая уникальные идентификаторы пользователей, что позволяет анализировать путь каждого пользователя в деталях. Можно также исключать определенные события из анализа, чтобы сфокусироваться на важных этапах.Работа с отчётом¶
Навигация¶
Перейдите в раздел Отчёты → Путь клиента.
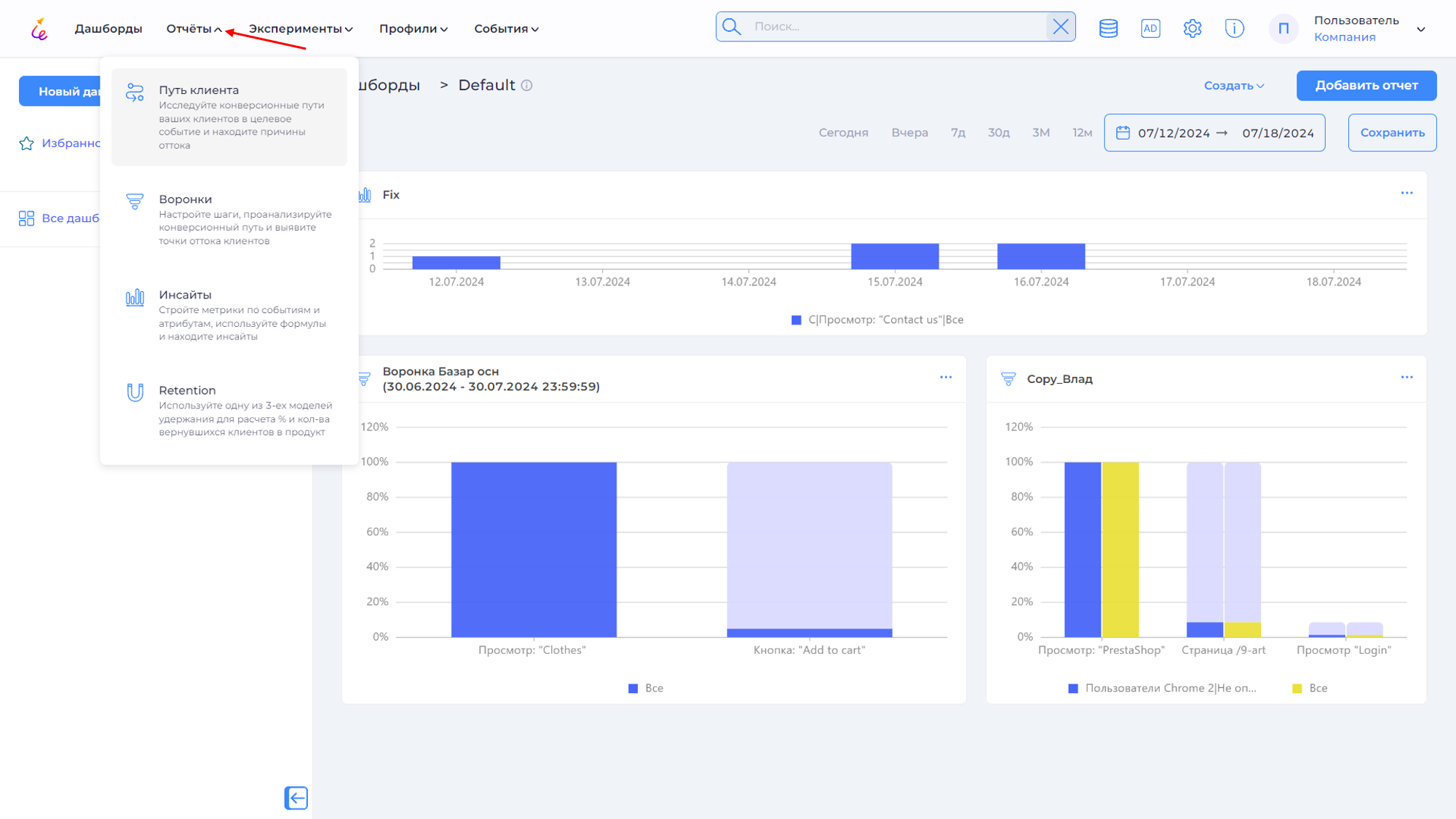
Открытие созданного отчета¶
Нажмите по необходимому отчету из списка, при необходимости воспользуйтесь фильтрацией.
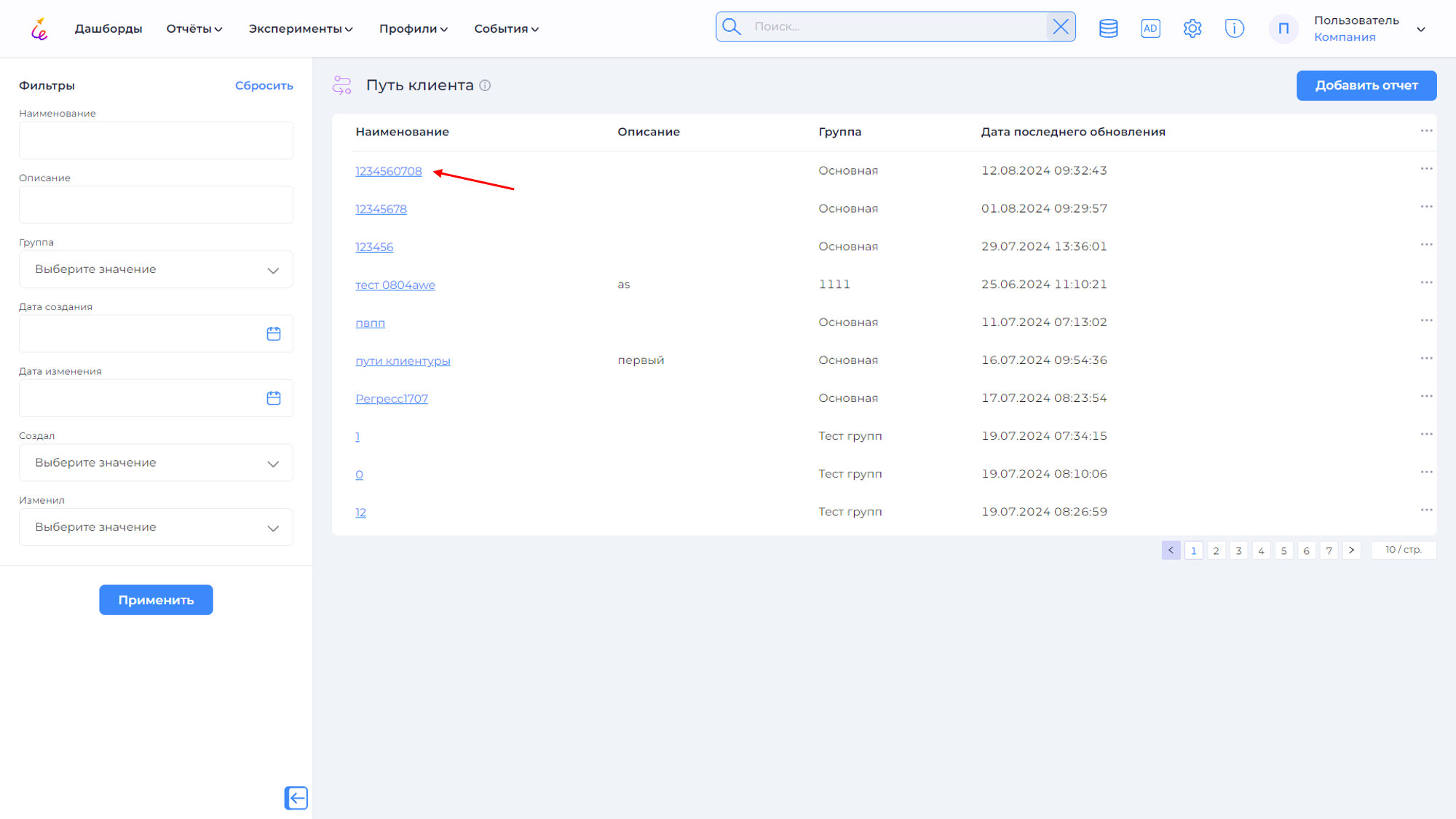
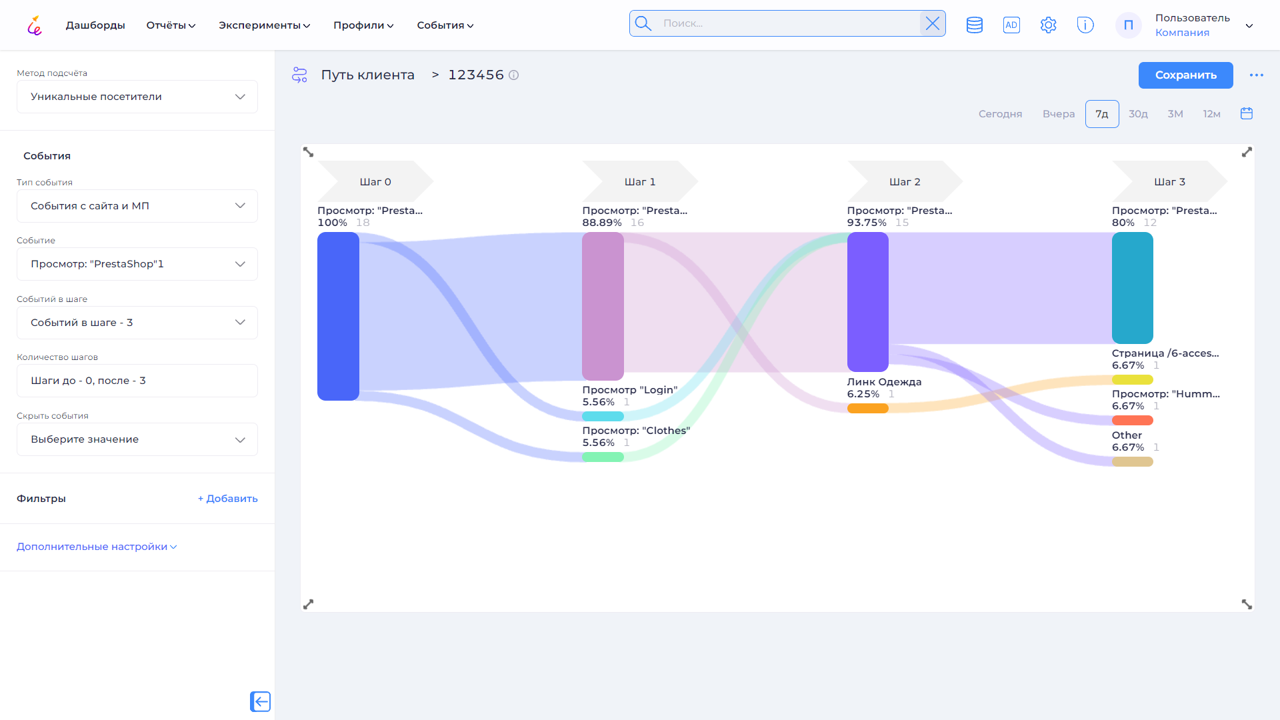
Добавление отчета¶
- Нажмите кнопку Добавить отчёт.
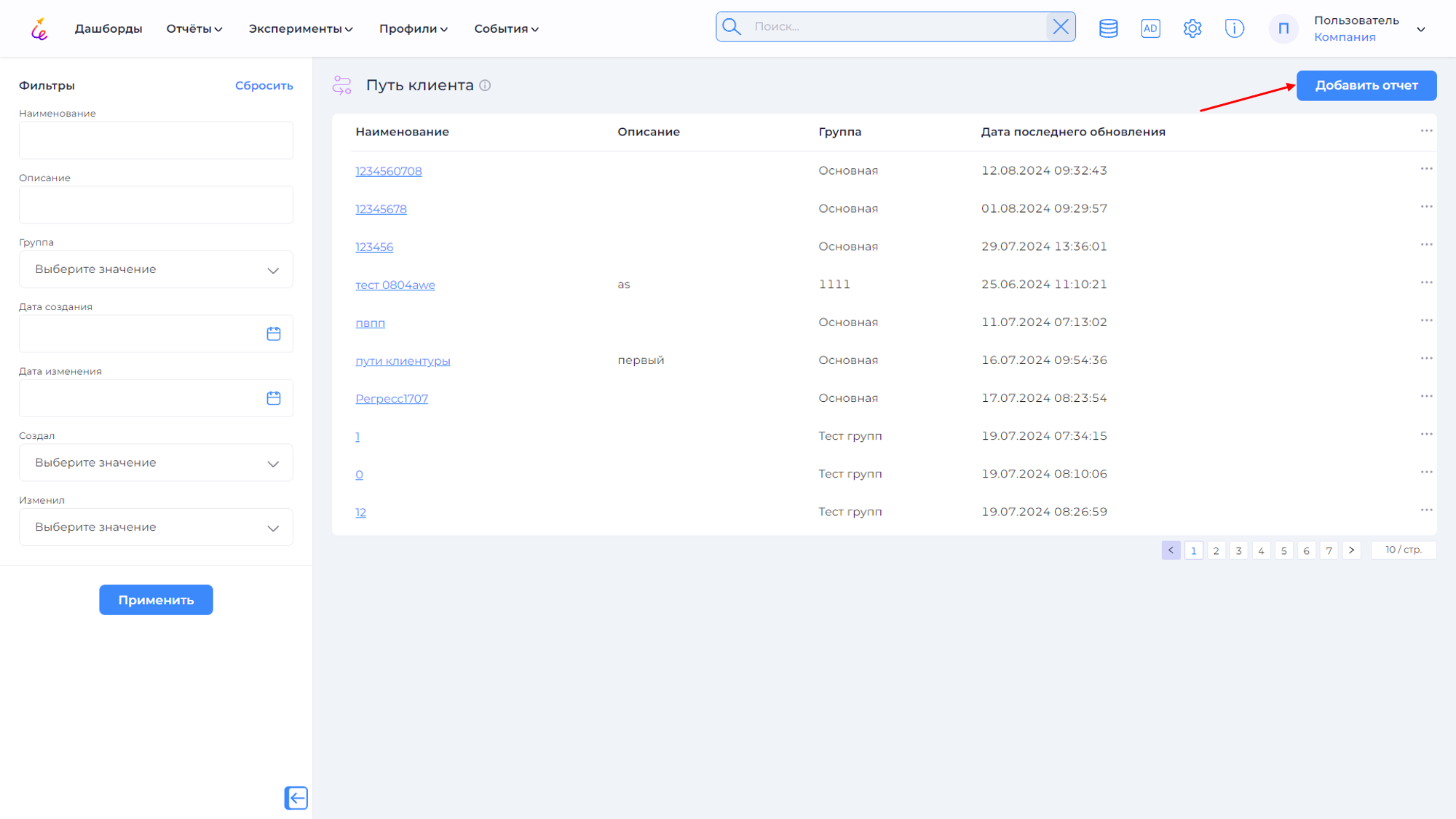
- В открывшемся окне введите наименование, описание отчета, выберите в поле Группа соответствующую группу пользователей для предоставления доступа к отчёту. Параметр сохранения настроек отвечает за сохранение отображения и временных интервалов отчёта при переноси на дашборды, если выбрать Нет, то при переносе отчёт будет подчиняться логике дашборда. При необходимости выберите в поле Дашборды, на какой дашборд хотите сохранить создаваемый отчёт и нажмите кнопку Сохранить. Добавление отчёта также возможно с дашбордов.
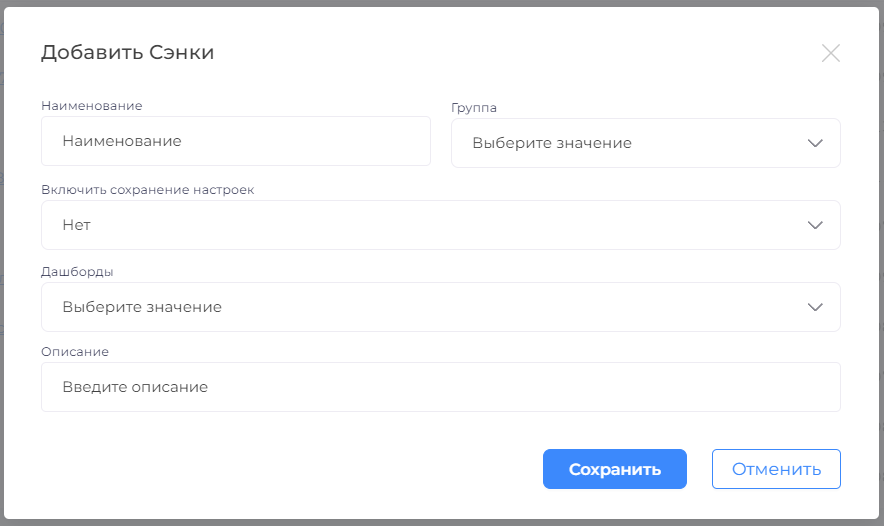
- При построении диаграммы Вы выбираете интересующее Вас событие: переход на страницу сайта или действие на странице. Затем надо определить направление путешествия (вперёд, назад или в обе стороны) и количество событий из путешествия клиента в соответствующих направлениях. Далее указываем степень детализации (количество событий в шаге).
Настройка диаграммы выполняется на боковой панели.
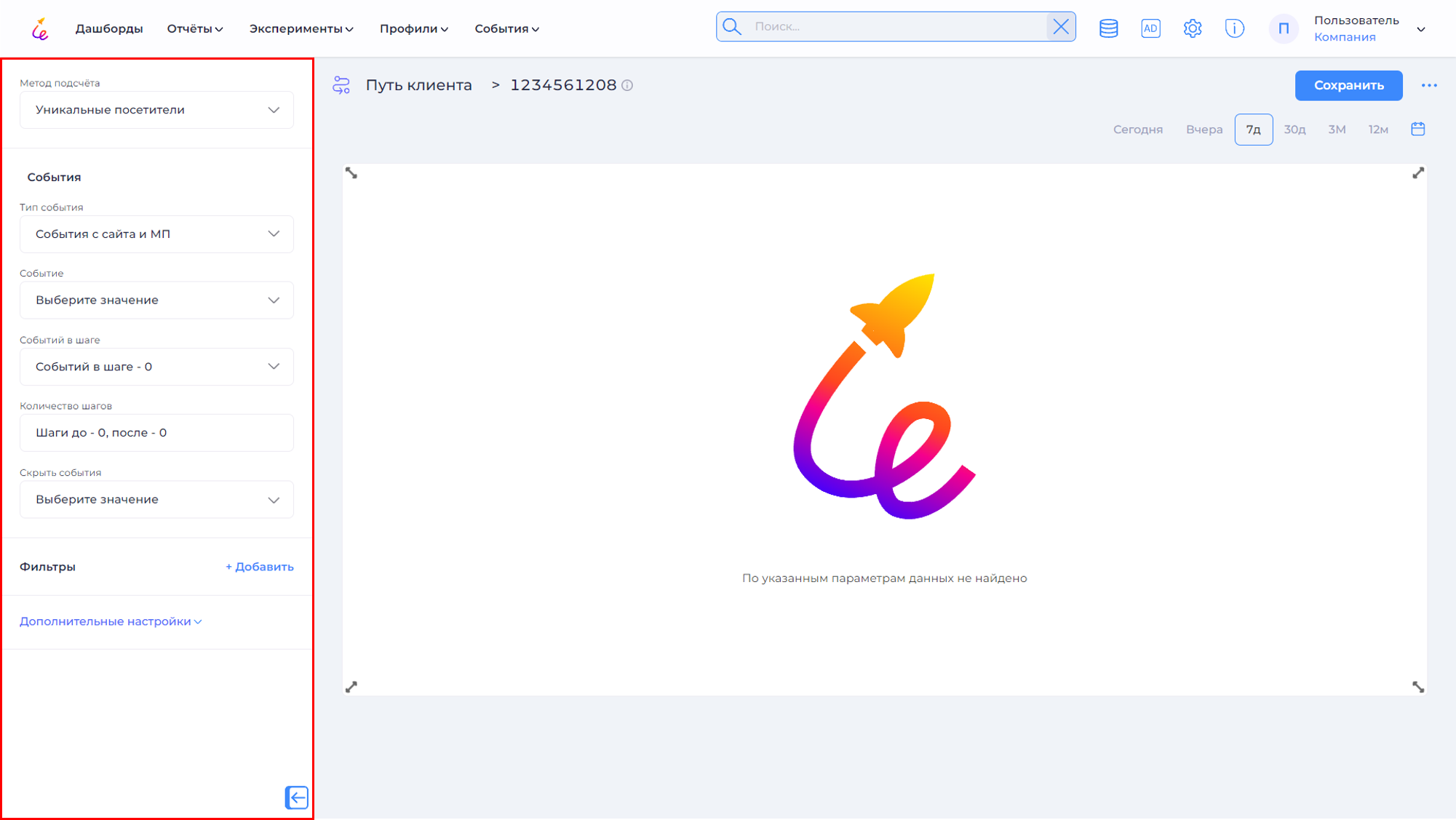 В UX Rocket Вы можете увидеть путь клиента. Выберете интересующую Вас Событие, в качестве направления укажете «N шагов до события» и/или «N шагов после события», а в качестве значений фильтров укажете интересующий Вас атрибут события или профиля (тип устройства, браузер, категорию купленного продукта и так далее) или оставите значение фильтра пустым (если нужна укрупненная картина без детализации).
В UX Rocket Вы можете увидеть путь клиента. Выберете интересующую Вас Событие, в качестве направления укажете «N шагов до события» и/или «N шагов после события», а в качестве значений фильтров укажете интересующий Вас атрибут события или профиля (тип устройства, браузер, категорию купленного продукта и так далее) или оставите значение фильтра пустым (если нужна укрупненная картина без детализации). - Воспользуйтесь Дополнительными настройками. Для построения отчета нажмите кнопку Сохранить.
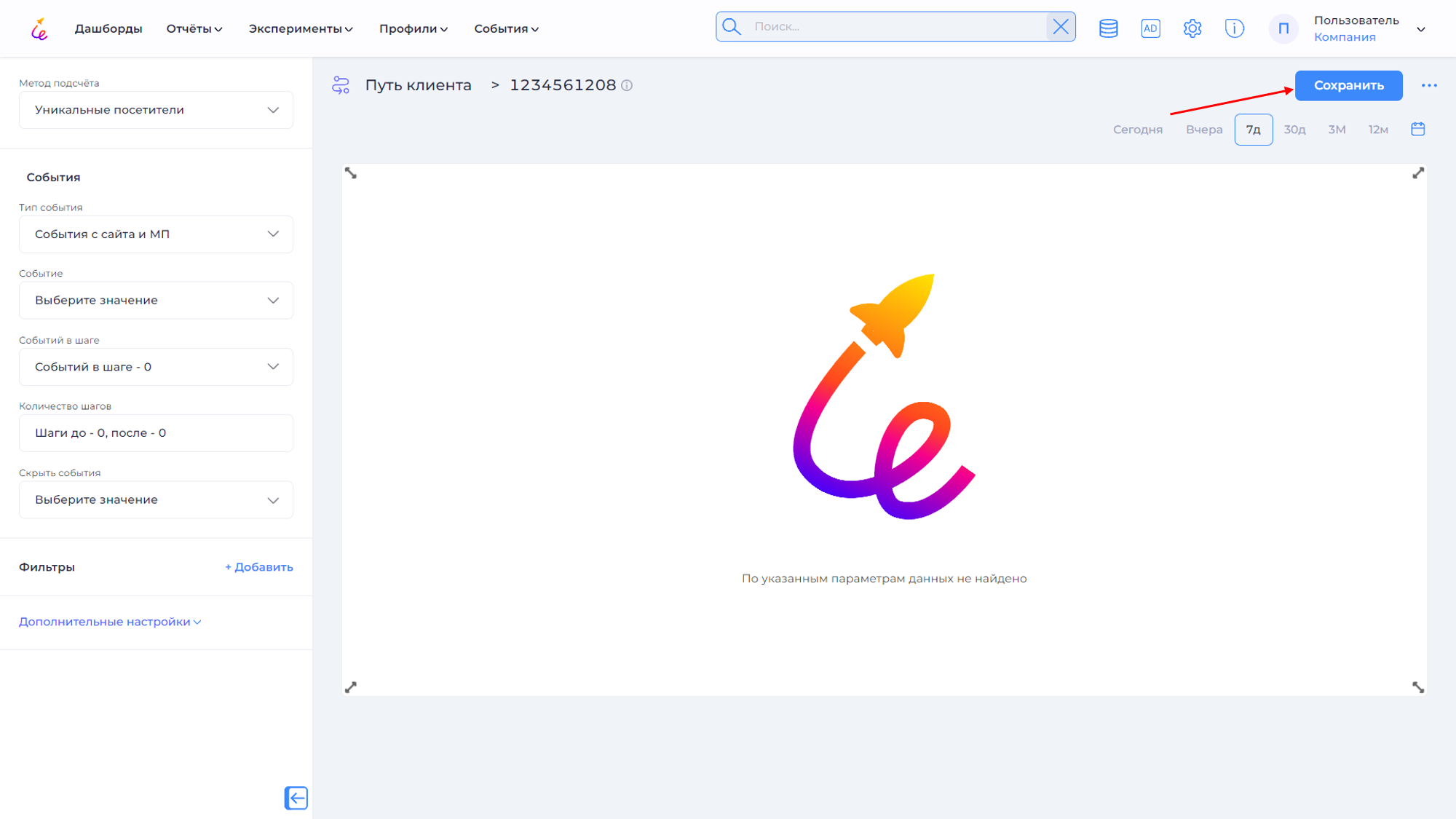
Важное уточнение
Обратите внимание, для отображения изменений в отчёте, также требуется нажать кнопку сохранить.
Фильтр¶
Фильтры помогут Вам изучать только интересующие данные. Например, Вам интересно посмотреть путь клиентов из определенного города. Фильтры доступны по атрибутам событий и профилей. Вы можете добавлять один или несколько фильтров.
1. Для добавления фильтра или фильтров в отчет нажмите на кнопку +Добавить.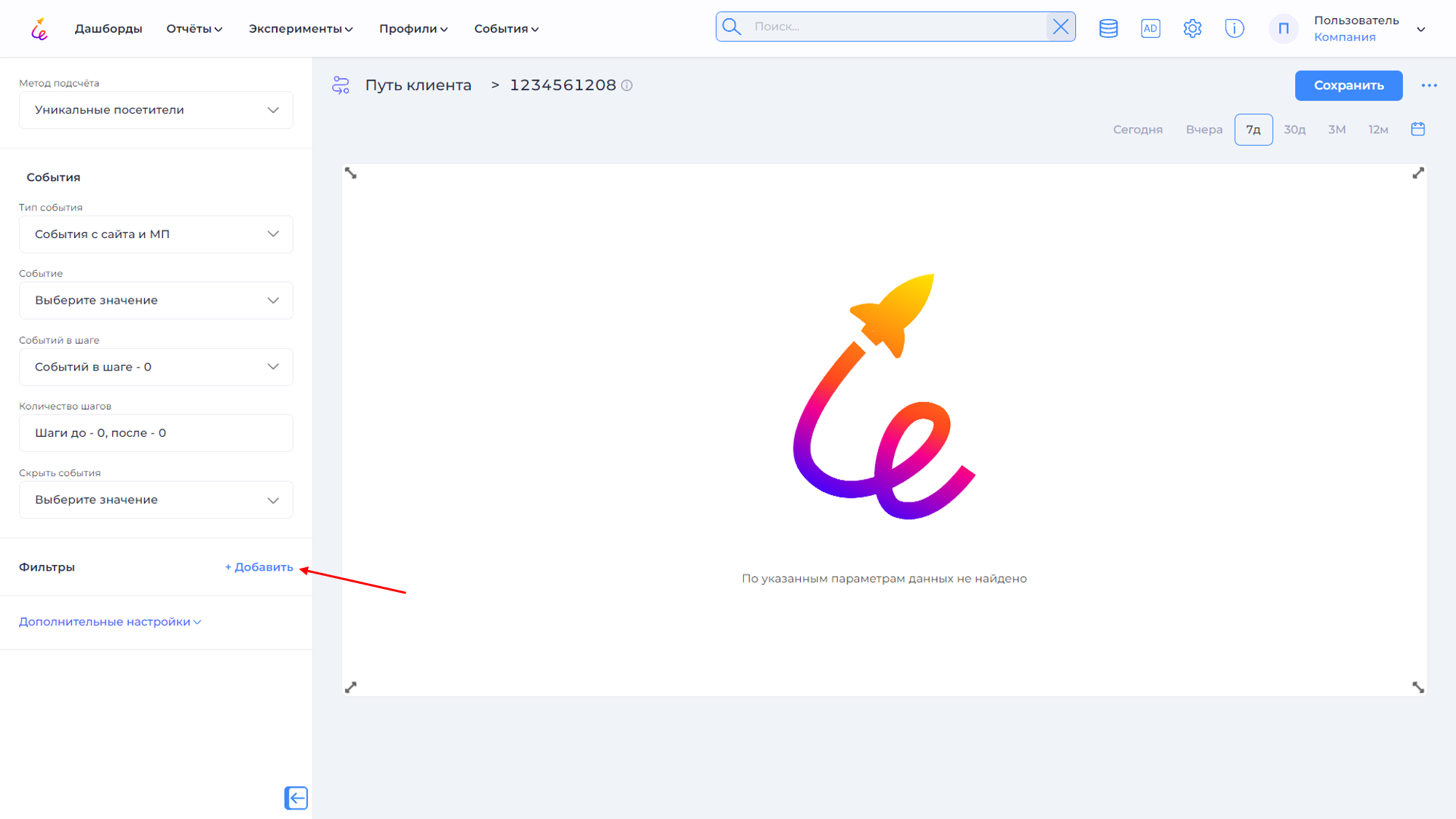 Фильтр состоит из трех параметров: атрибут, по которому осуществляется фильтрация, тип сравнения и значение.
Фильтр состоит из трех параметров: атрибут, по которому осуществляется фильтрация, тип сравнения и значение.
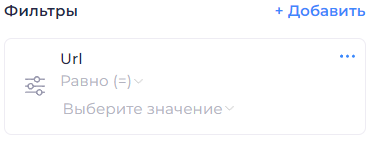
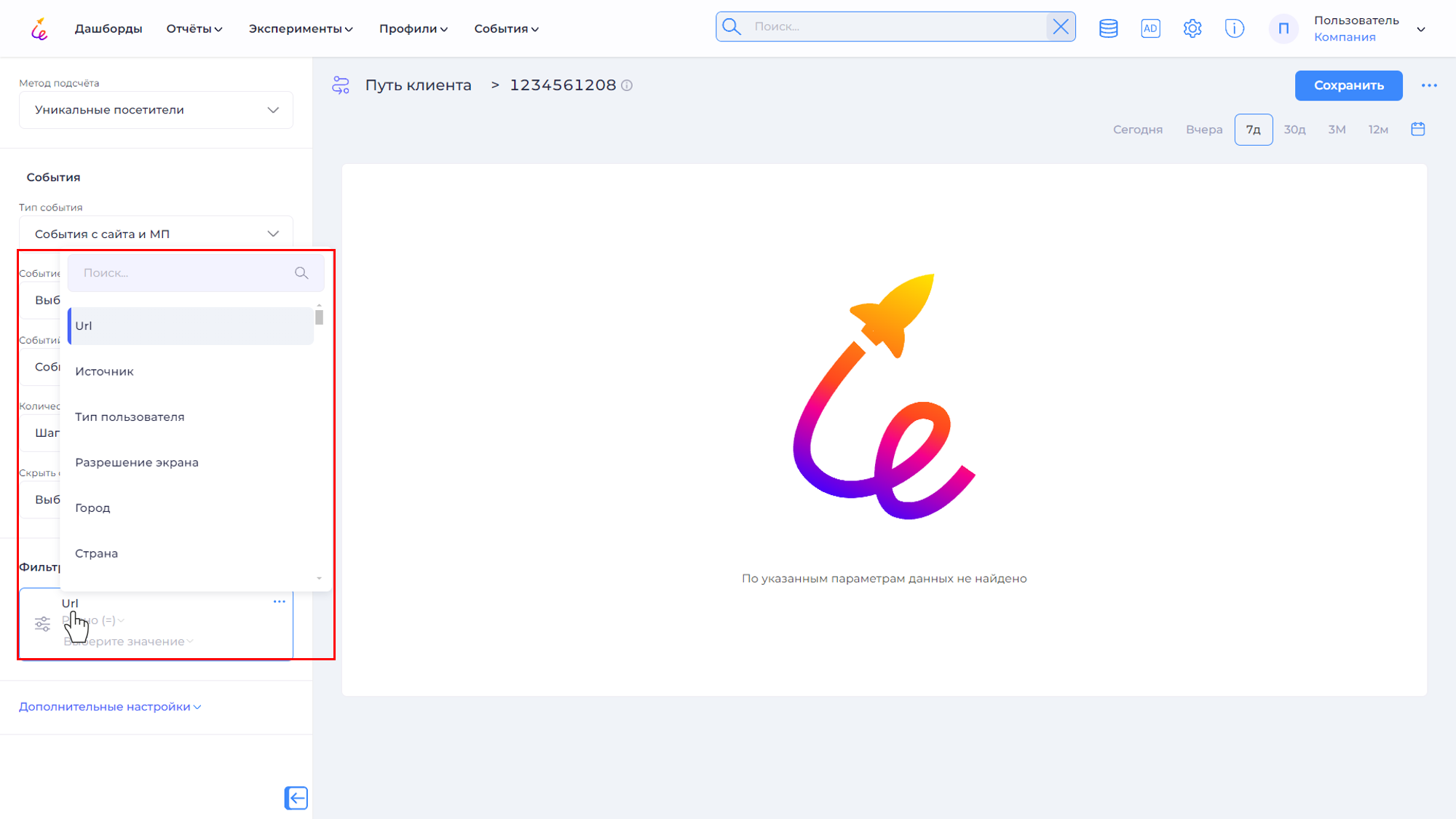 3. Выберите тип сравнения.
3. Выберите тип сравнения.
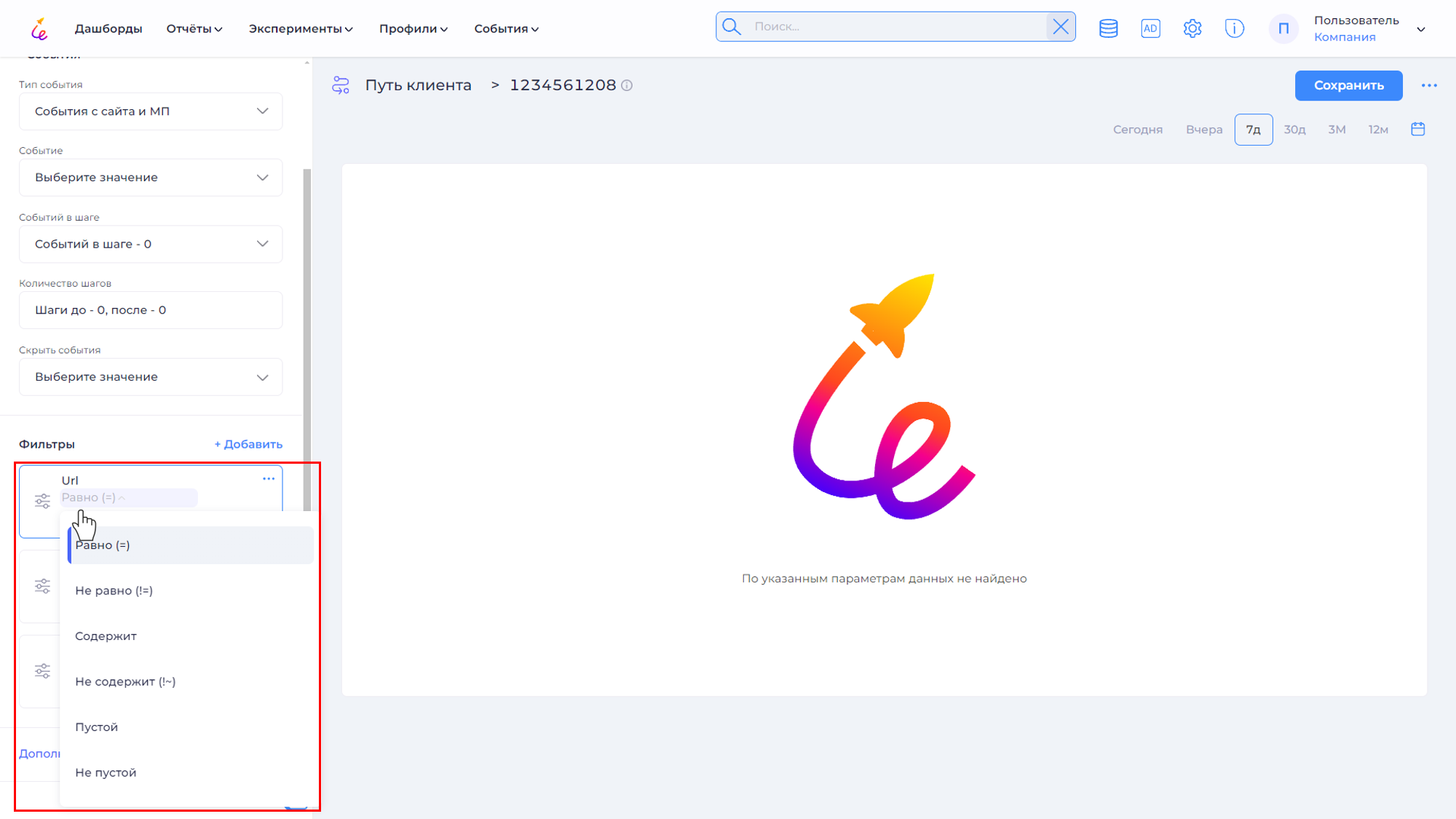 4. Выберите значение.
Значения будут соответствовать выбранному атрибуту, то есть если Вы выбрали атрибут город, то Вам будут представлены для выбора только название городов, хранящихся в системе. Как представлено ниже.
4. Выберите значение.
Значения будут соответствовать выбранному атрибуту, то есть если Вы выбрали атрибут город, то Вам будут представлены для выбора только название городов, хранящихся в системе. Как представлено ниже.
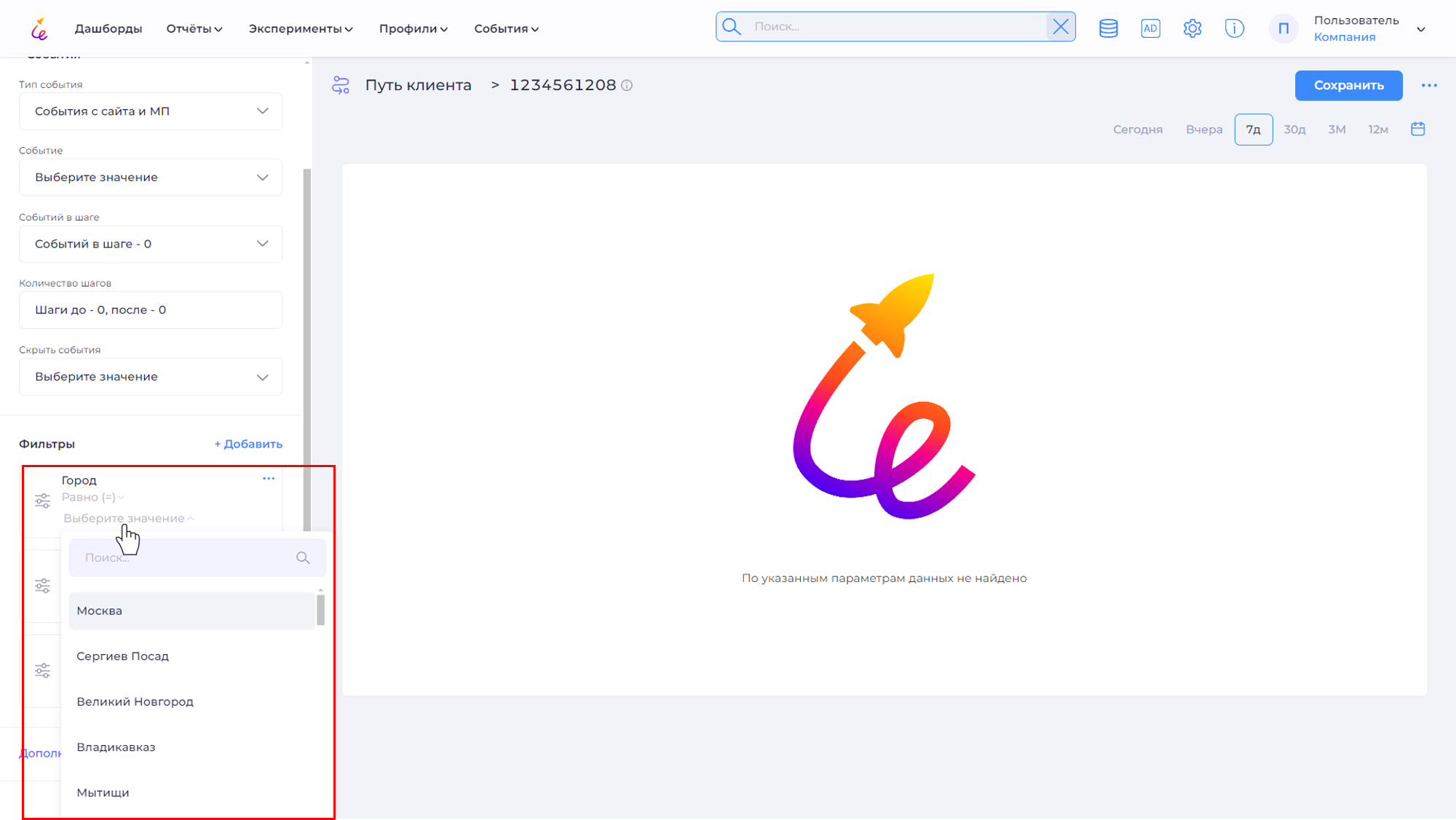
Удаление фильтра¶
Для удаления фильтра, нажмите на боковой панели в области Фильтры → Удалить.
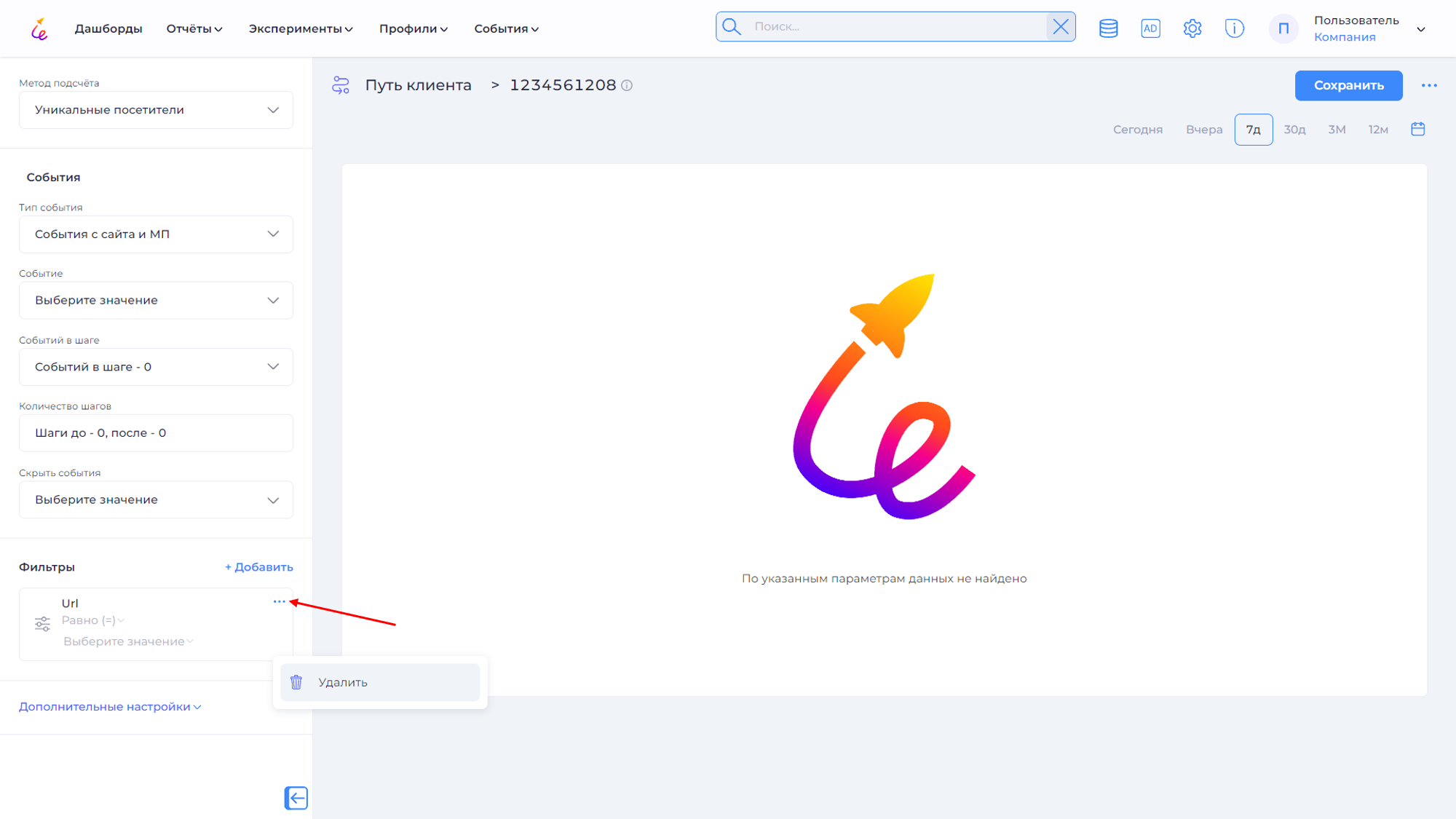
Дополнительнные настройки¶
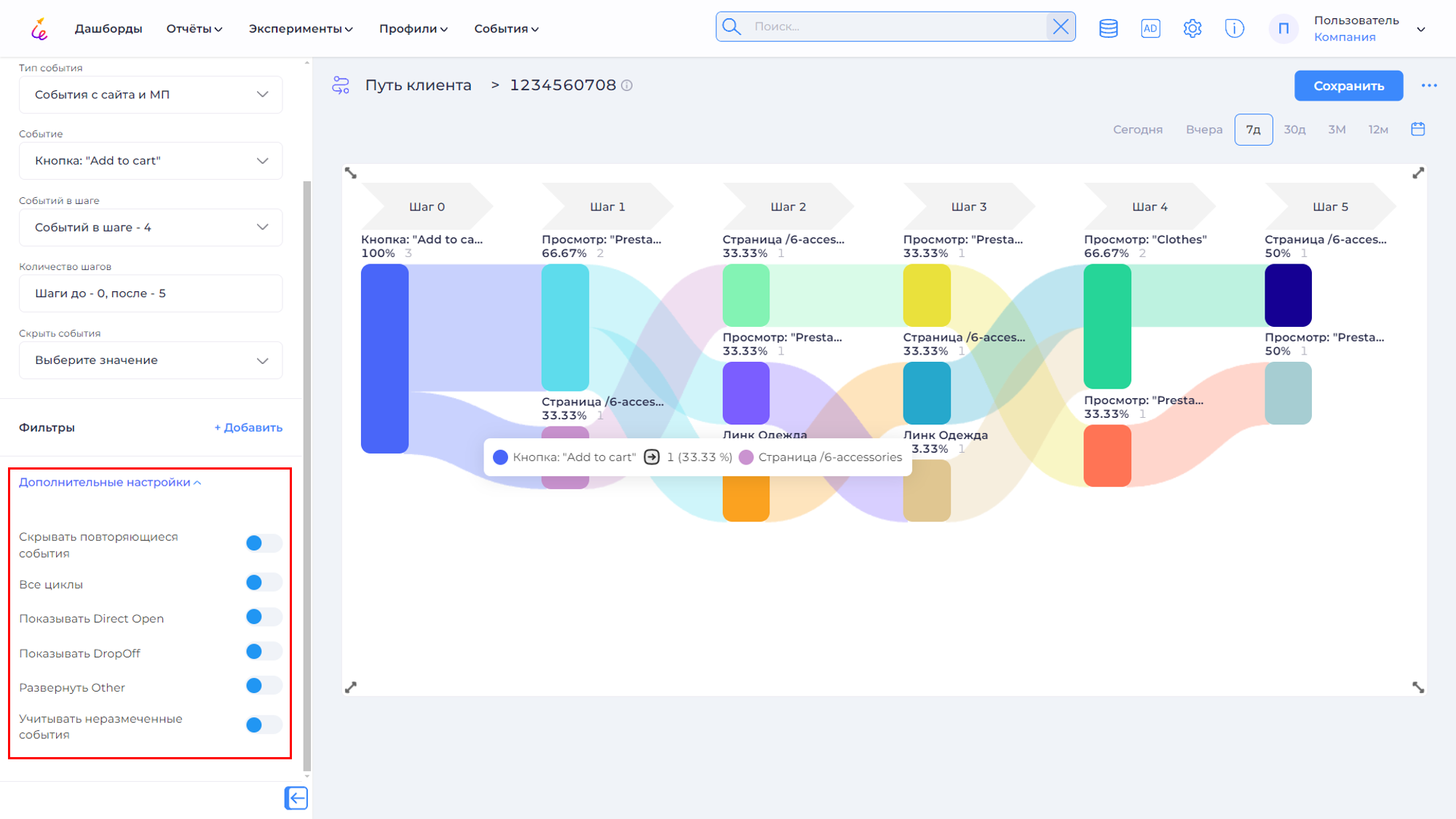
Скрывать повторяющиеся события¶
Сворачивание повторяющихся событий на диаграмме Сэнки помогает упростить визуализацию и уменьшить загроможденность графика. Это позволяет сконцентрироваться на основных этапах и переходах в пользовательских путях, исключив лишние дублирующиеся действия, которые могут отвлекать от анализа. В результате, сворачивание делает диаграмму более понятной. Данная функция позволяет сворачивать только те события, которые идут у пользователей повторно, после сворачивания пользователи перераспределяются по события в соответствии с их цепочкой, если у него после сворачивания нет других событий, они отправляются в DropOff.
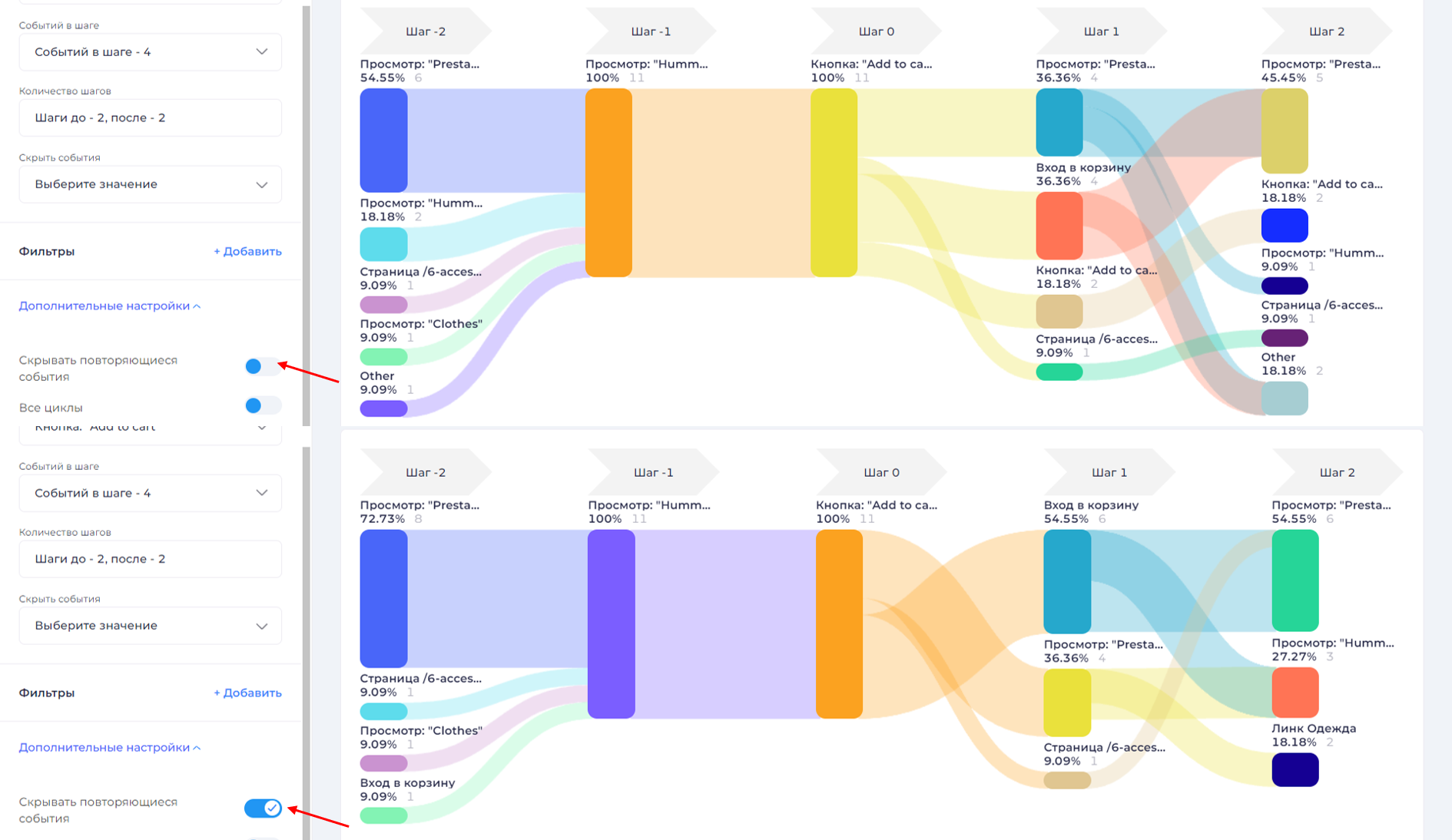
Все циклы¶
Конверсия по Всем циклам считает в конверсию все разы, когда пользователь совершил анализируемое критическое событие, это возможно, когда он совершил один цикл (по критическим событиям) и пошел на второй цикл. Выход из потоков осуществляется, если пользователь:
- выполнил последнее исследуемое событие в своем пути
- не уложился в конверсионное окно, и оно закрылось, или он попал в событие, которое исследователь исключил из анализа потоков
Для управления данной функцией воспользуйтесь переключателем включения и выключения, как представлено ниже.
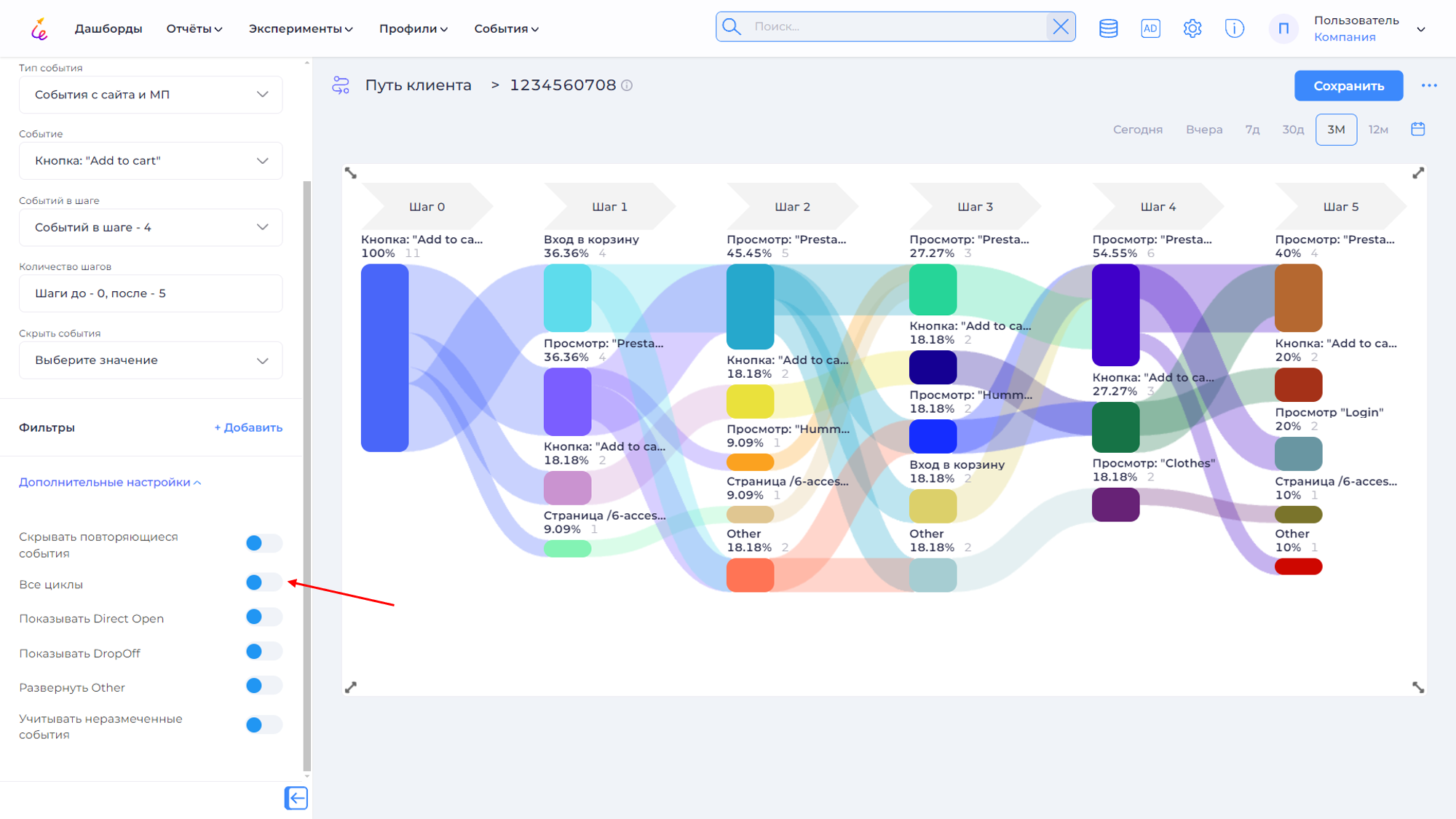
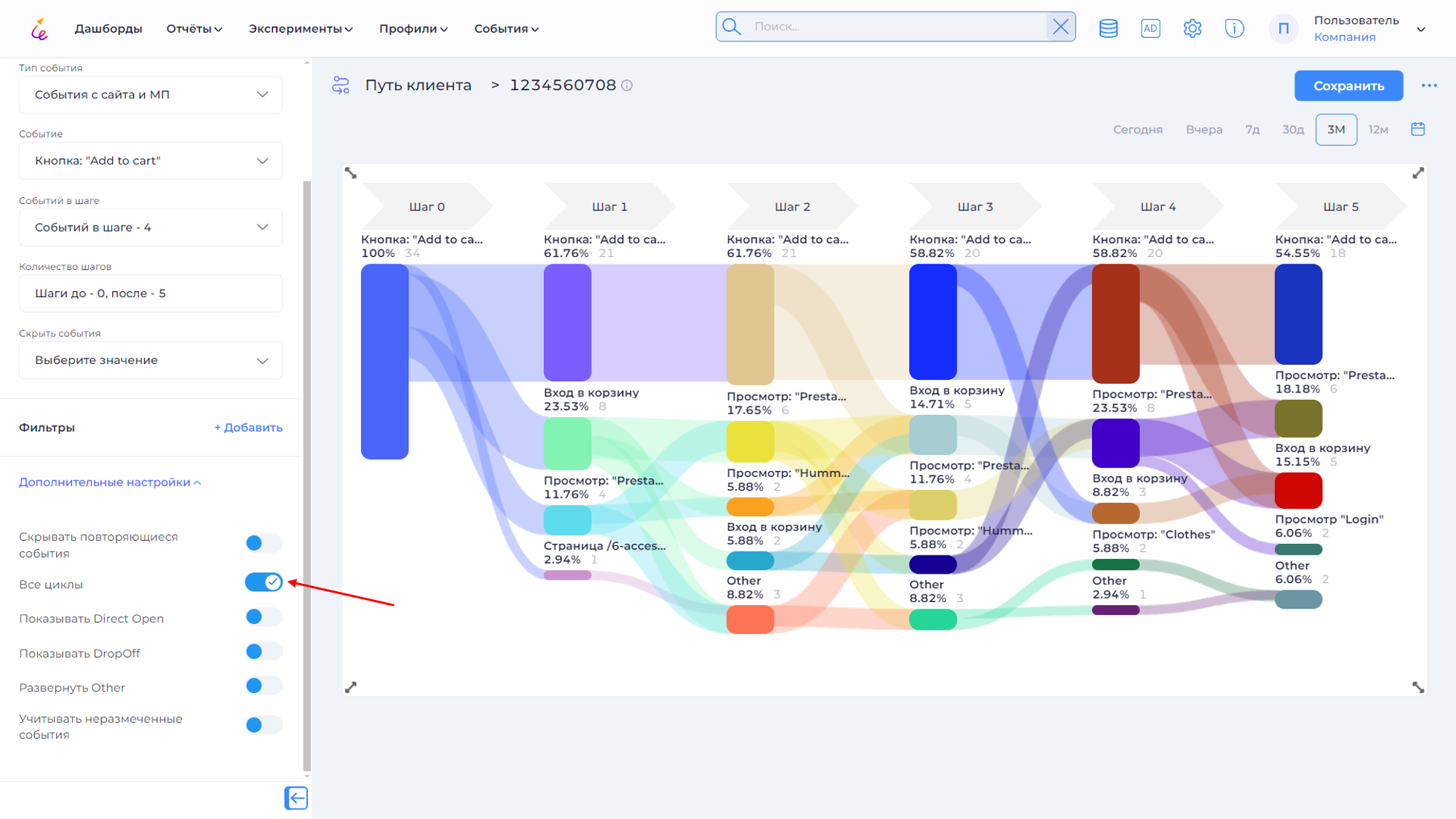
Показывать Direct Open¶
На диаграмме Сэнки отображение Direct Open (прямое открытие) помогает визуализировать, как значительная часть пользователей взаимодействует с продуктом или услугой без промежуточных шагов, таких как переходы с других сайтов, рекламных кампаний или поисковых систем. Это дает представление о прямом трафике и его роли в пользовательском пути, помогает анализировать вклад прямых открытий в конверсии, а также выявлять важность и эффективность других каналов в сравнении с прямыми взаимодействиями. Чтобы воспользоваться данной функцией, используйте соответствующий переключатель.
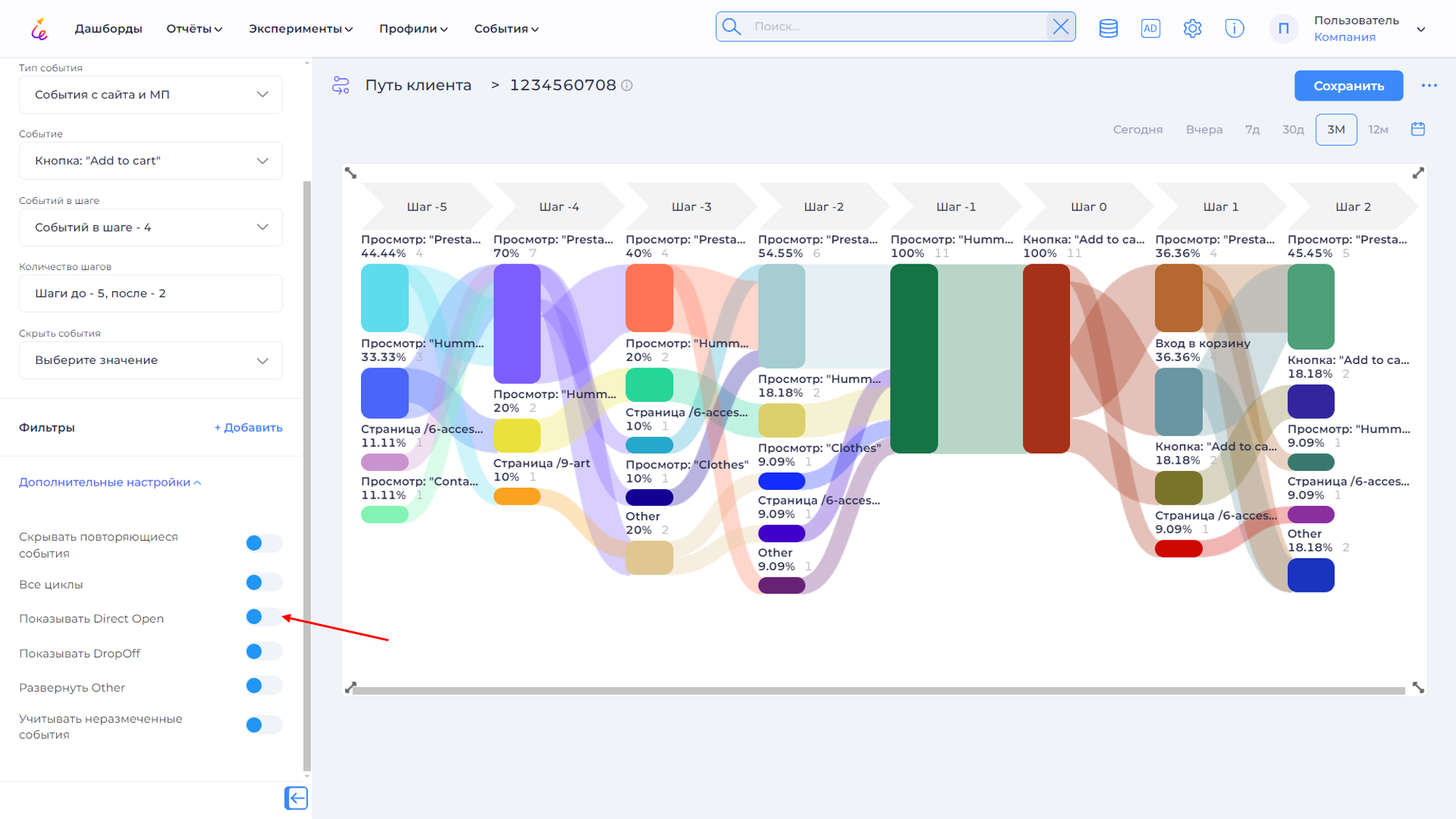
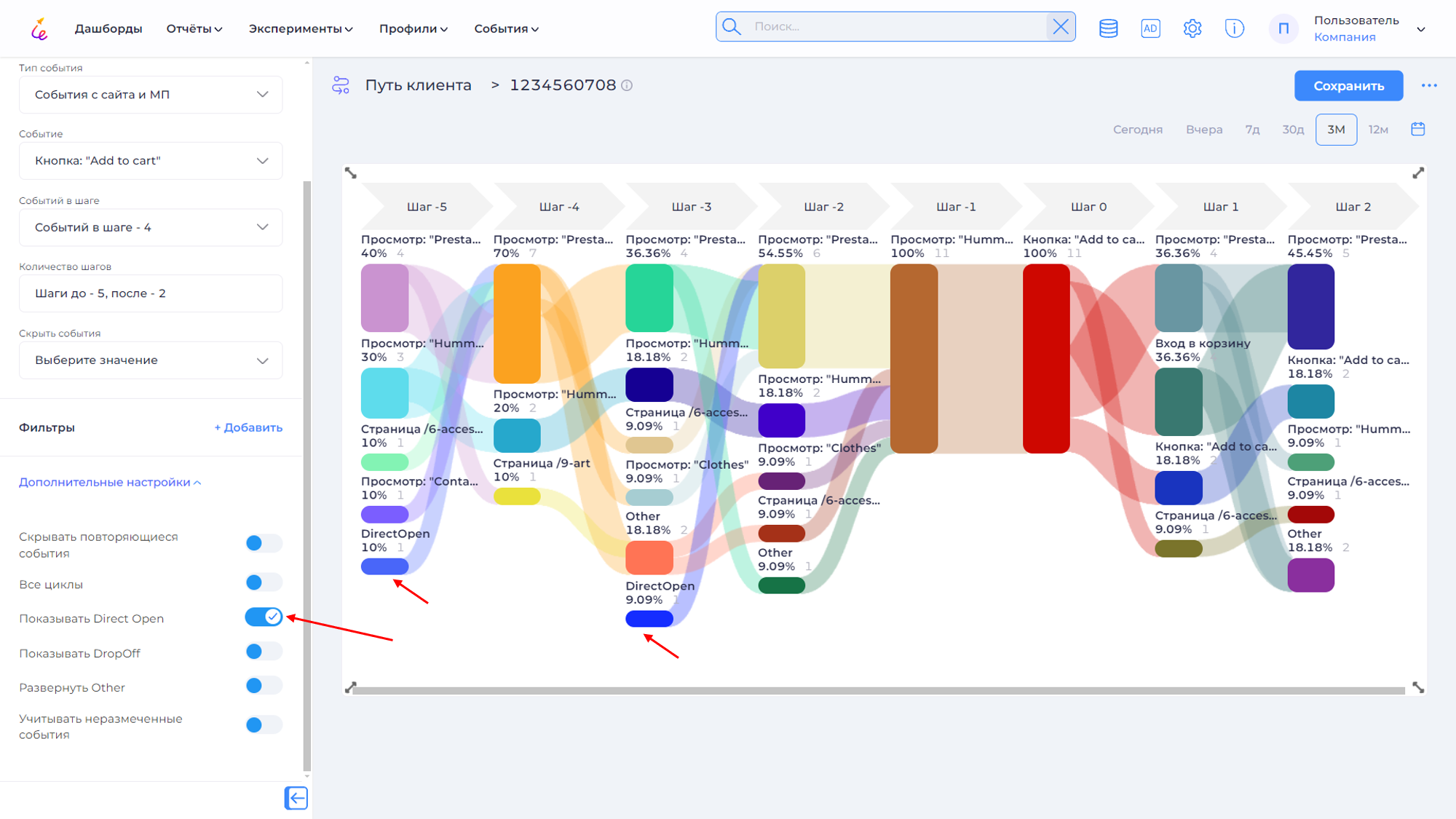
Показывать DropOff¶
DropOff представляет пользователей, которые не выполнили никаких дальнейших действий на следующем шаге в течение указанного в отчете периода времени, и, следовательно, выбыли из потока. Вы можете включить отображения DropOff, для этого воспользуйтесь переключателем включения и выключения данной функции.
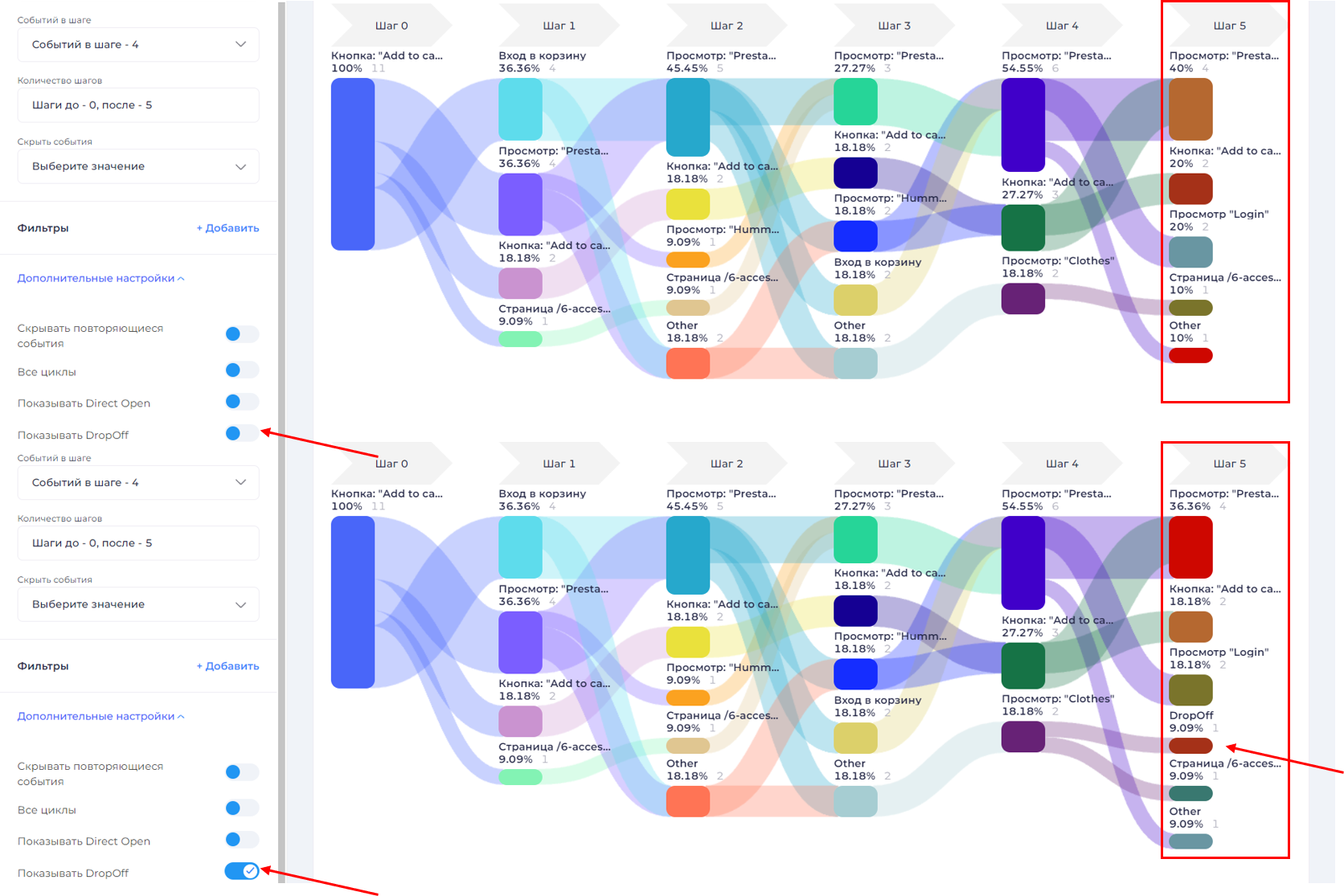
Развернуть Other¶
На каждом шаге потока UX Rocket отображает указанное количество событий, выполненных пользователями, упорядоченных по количеству пользователей, то есть первыми сверху идут события с наибольшим количеством пользователей (наиболее частые события), которые выполнили пользователи на этом шаге. Остальные выполненные события сгруппированы в одну панель под названием Other. Как представлено ниже.
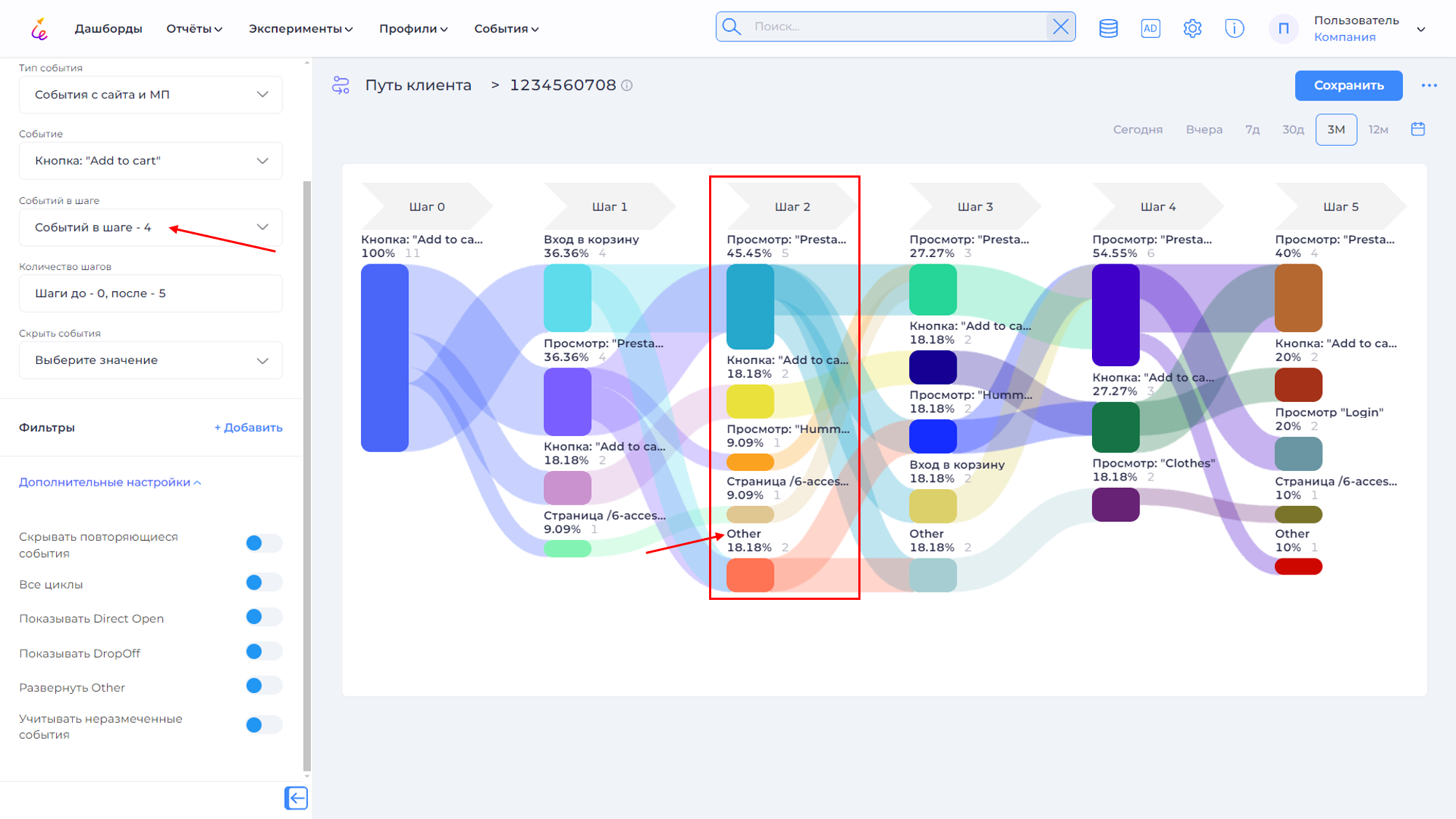
Вы можете развернуть данную панель, для этого воспользуйтесь переключателем включения и выключения функции.
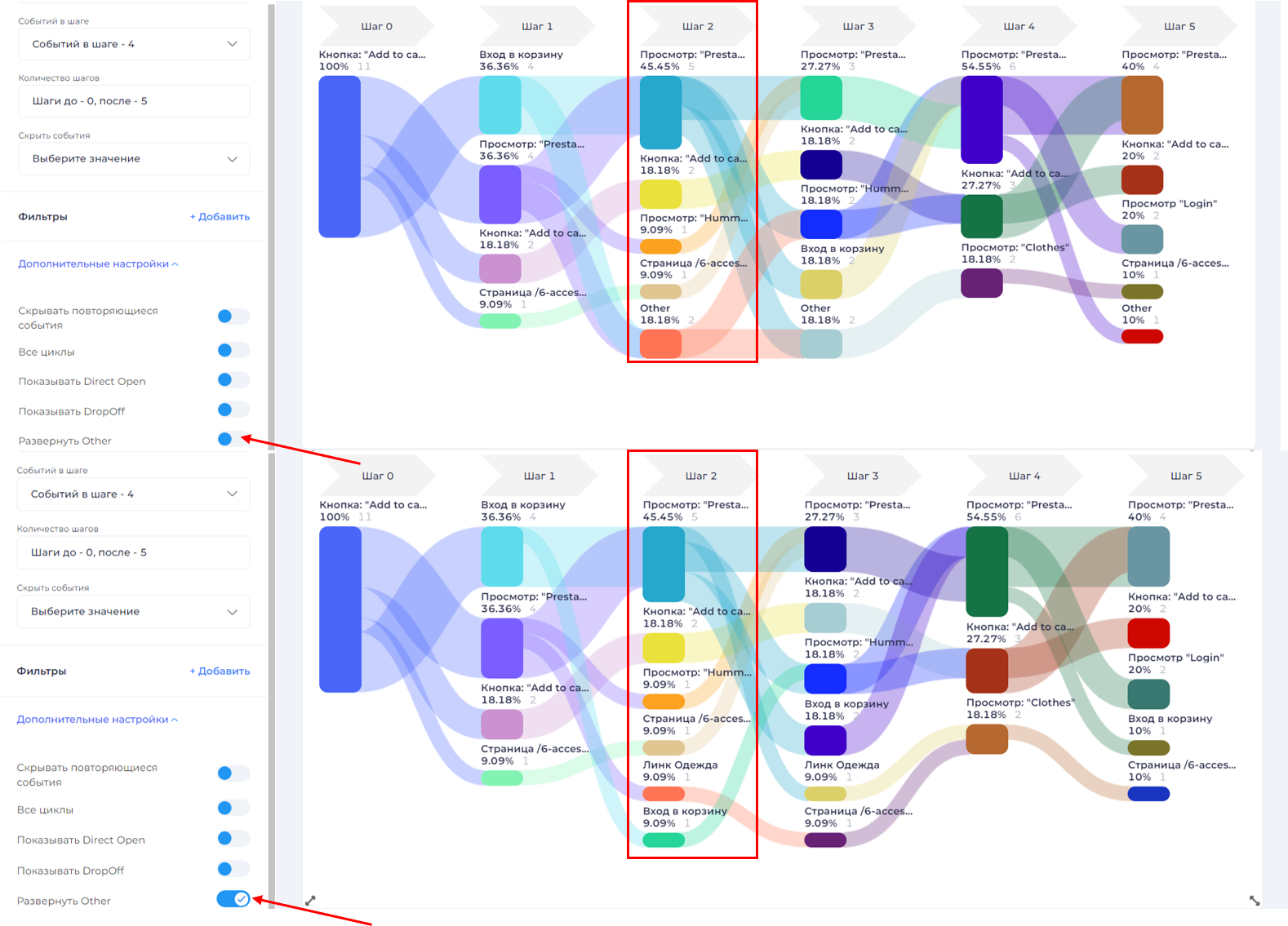
Учитывать неразмеченные события¶
При включении данной функции, в построении диаграммы участвуют неразмеченные события.
.png)
Скрытие события¶
Вы можете добавлять события исключения. Это полезно для детального анализа определенного пути, например, для изучения 2-го наиболее популярного пути или для отсеивания лишней информации. Чтобы воспользоваться данной функцией нажмите на боковой панели в области Скрыть события на Выберите значение. В открывшемся списке выберите одно или несколько событий.
.png)
Настройка временного интервала¶
Для вывода данных за определённый период выберите временной интервал. На выбор представлены временные промежутки: Сегодня, Вчера, 7Д (за 7 дней), 30Д (за 30 дней), 3М (за 3 месяца), 12М (за год) и (собственный интервал).
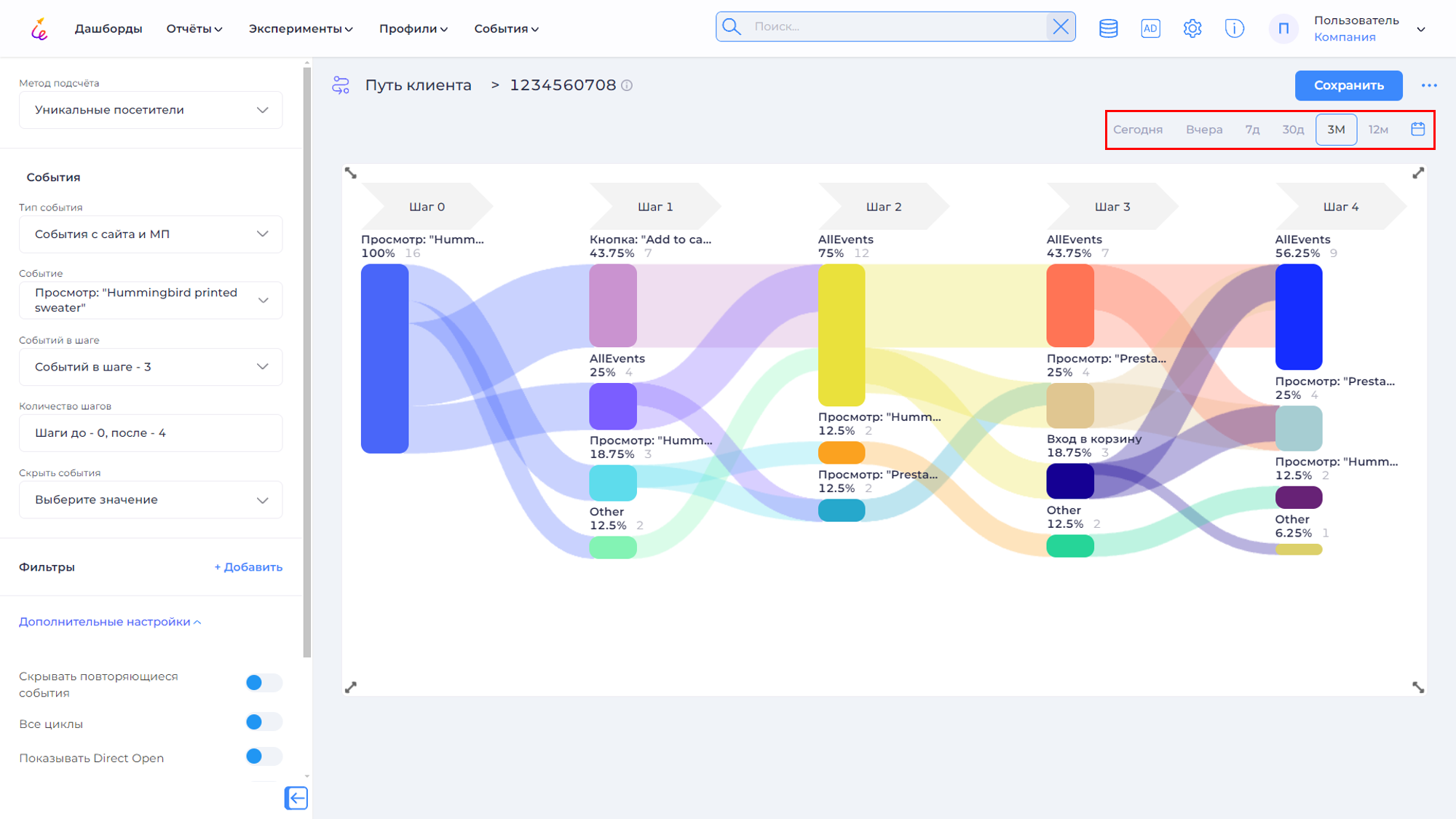
Для настройки собственного интервала нажмите на .
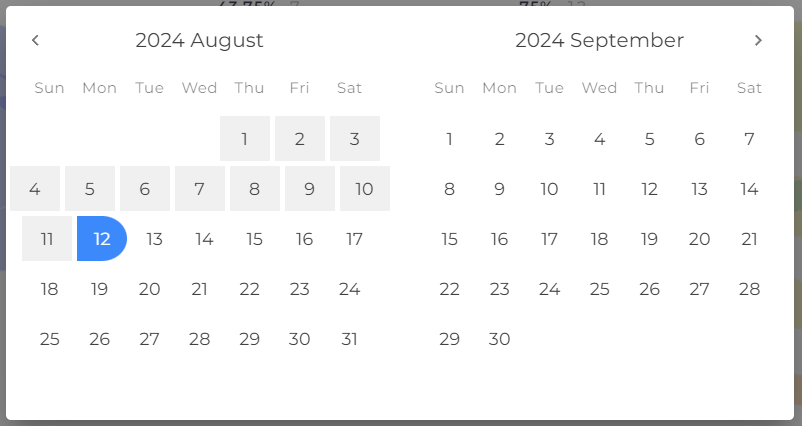
В открывшемся календаре выберите интересующий Вас промежуток (сначала выберите дату начала потом дату конца).
Дублирование отчета¶
При необходимости отчет можно продублировать.
- Нажмите в правом верхнем углу на
→ Дублировать.
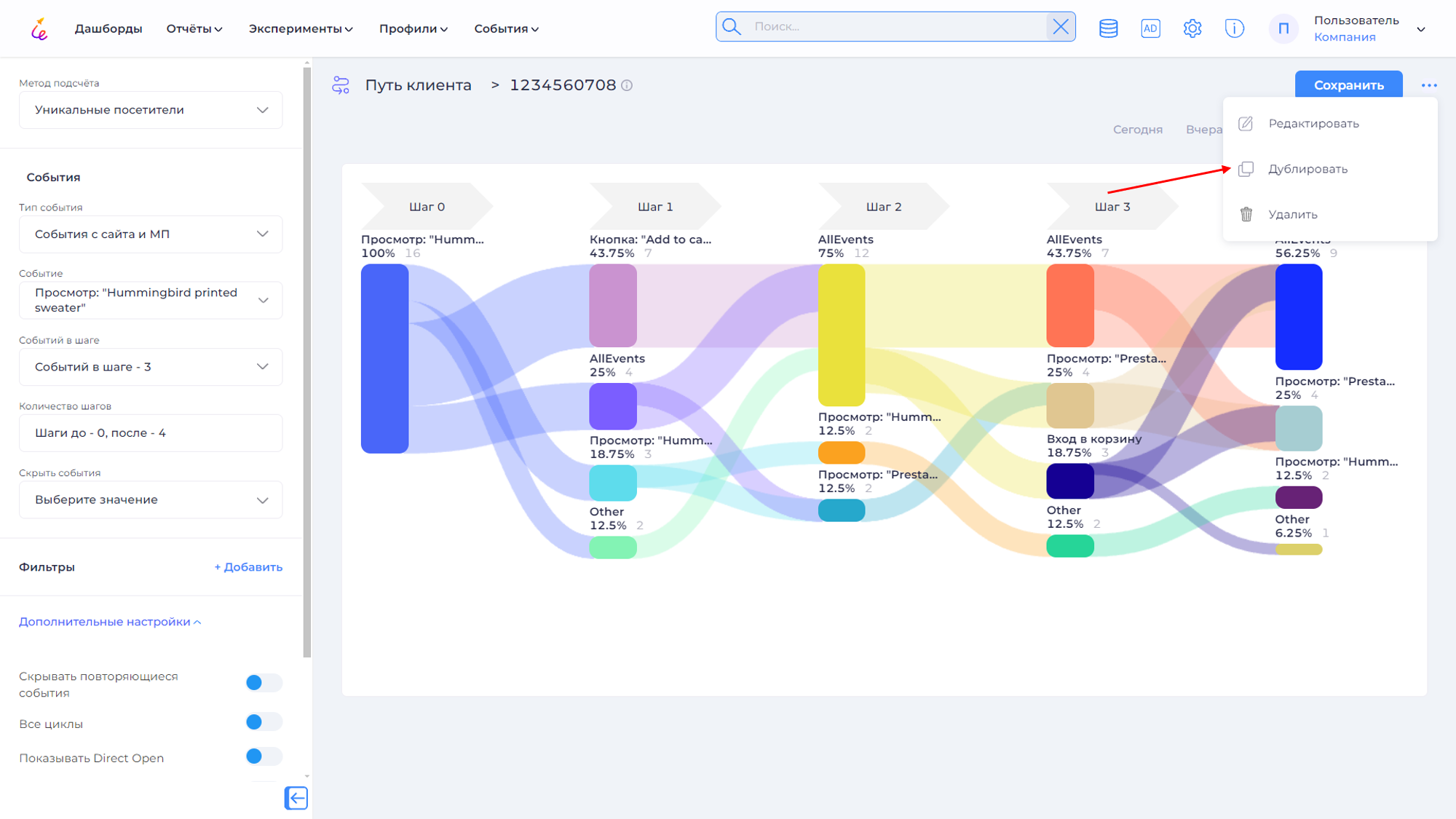 Второй вариант дублирования нажать на
Второй вариант дублирования нажать на → Дублировать в строке выбранного отчета.
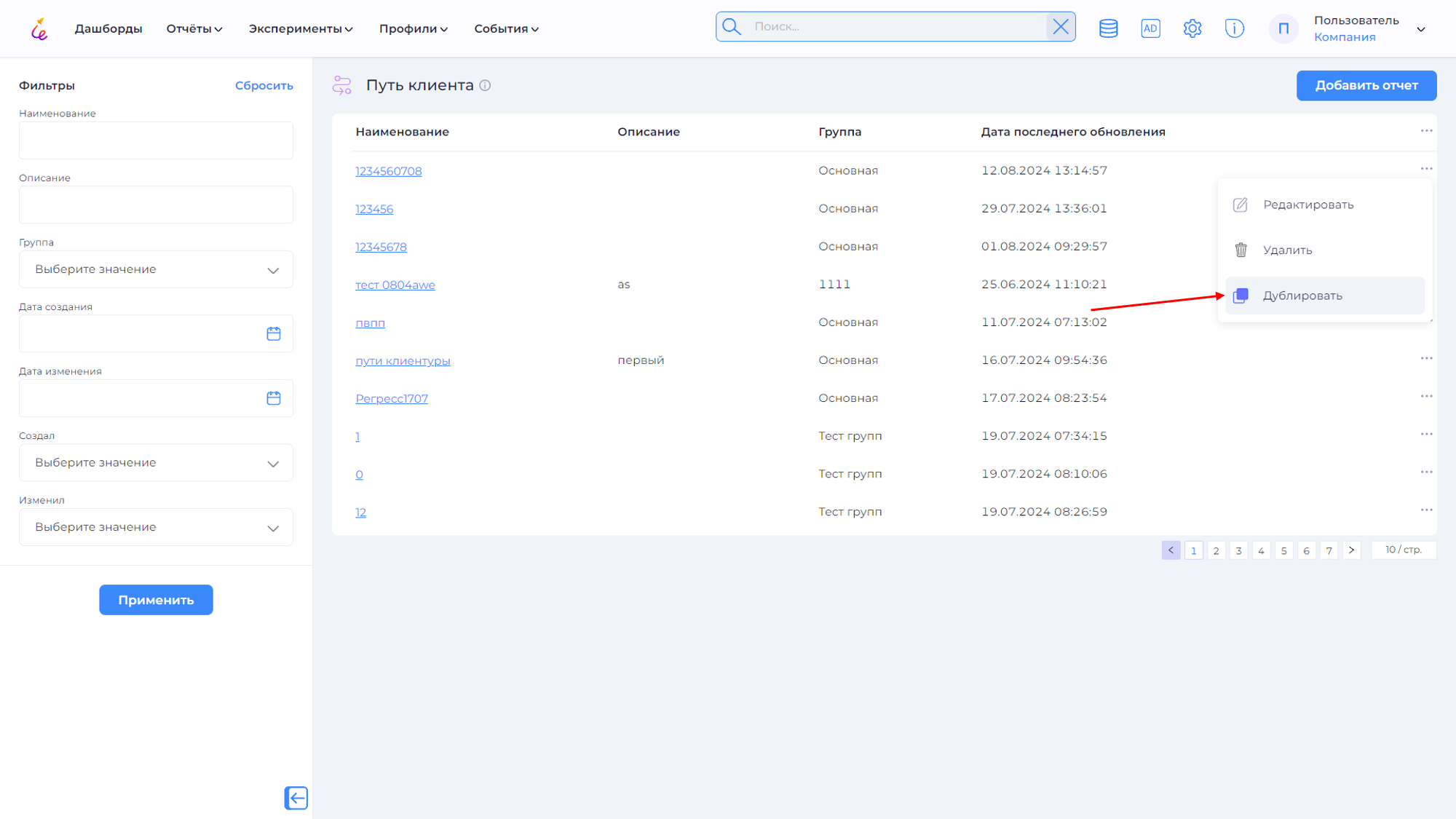
- В открывшемся окне заполните поля необходимыми данными и нажмите кнопку Сохранить.
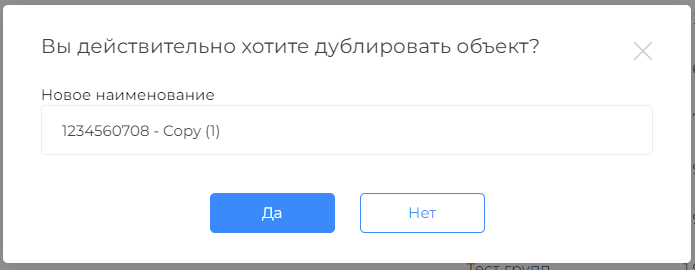
Происходит автоматический переход в дублированный отчет.
Редактирование отчета¶
Редактирование отчета возможно на двух страницах. Для редактирования нажмите → Редактировать.
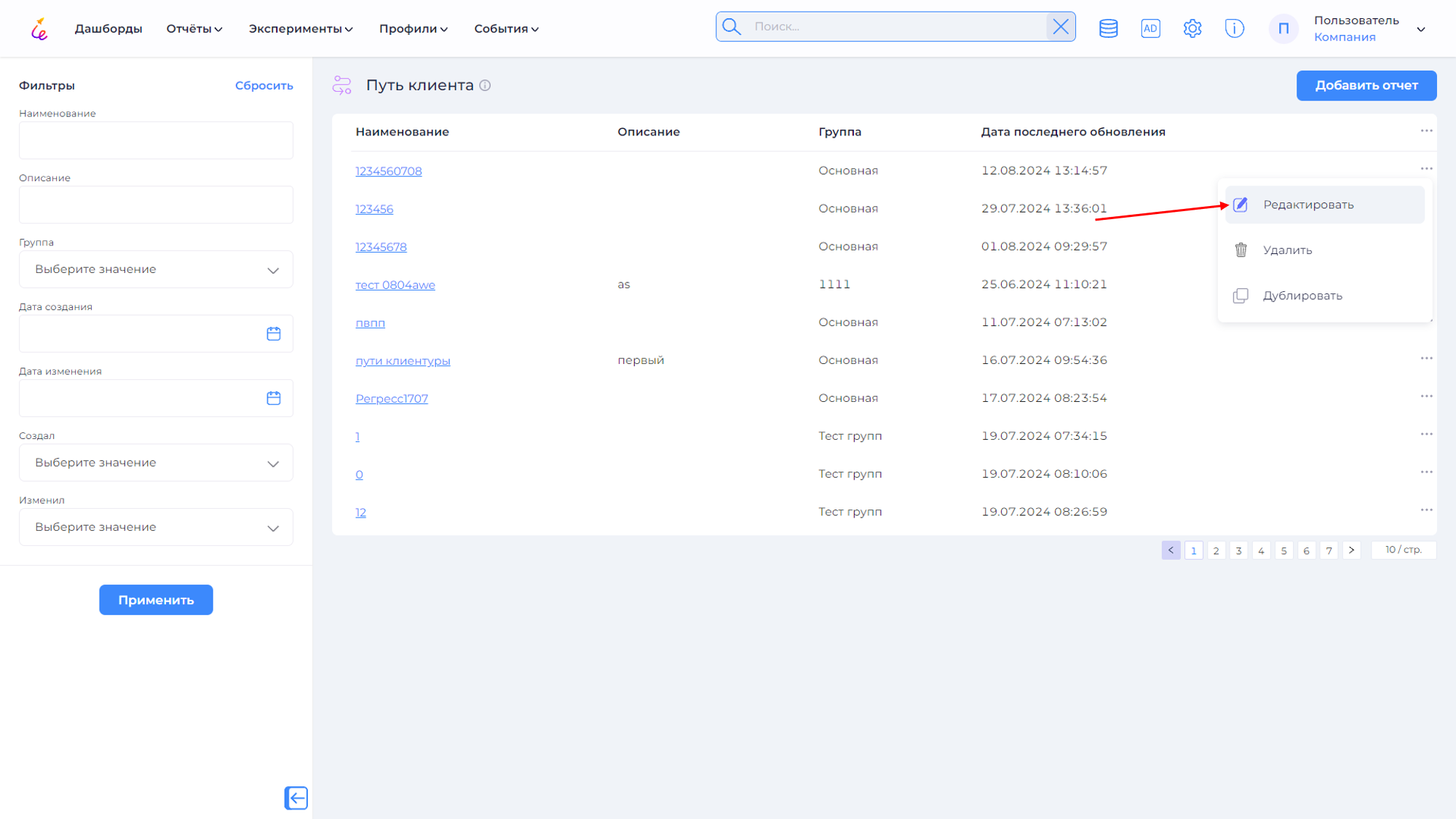
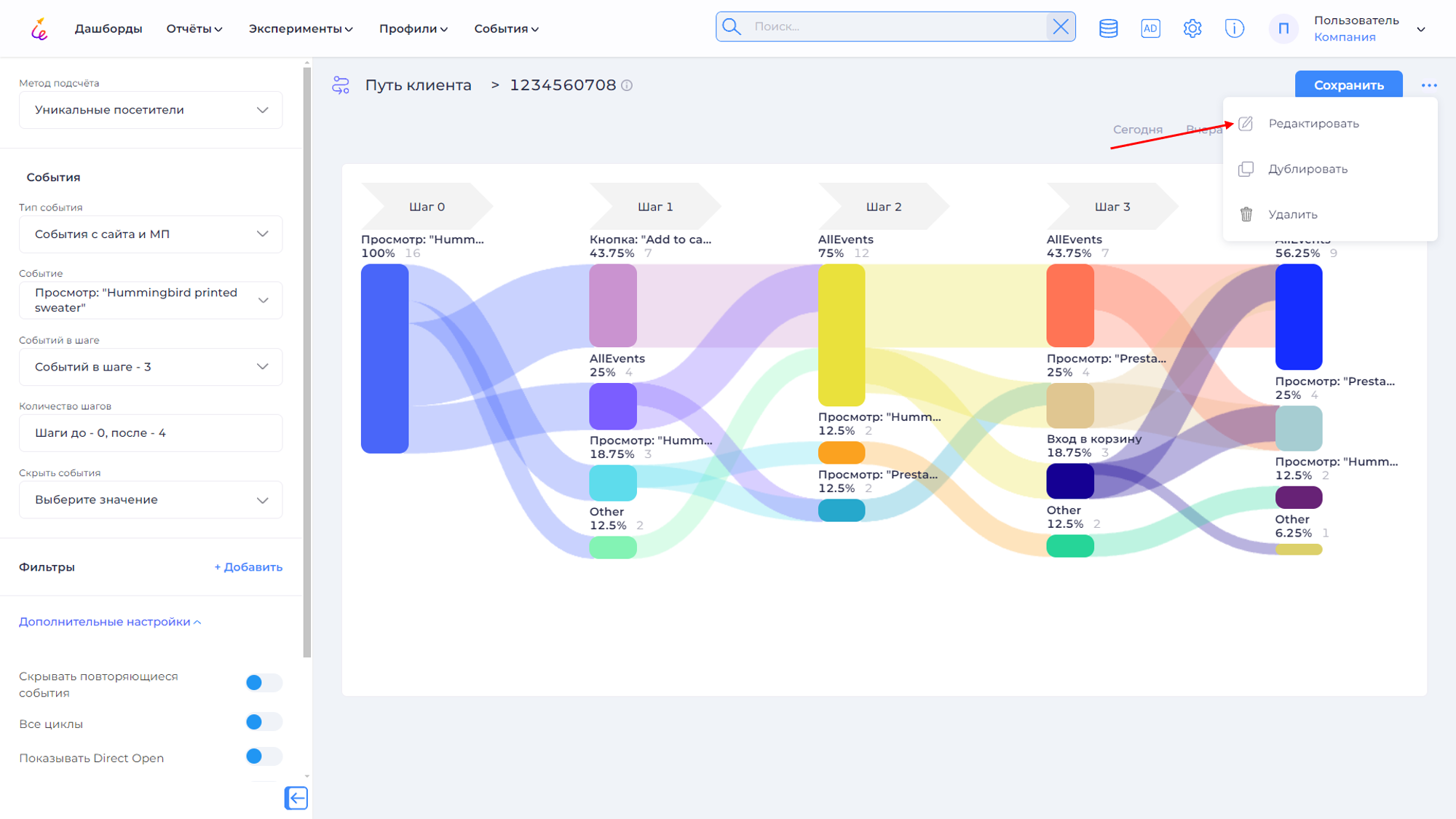
В открывшемся окне заполните поля необходимыми данными и нажмите кнопку Сохранить.
Удаление отчета¶
Удаление отчета возможно на двух страницах. Для удаления нажмите → Удалить.
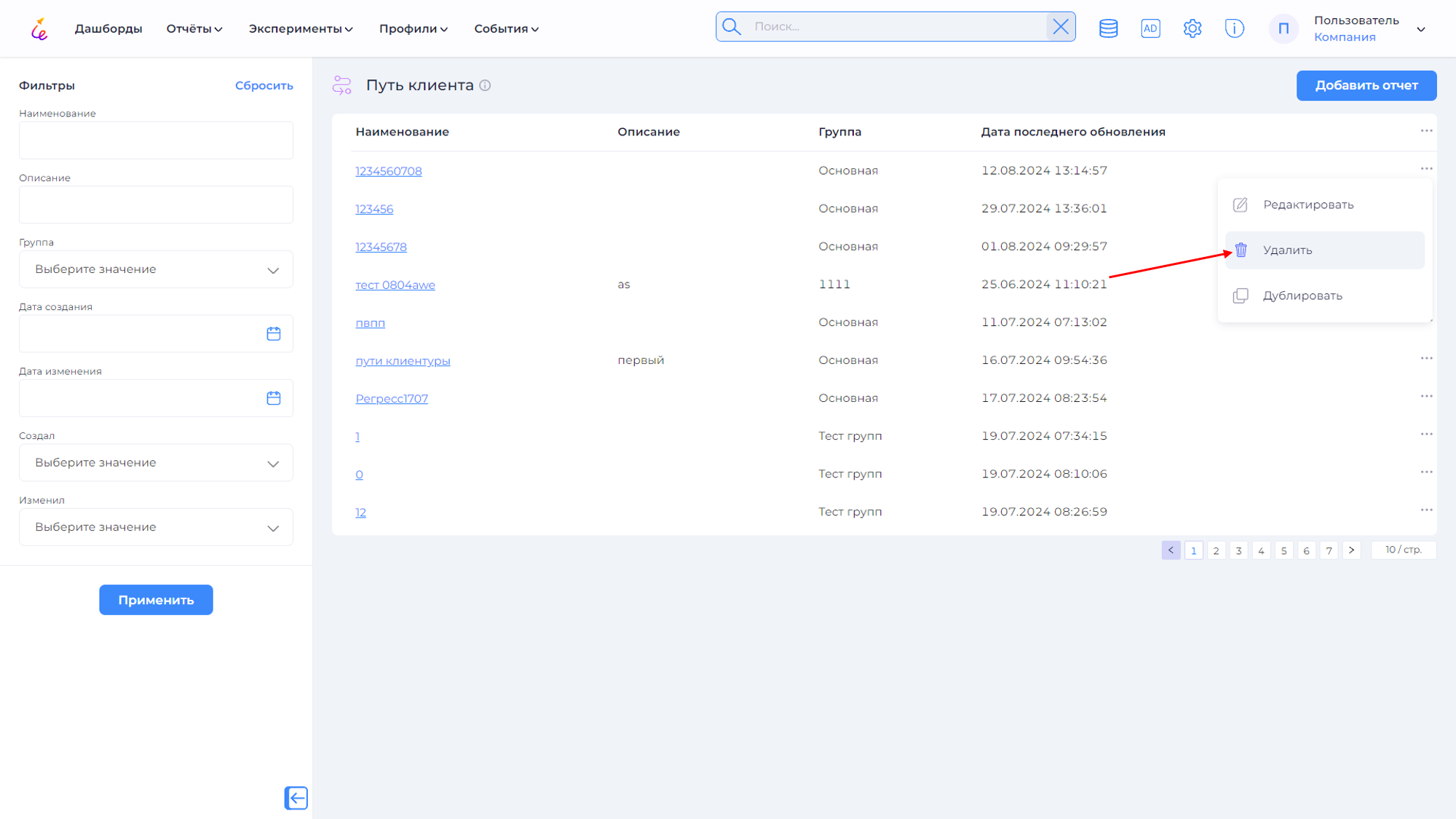
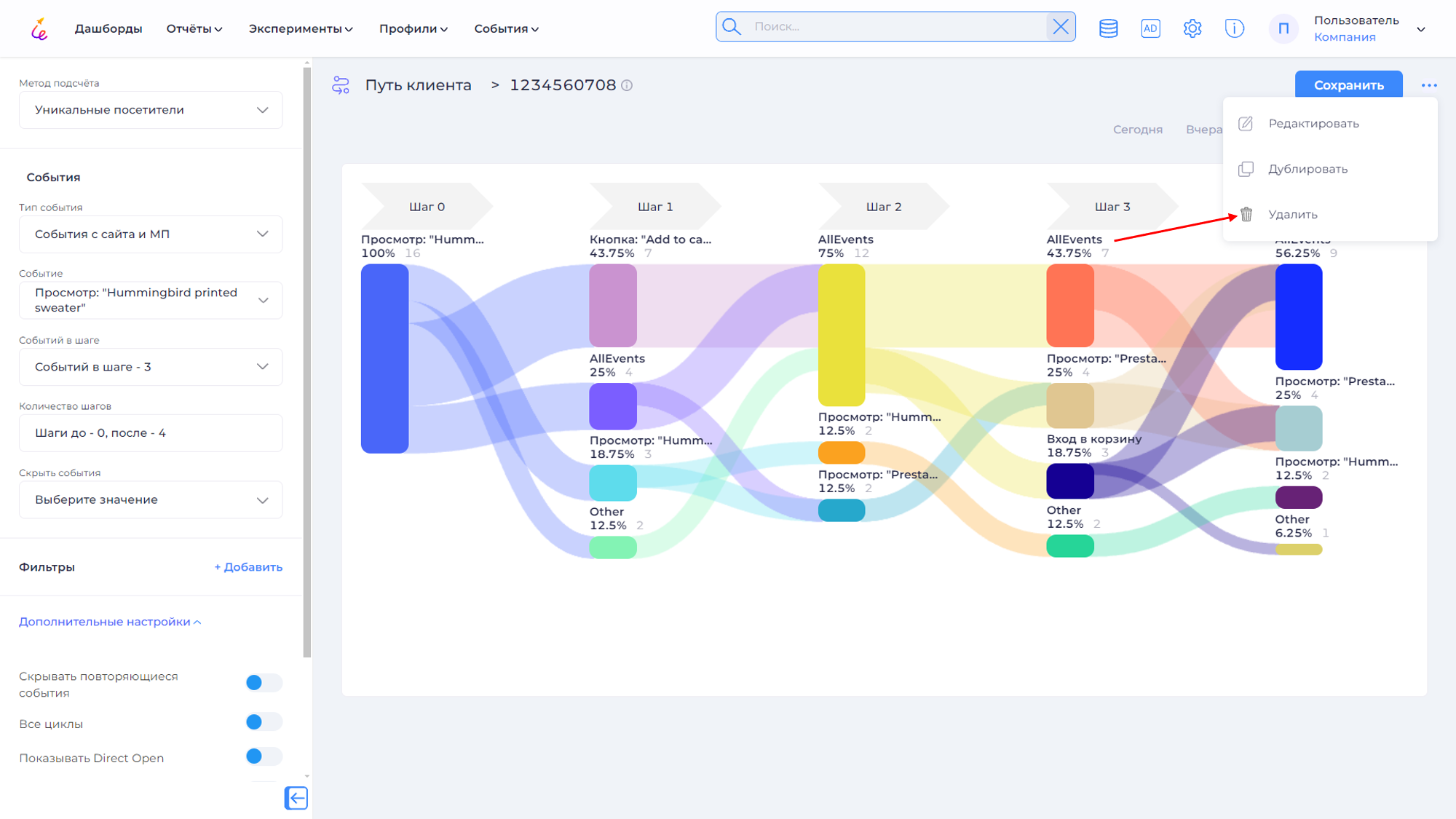
Откроется окно подтверждения, если вы уверены в своих действиях, нажмите Да.
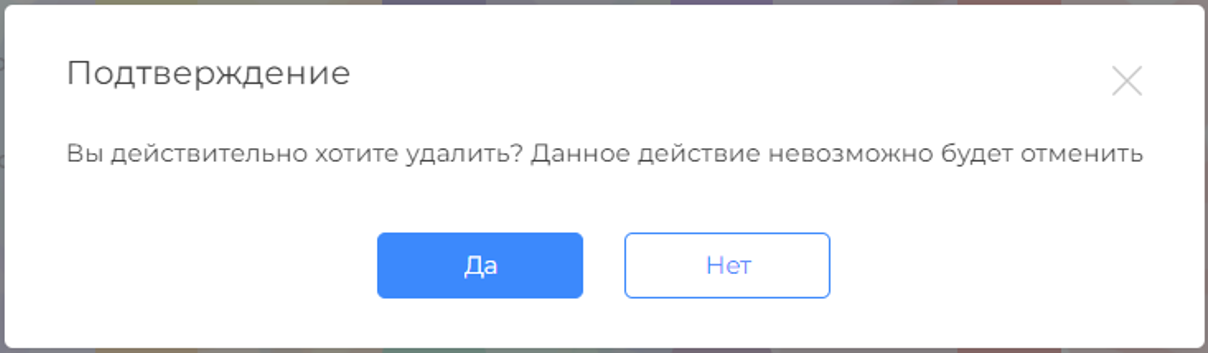
Фильтры по списку отчетов¶
На боковой панели Фильтры заполните один или несколько критериев отбора и нажмите кнопку Применить. Вам отобразятся искомые отчёты.
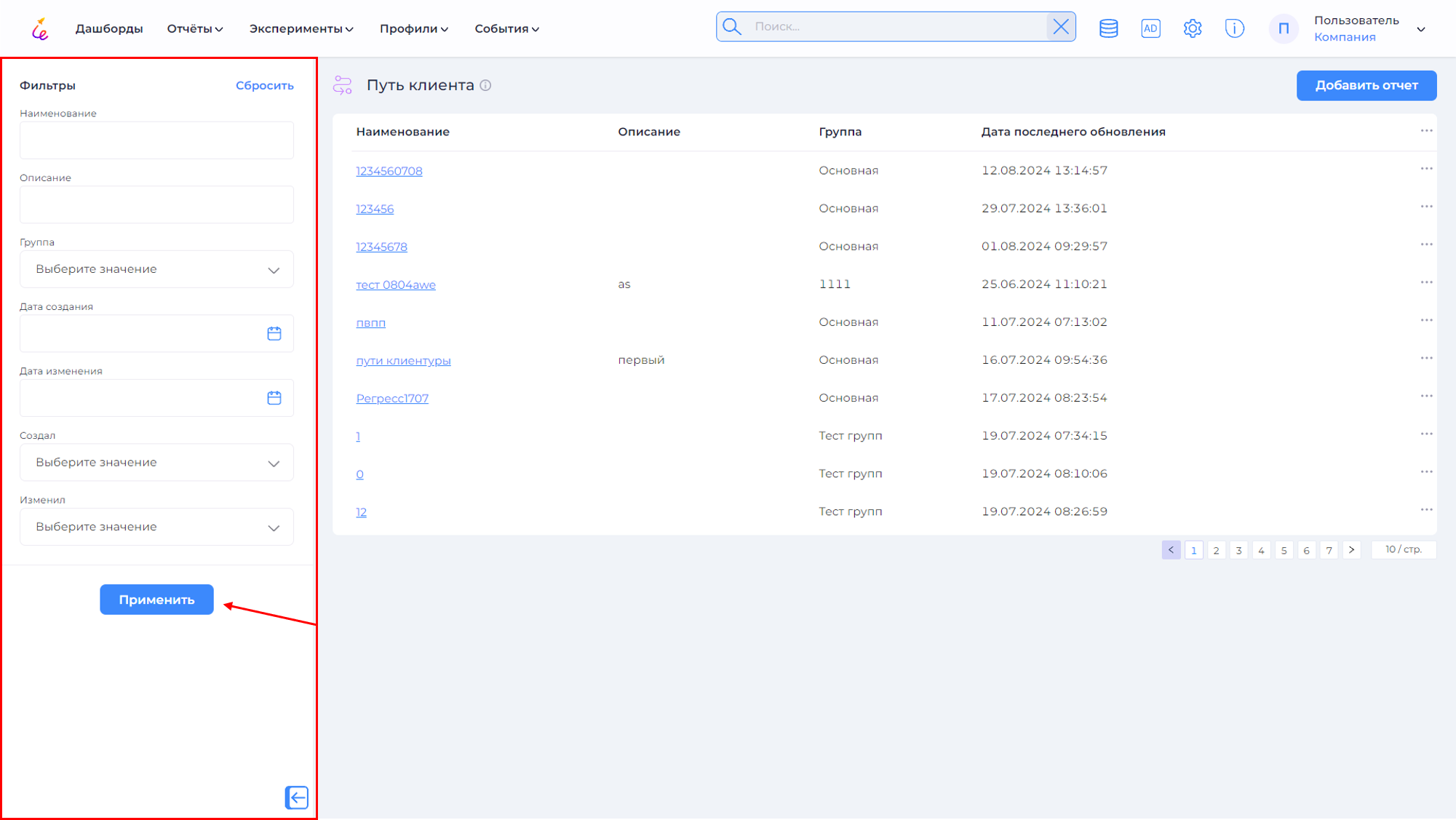
Для сброса фильтров нажмите на кнопку сбросить.
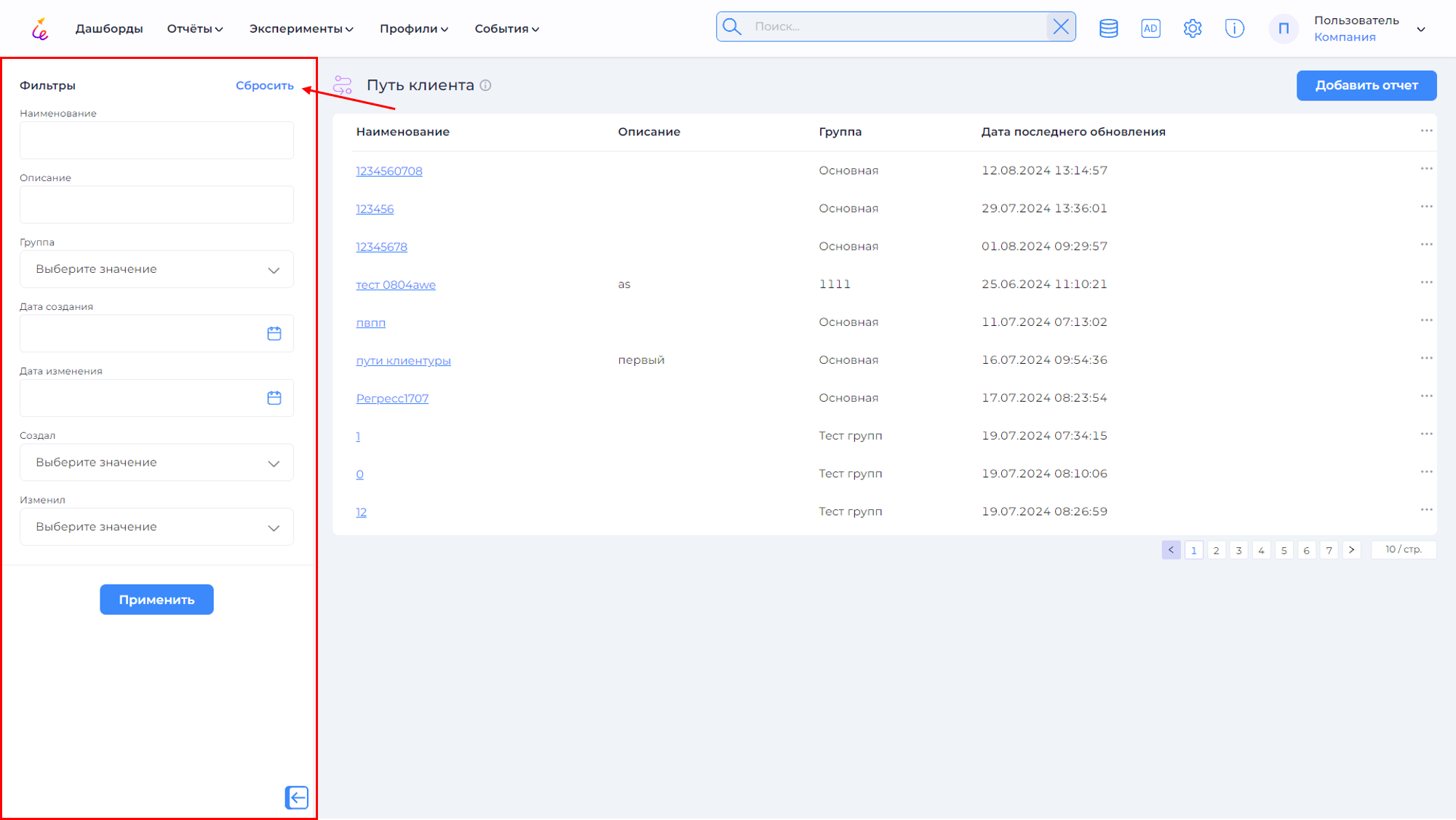
Автоматически произойдет переход к общему списку отчетов.