Инсайты¶
Назначение¶
С помощью многофункционального отчёта Инсайты Вы можете рассчитать и визуализировать интересующие Вас показатели в самых различных разрезах: проследить динамику просмотров страниц, покупок и прочих событий, проанализировать показатели A/B тестов, отследить динамику численности когорт пользователей и многое другое. Отчёт позволяет использовать арифметические формулы для расчета Ваших метрик, а также содержит встроенные алгоритмы для расчета таких метрик как Stickiness, AOV, ARPU, ARPPU, CPC, CPM и других.
Работа с отчётом¶
Навигация¶
Перейдите в раздел Отчёты → Инсайты.
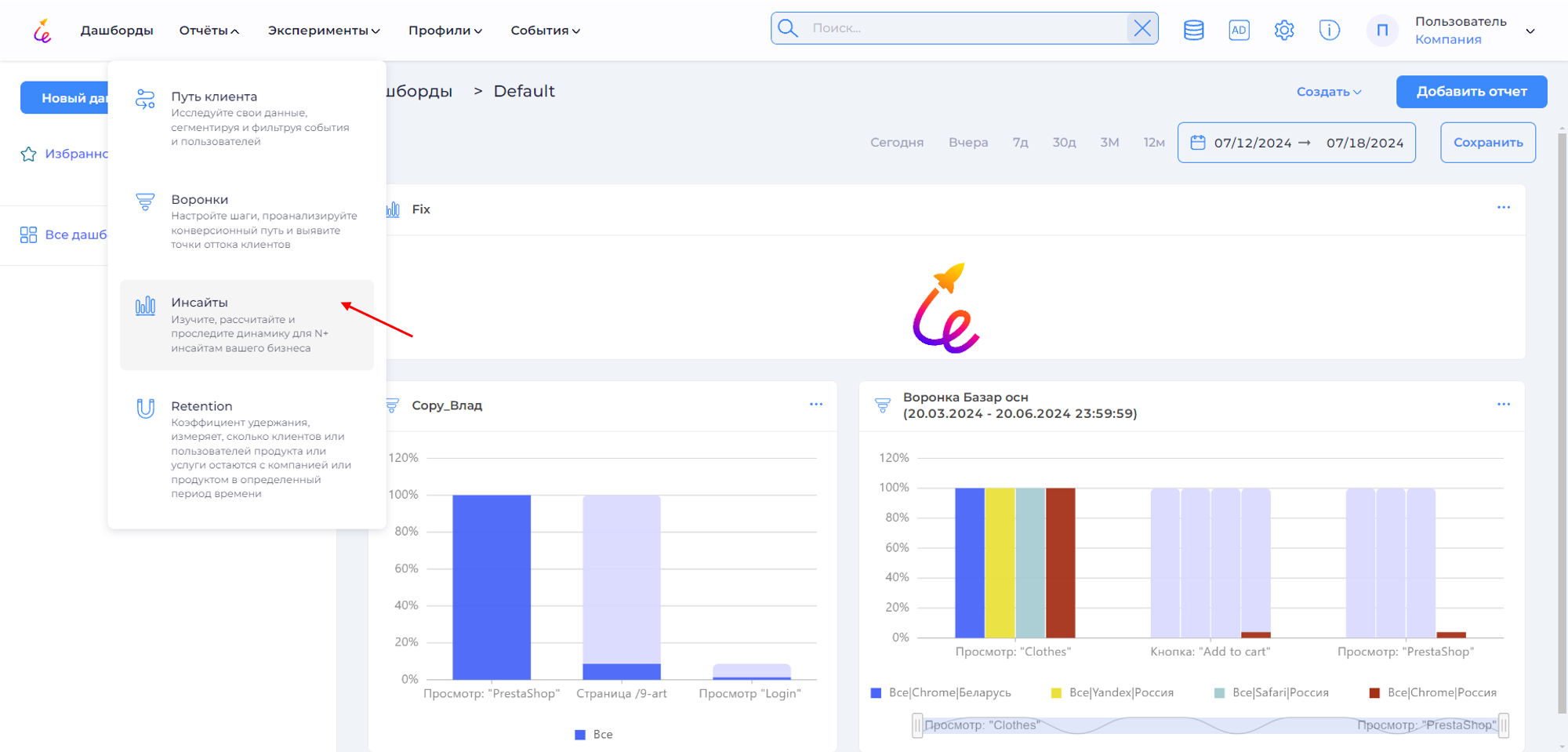
Открытие созданного отчета¶
Нажмите по нужному отчету из списка, при необходимости воспользуйтесь фильтрацией.
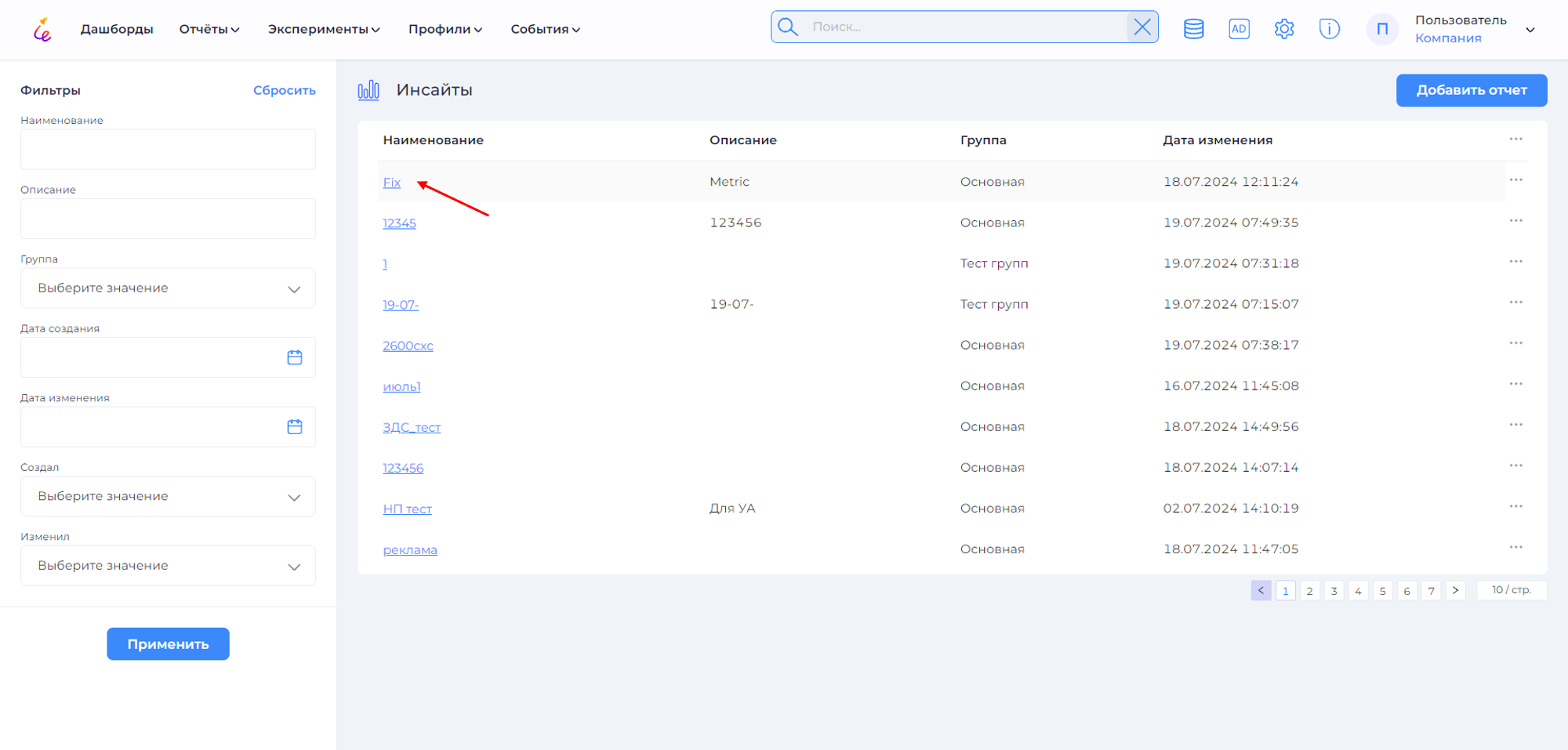
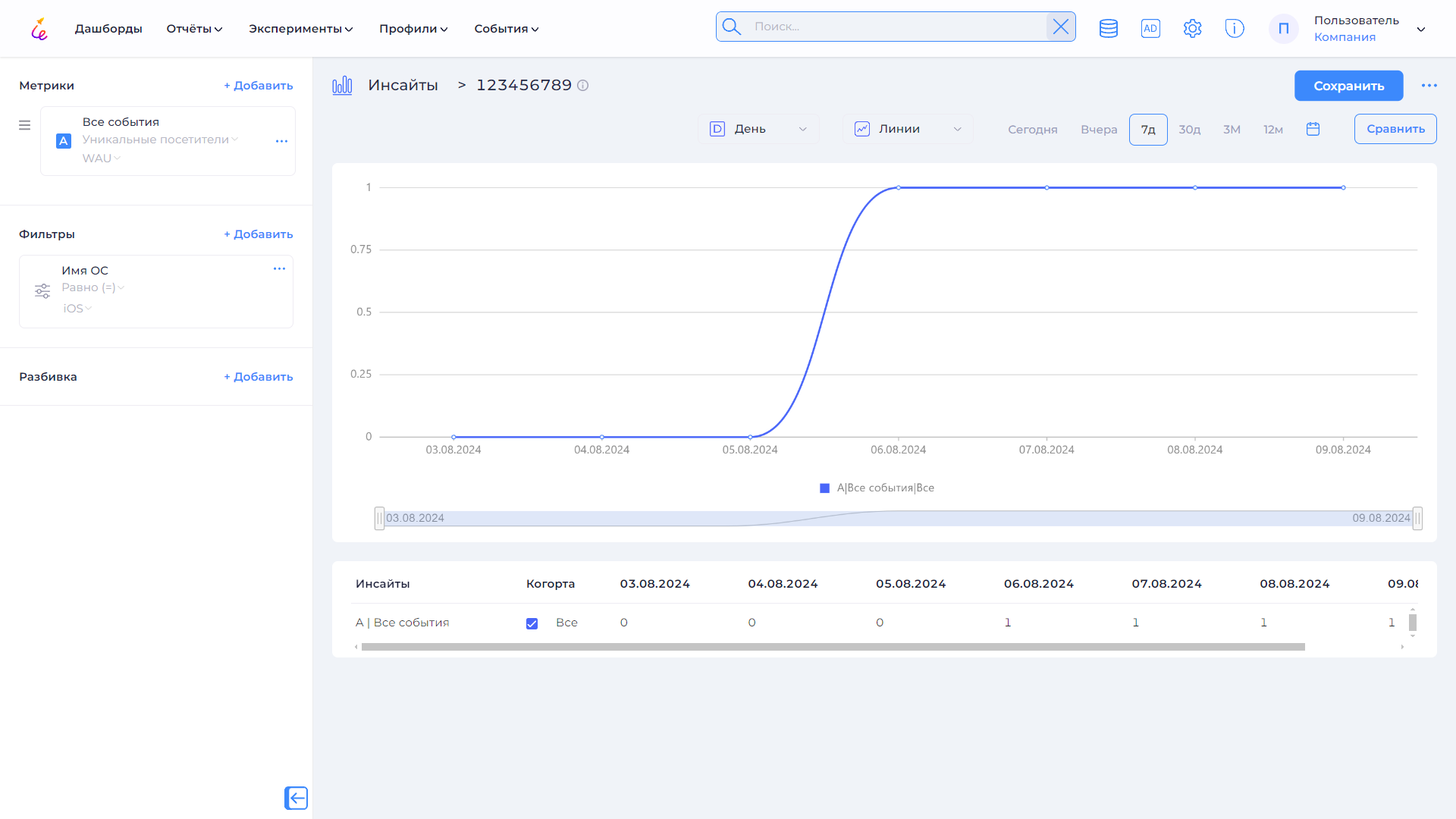
Добавление отчета¶
- Нажмите кнопку Добавить отчёт.
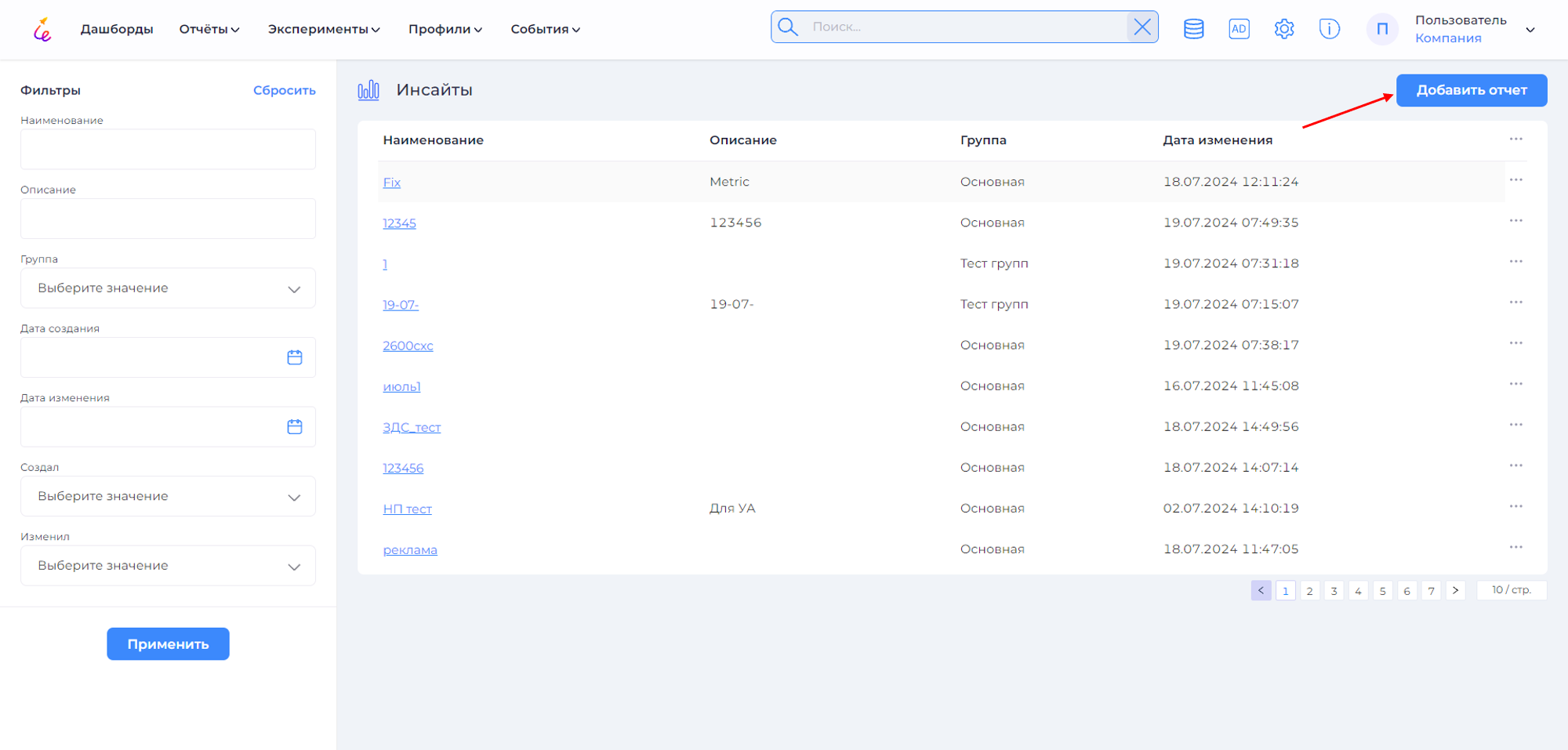
- В открывшемся окне введите наименование, описание отчета, выберите в поле Группа соответствующую группу пользователей для предоставления доступа к отчёту. Параметр сохранения настроек отвечает за сохранение отображения и временных интервалов отчёта при переноси на дашборды, если выбрать Нет, то при переносе отчёт будет подчиняться логике дашборда. При необходимости выберите в поле Дашборды, на какой дашборд хотите сохранить создаваемый отчёт и нажмите Сохранить.
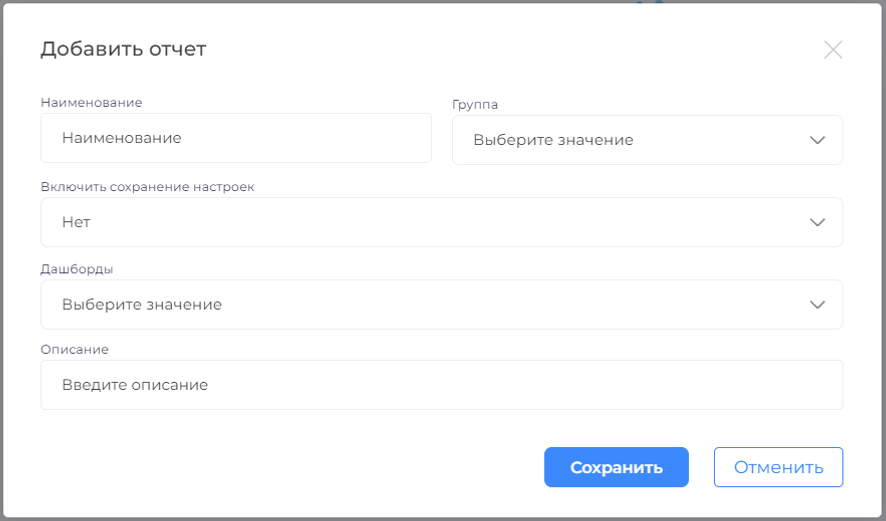
- Выполните необходимые настройки на боковой панели: настройте новую метрику, если требуется детализировать значения метрики по когортам и/или атрибутам событий, выберите нужные настройки в блоке Разбивка, а также при необходимости настройте значения фильтров указав интересующий Вас сегмент пользователей (тип устройства, браузер, категорию купленного продукта и так далее) или оставьте значение фильтра пустым.
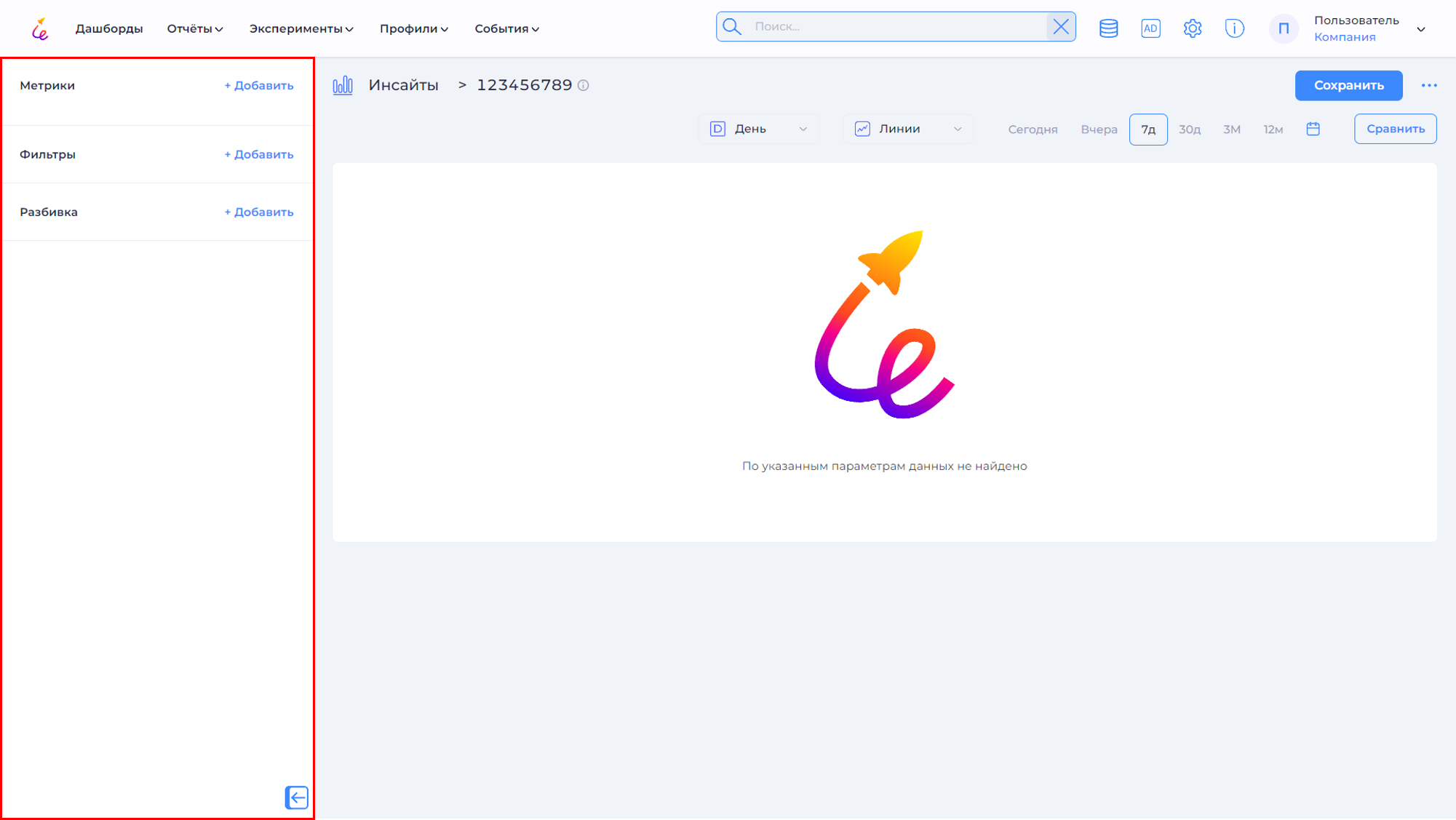
Обратите внимание для отображения отчета требуется нажать кнопку Сохранить.
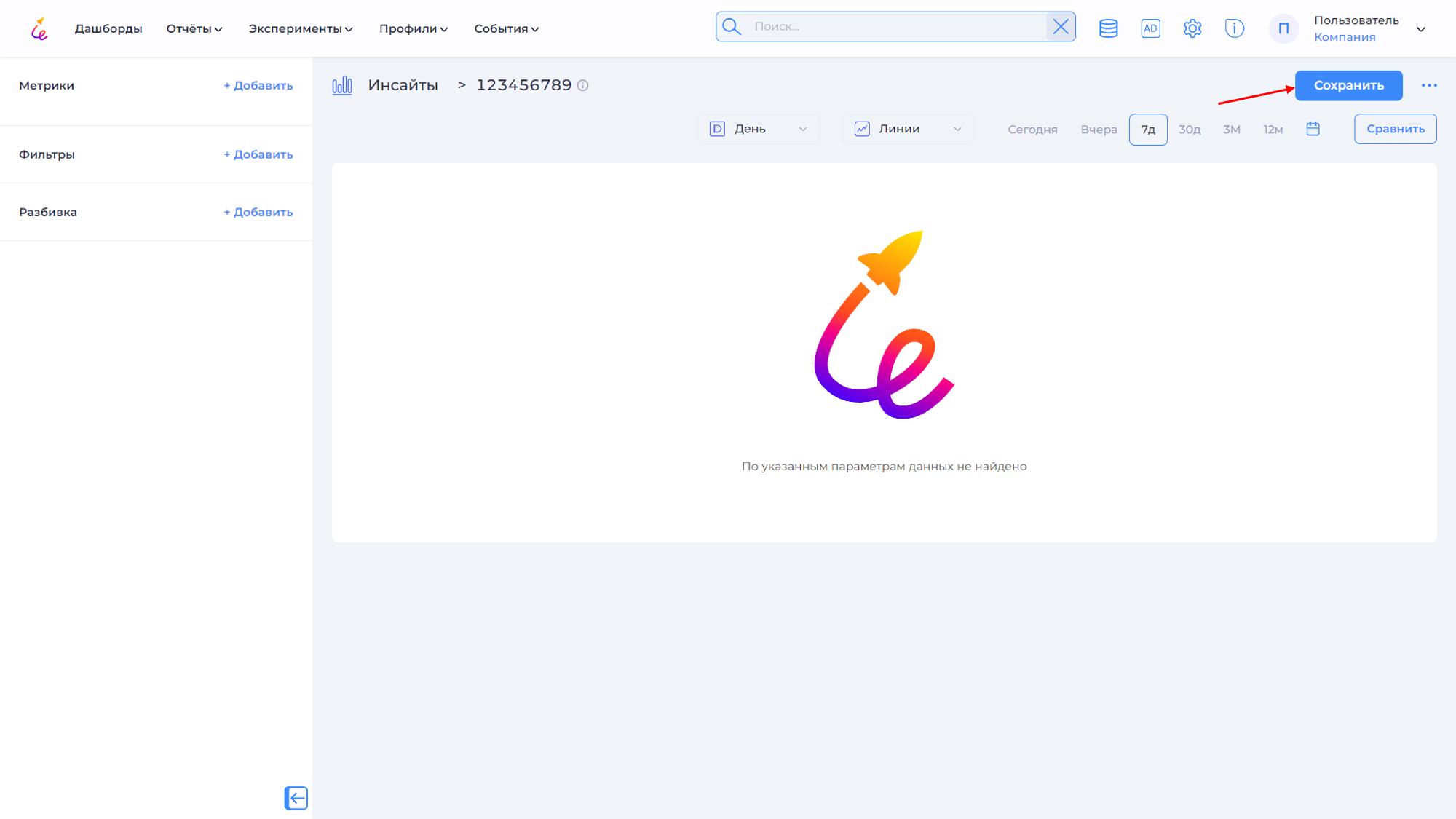
Также добавление отчёта возможно с дашбордов.
Метрики¶
-
Для добавления метрики, нажмите +Добавить на боковой панели в области Метрики.
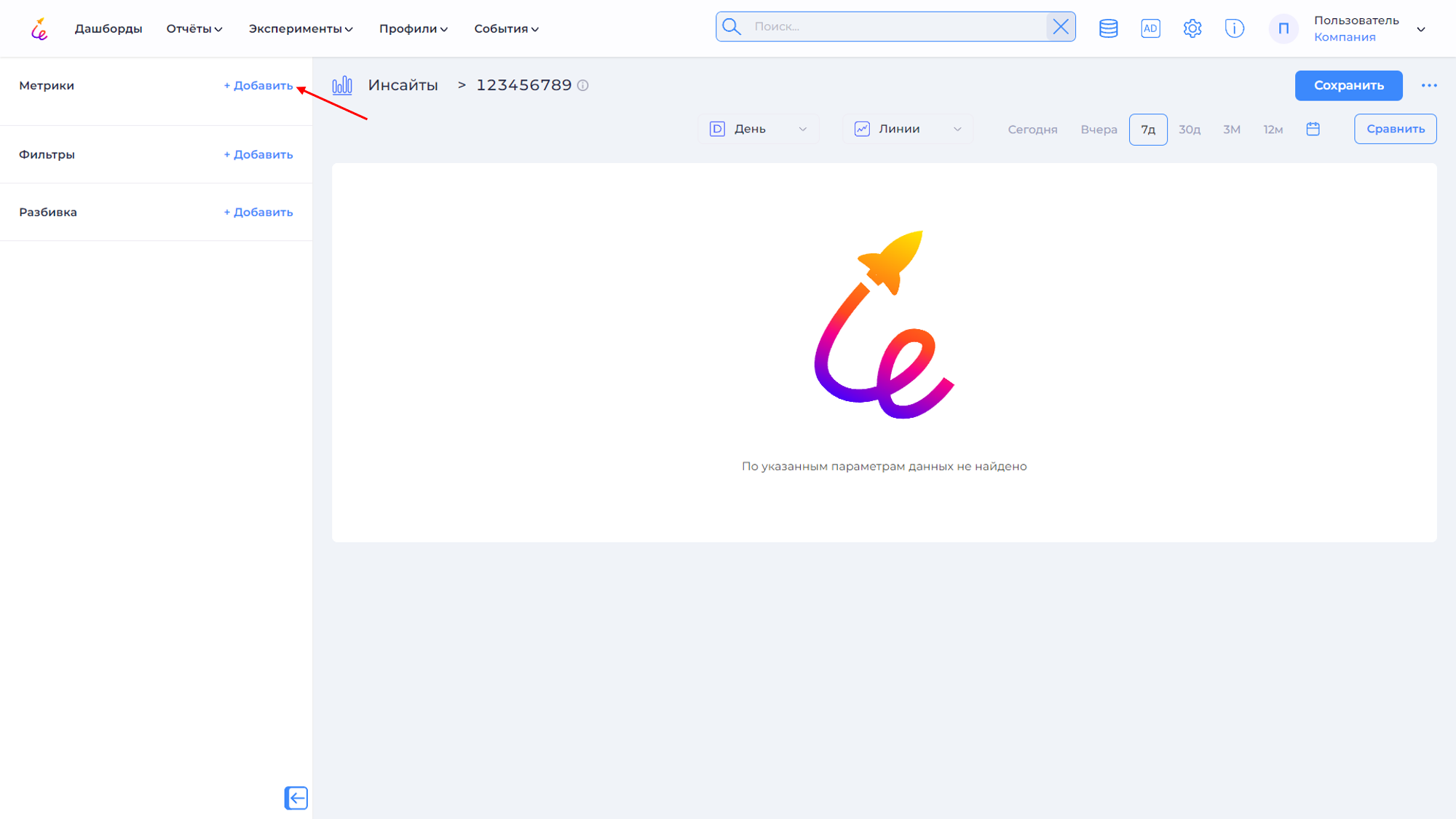
-
В открывшемся меню выберите тип метрики:
⦁ Событие – позволяет получить статистику по выбранным событиям. В зависимости от выбранного метода подсчета, метрика отобразит количество всех событий, количество уникальных пользователей, совершивших событие, количество уникальных сессий, содержащих выбранное событие, либо есть возможность настроить свой расчет с указанием атрибута и вида подсчета.
⦁ Когорта – метрика, основанная на определенной группе пользователей, связанных одним событием и периодом времени, представляет собой важный инструмент для получения ценных инсайтов о поведении пользователей и эффективности маркетинговых стратегий. Также в зависимости от выбранного метода подсчета, метрика отобразит количество всех событий, количество уникальных пользователей, совершивших событие, количество уникальных сессий, либо есть возможность настроить свой расчет с указанием атрибута и вида подсчета.
⦁ Эксперименты – позволяет получить статистику по событиям А/В тестов также в зависимости от выбранного метода подсчета.
⦁ Сессии – служит для расчёта показателей по пользовательским сессиям. Сессия – это период времени, в течение которого пользователь активен на сайте или в мобильном приложении, а также последовательность действий, осуществляемых в течение этого периода. Подсчет осуществляется в зависимости от метода: уникальные посетители, уникальные сессии и подсчет по атрибуту.
⦁ Формула – позволяет ввести формулу с применением арифметических действий (сложение, вычитание, деление, умножение) к метрикам, настроенным в том же отчёте. Для обращения к метрикам используются их буквенные обозначения. Формула может также содержать: константы (десятичные числа), круглые скобки и пробелы.
⦁ Рассчитанные – встроенный расчет таких метрик как Stickiness, AOV, ARPU, ARPPU, CPC, CPM и других. Каждая метрика содержит подсказку с описанием и формулой. В некоторых метриках предусмотрен выбор одного или двух событий в качестве параметров расчёта. Если параметры не указываются, метрика вычисляется согласно настройкам по умолчанию. Перечень метрик Рассчитанные с описанием параметров.
⦁ Реклама включает в себя расчёт и анализ показателей доходности различных рекламных каналов, кампаний и объявлений. Этот процесс охватывает сбор и анализ данных о статистике показов, кликов, CTR, CPC и других ключевых метриках. Данные собираются и импортируются с использованием UTM-меток, которые позволяют отслеживать источник, канал, кампанию и другие параметры рекламного трафика. Благодаря UTM-меткам, можно детально анализировать эффективность каждого рекламного объявления или кампании, связывая их с конкретными результатами, такими как количество конверсий, доход и так далее.
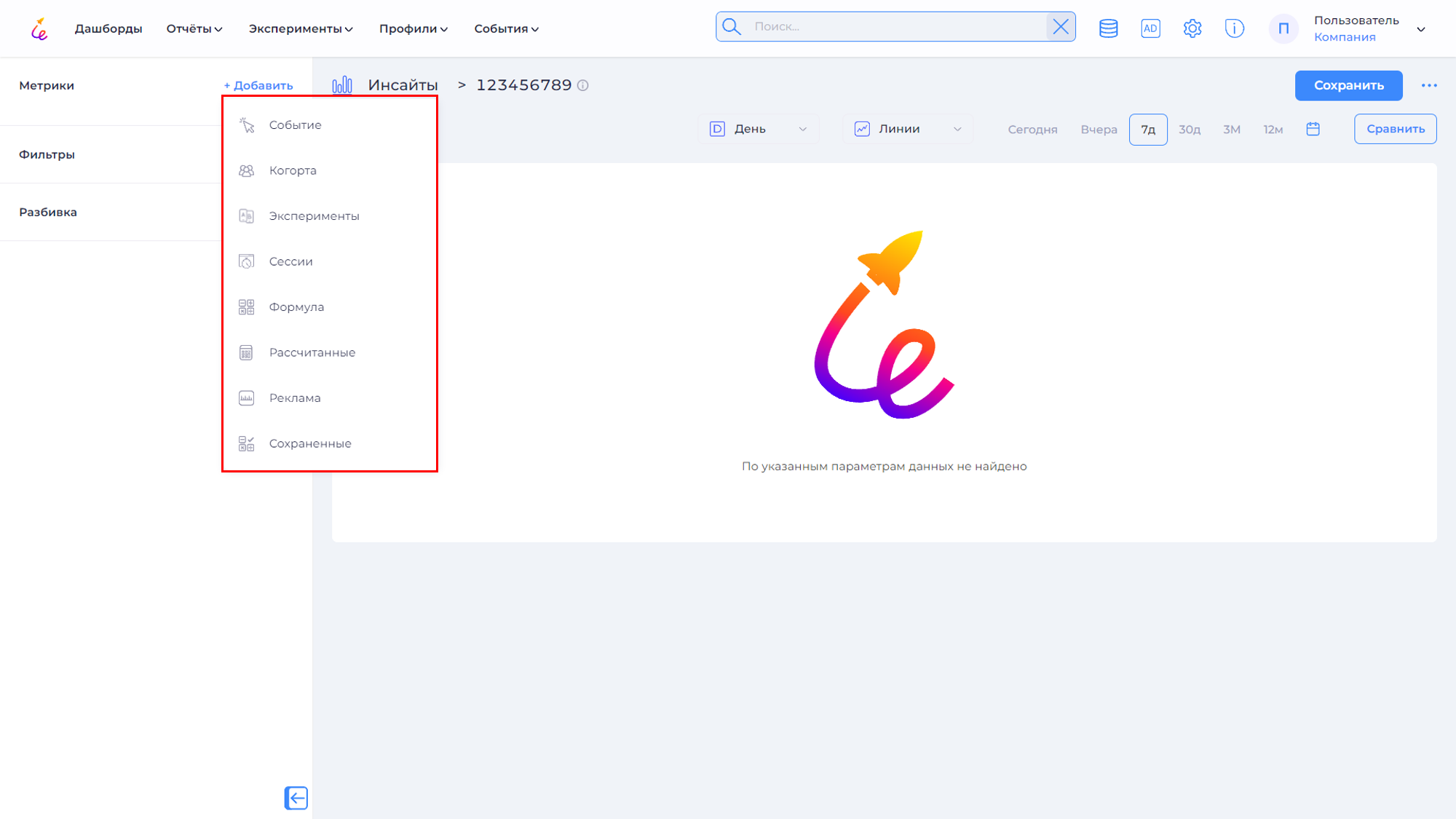 3. При выборе метрики, откроется соответствующая панель, в которой необходимо ввести соответствующие данные.
UX Rocket предоставляет Вам возможность применять разные виды агрегации активных пользователей в зависимости от периода времени. Активные пользователи (Active Users) – это те, кто заходил в приложение хотя бы один раз за конкретный отрезок времени. Обычно отслеживают дневную (DAU), недельную (WAU) и месячную (MAU) активность.
3. При выборе метрики, откроется соответствующая панель, в которой необходимо ввести соответствующие данные.
UX Rocket предоставляет Вам возможность применять разные виды агрегации активных пользователей в зависимости от периода времени. Активные пользователи (Active Users) – это те, кто заходил в приложение хотя бы один раз за конкретный отрезок времени. Обычно отслеживают дневную (DAU), недельную (WAU) и месячную (MAU) активность.
Виды агрегации UX Rocket:
⦁ DAU (Daily Active Users) – ежедневные активные пользователи (Если в понедельник 1000 уникальных пользователей посетили ваш сайт, то ваш DAU за этот день составляет 1000).⦁ WAU (Weekly Active Users) – еженедельные активные пользователи (Если на протяжении прошлой недели ваш сайт посетило 5000 уникальных пользователей, ваш WAU будет равен 5000).
⦁ MAU (Monthly Active Users) – ежемесячные активные пользователи (Если в июле ваш сайт посетило 20,000 уникальных пользователей, ваш MAU составит 20,000).
⦁ QAU (Quarterly Active Users) – ежеквартальные активные пользователи (Если за первый квартал 2024 года ваш продукт использовали 50,000 уникальных пользователей, ваш QAU составит 50,000).
⦁ YAU (Yearly Active Users) – ежегодные активные пользователи (Если в 2023 году ваш продукт использовали 200,000 уникальных пользователей, ваш YAU составит 200,000).
Важно отметить, что учитываются только уникальные посещения пользователя в течение периода (то есть если один и тот же пользователь заходит несколько раз за неделю, это засчитывается как одно уникальное посещение). Для всех метрик можно применить фильтры по выбранной когорте или атрибутам событий. Например, Вы хотите получить значения метрик для когорты «Посетившие сайт более 5 раз». Если нужная когорта отсутствует в списке, предварительно создайте её (в меню Профили → Когорты).
Настройка метрики Событие¶
- По умолчания выбраны Все события, для выбора конкретного события нажмите на Все события и выберите из списка. При необходимости воспользуйтесь поиском.
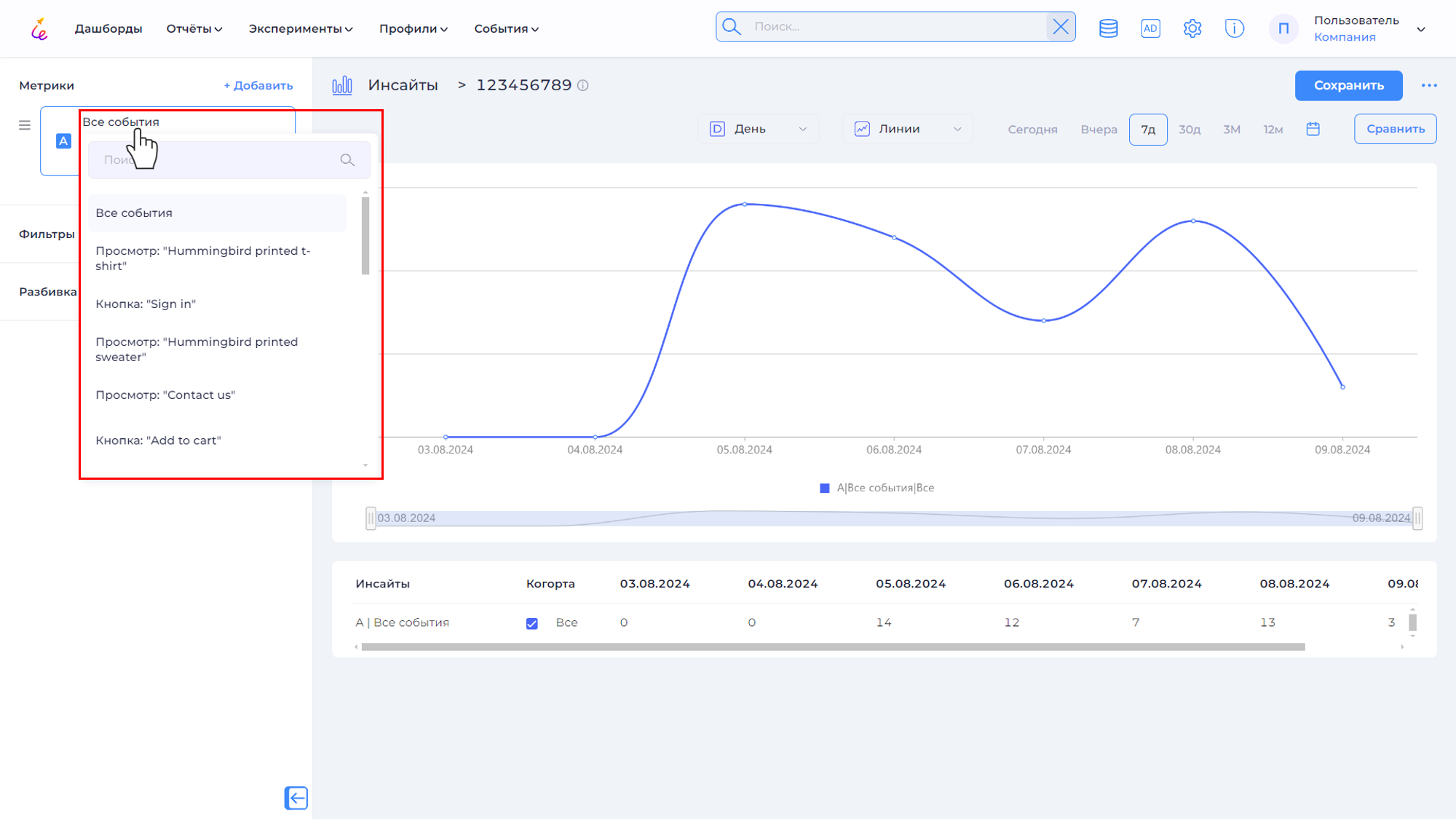
- Выберите тип подсчета: Все события, Уникальные посетители, Уникальные сессии и Подсчет по атрибуту.
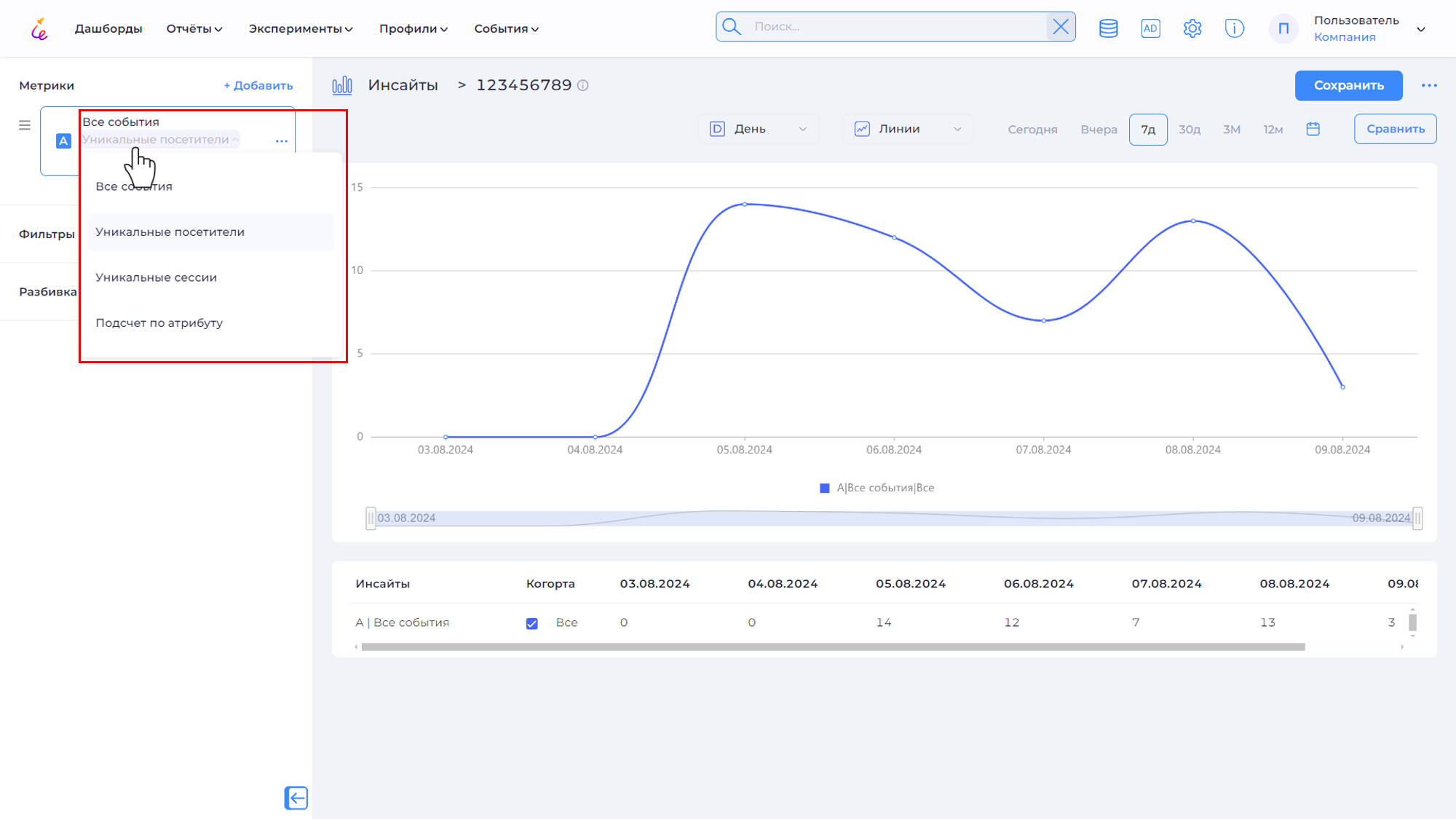
- Выберите Вид агрегации. Данная настройка используется для группировки пользователей внутри отчёта по периоду совершения ими события.
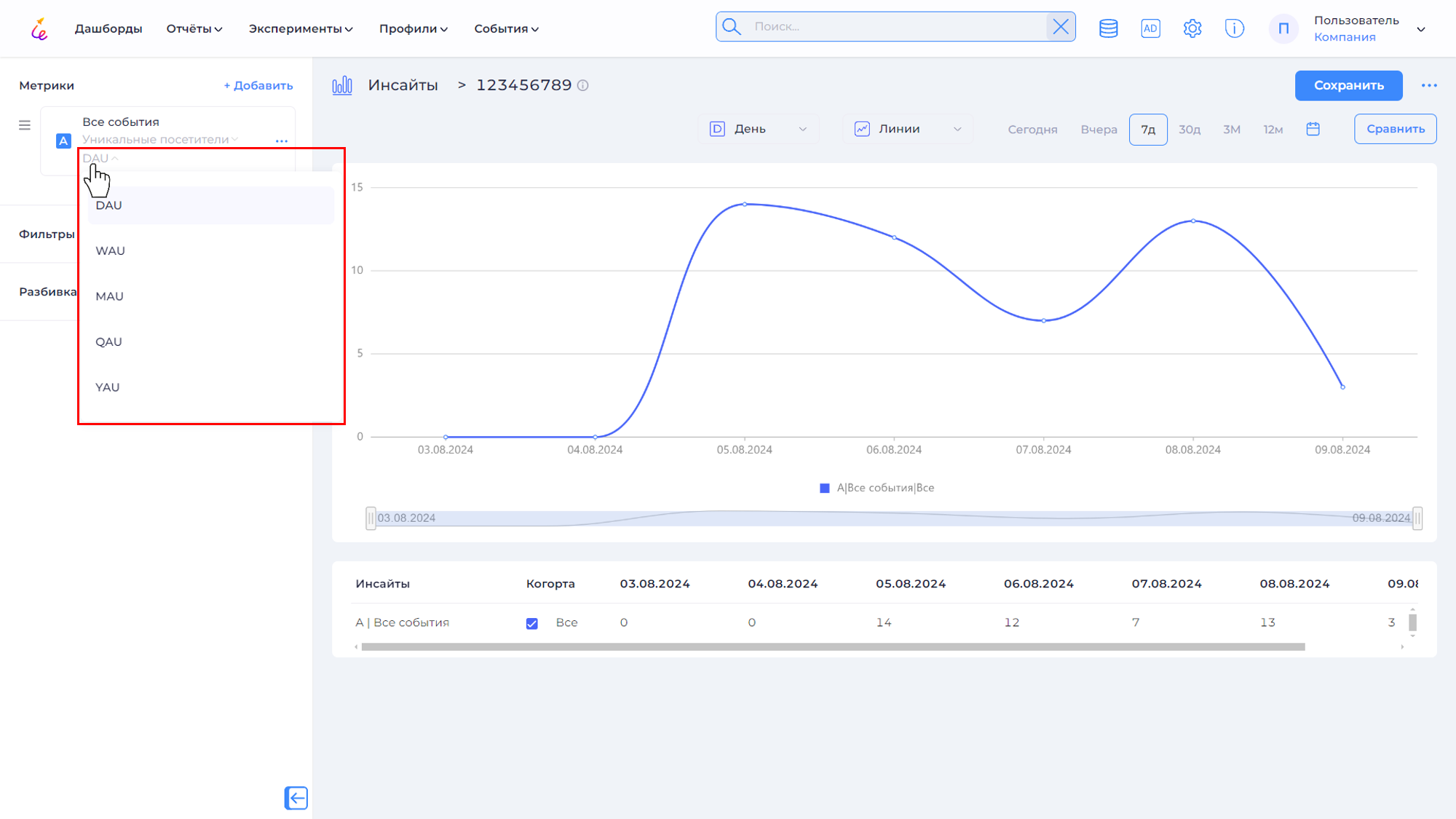
- Для удаления, дублирования, редактирования, переименования, добавления фильтра и атрибуции нажмите на
и выберите необходимое действие. Также Вы можете скрывать метрики. Данная функция полезна для просмотра отчёта без созданной метрики не удаляя ее.
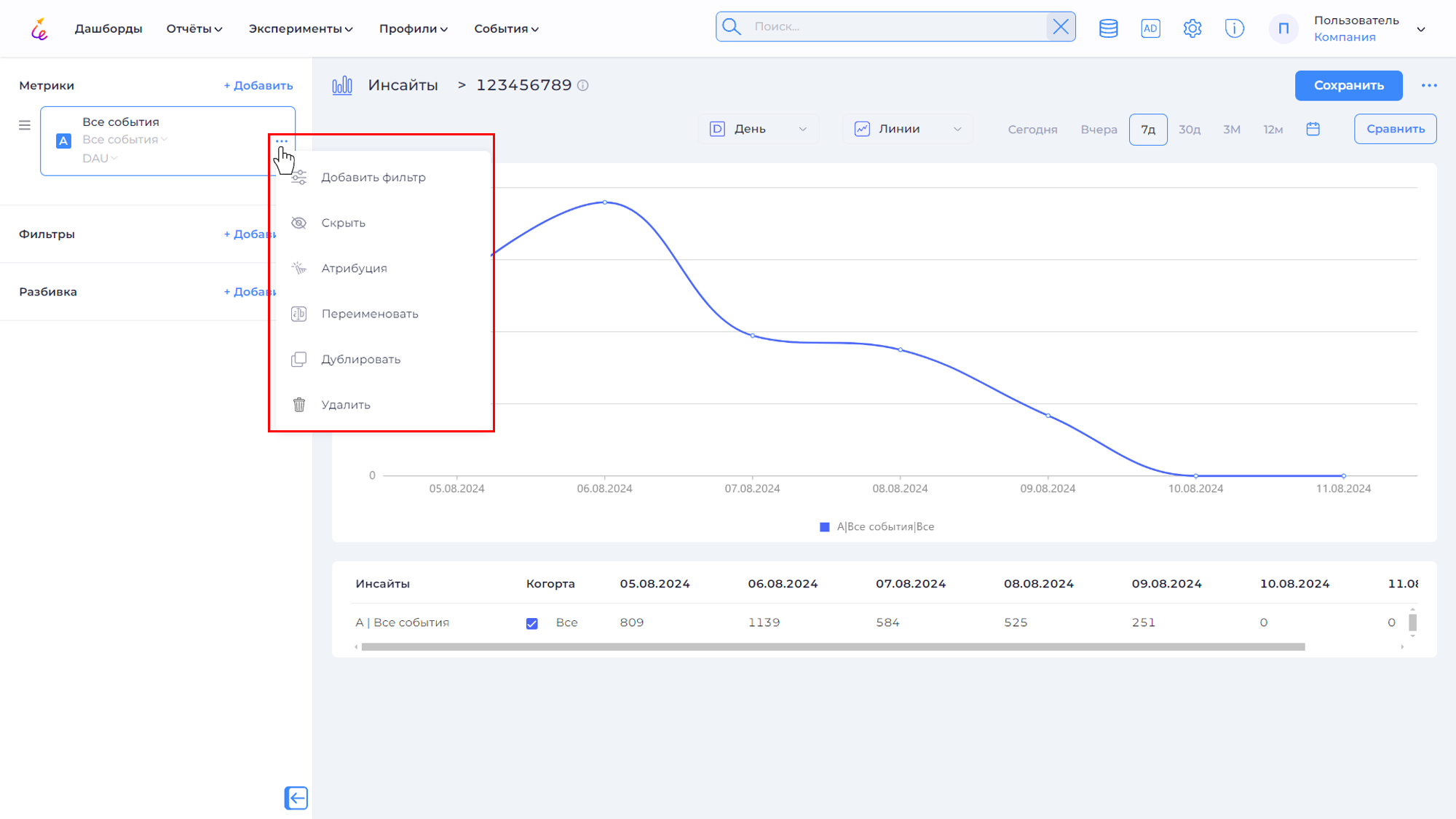
Настройка метрики Формула¶
Используйте формулы для выполнения вычислений с использованием простых арифметических операторов.
UX Rocket поддерживает следующие операторы:+ : Добавление
- : Вычитание
* : Умножение
/ : Деление
() : Используйте скобки, чтобы влиять на приоритет операций.
Вы также можете использовать числа в качестве констант в формуле. Например, умножьте выражение на 100, чтобы отобразить его в процентах. Разделите значение свойства, отслеживаемое в секундах, на 3600, чтобы отобразить значение в часах. Вы можете переименовать формулу, выбрав Переименовать в раскрывающемся меню формулы.
Введите формулу в область Ввод формулы. В качестве операндов выступают метрики, настроенные ранее. Для ввода формулы, укажите в качестве операнда латинскую букву, которой помечена необходимая метрика (регистр имеет значение, используйте прописные буквы). Формулы помогут Вам вычислять более сложные запросы. Например, Вы можете использовать функции DAU, WAU и MAU в формулах для вычисления липкости вашего продукта, как представлено ниже.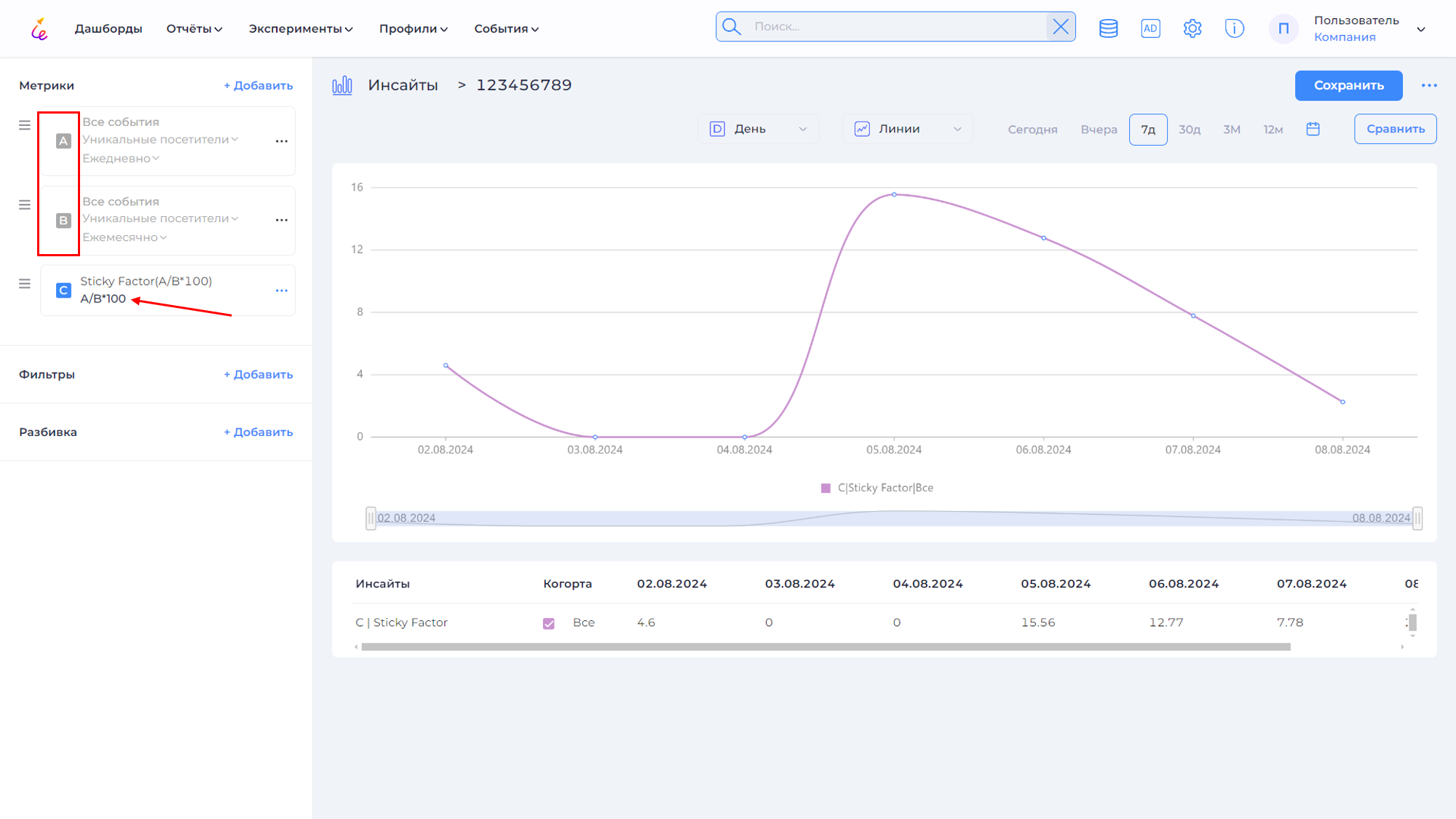
Пока формула не будет введена, добавление новой метрики невозможно.
Вы можете удалять или скрывать формулы, дублировать и переименовать для этого нажмите на и выберите необходимое действие. Также Вы можете сохранять формулы для повторного использования вами или другими участниками проекта.
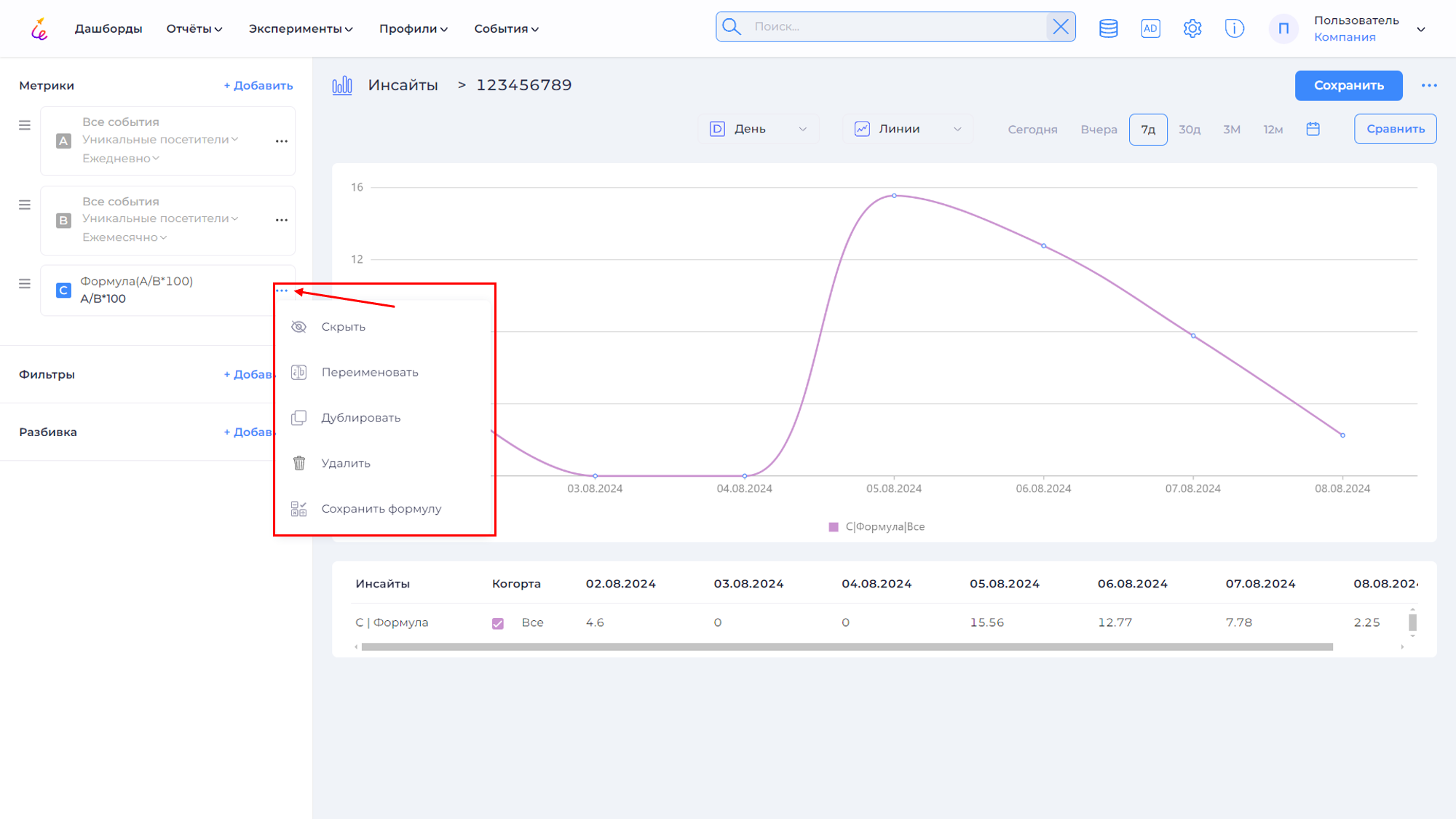
Сохранение формулы¶
Используйте текущие события для создания вычисляемых формул, таких как коэффициент отказов и процент активных пользователей, которые можно сохранить и использовать повторно.
Обратите внимание:⦁ После сохранения формулы A, B ссылаются на те данные, которые были использованы при сохранении формулы.
⦁ Чтобы отредактировать сохраненную формулу, в области формулы нажмите на →Показать, после чего произойдет переход на страницу формулы. На данной странице внесите необходимые изменения, а затем сохраните.
⦁ Невозможно удалить используемую формулу.
⦁ При обновлении сохраненной метрики она обновится во всех отчетах, в которых она используется.
⦁ Сохраненная формула не может ссылаться на другую формулу.
Чтобы повторно использовать сохраненные формулы, нажмите в области Метрики +Добавить в открывшемся списке выберите Сохраненные. Добавится панель, в которой требуется выбрать сохраненные формулы, для это нажмите на Выберите метрику.
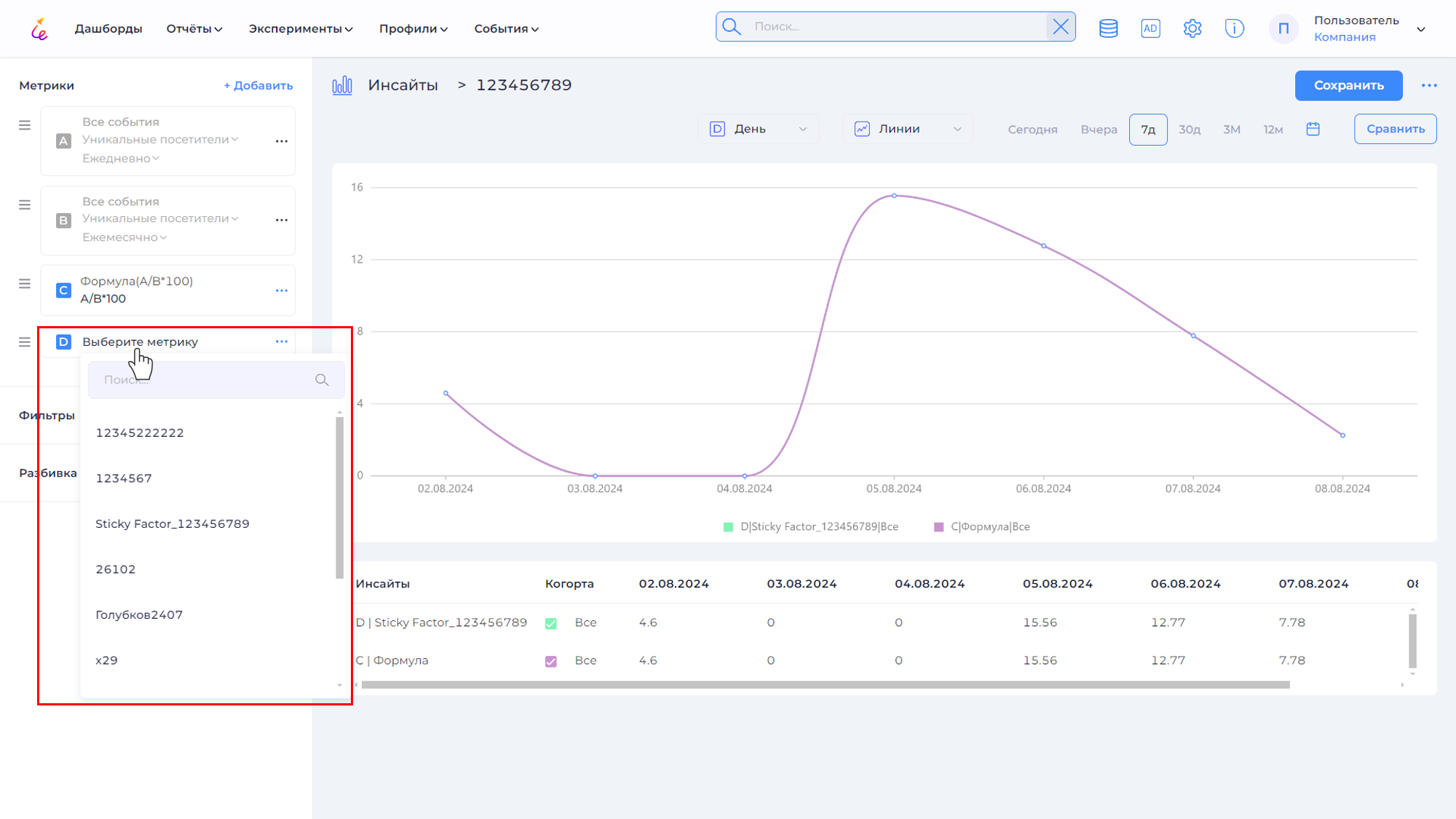
Настройка метрики Когорта¶
Когорта представляет собой группу людей, которые испытывают один и тот же опыт в течение заданного временного отрезка. Добавление когорт, позволяет отслеживать и анализировать группу пользователей, которые совершили одно и то же ключевое событие в течение определенного периода времени. Это важно, чтобы понять, как именно определенное событие влияет на поведение пользователей в дальнейшем. Такой подход помогает выявлять тенденции в поведении пользователей.
- По умолчания выбраны Все, для выбора конкретной когорты нажмите на Все и выберите необходимую из списка. При необходимости воспользуйтесь поиском.
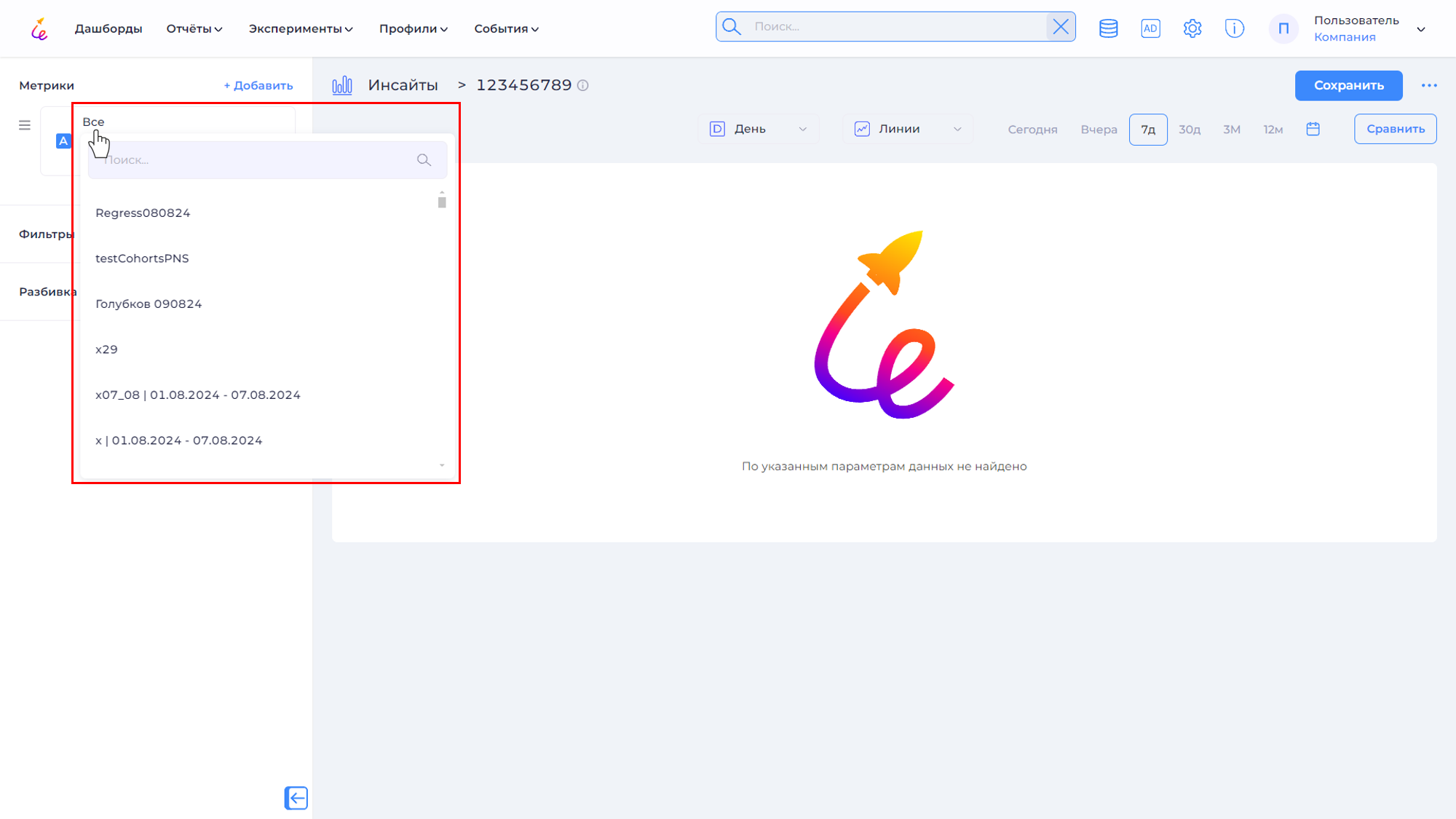
- Выберите тип подсчета: Все события, Уникальные посетители, Уникальные сессии и Подсчет по атрибуту.
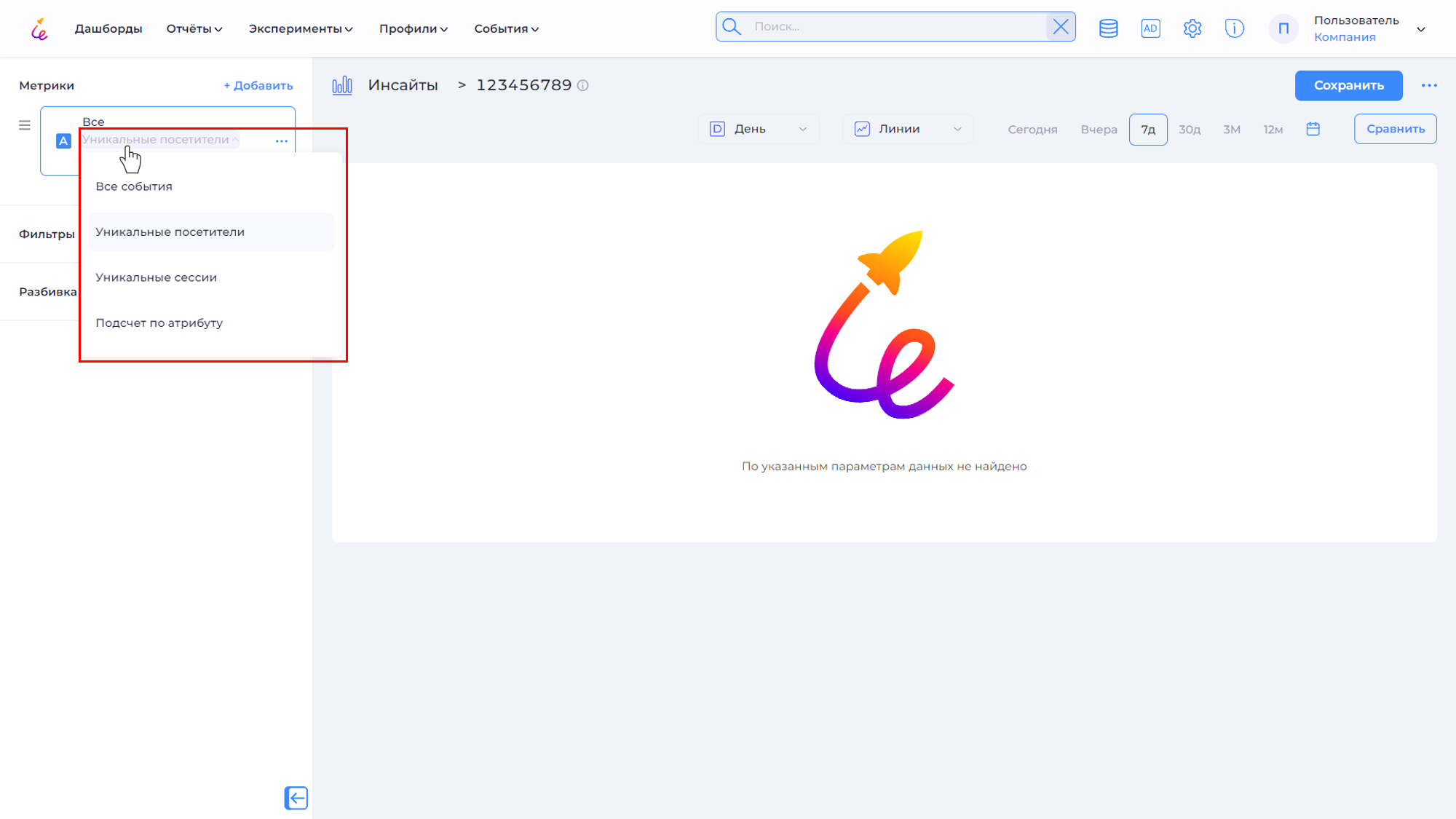
- Выберите Вид агрегации: DAU/ WAU/ MAU/ QAU/ YAU.
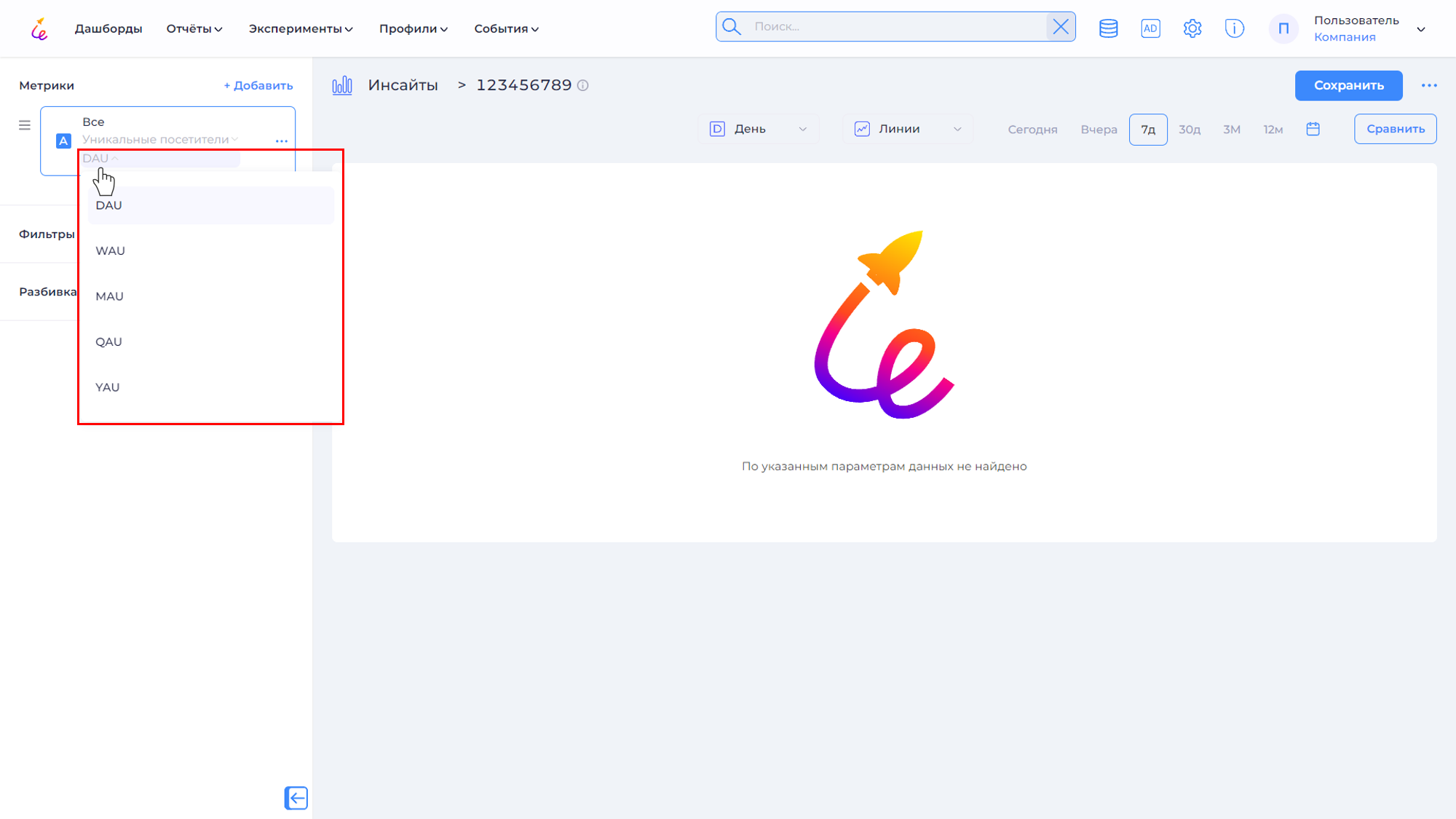
- Для удаления или скрытия, дублирования, редактирования, переименования и добавления фильтра нажмите на
и выберете необходимое действие.
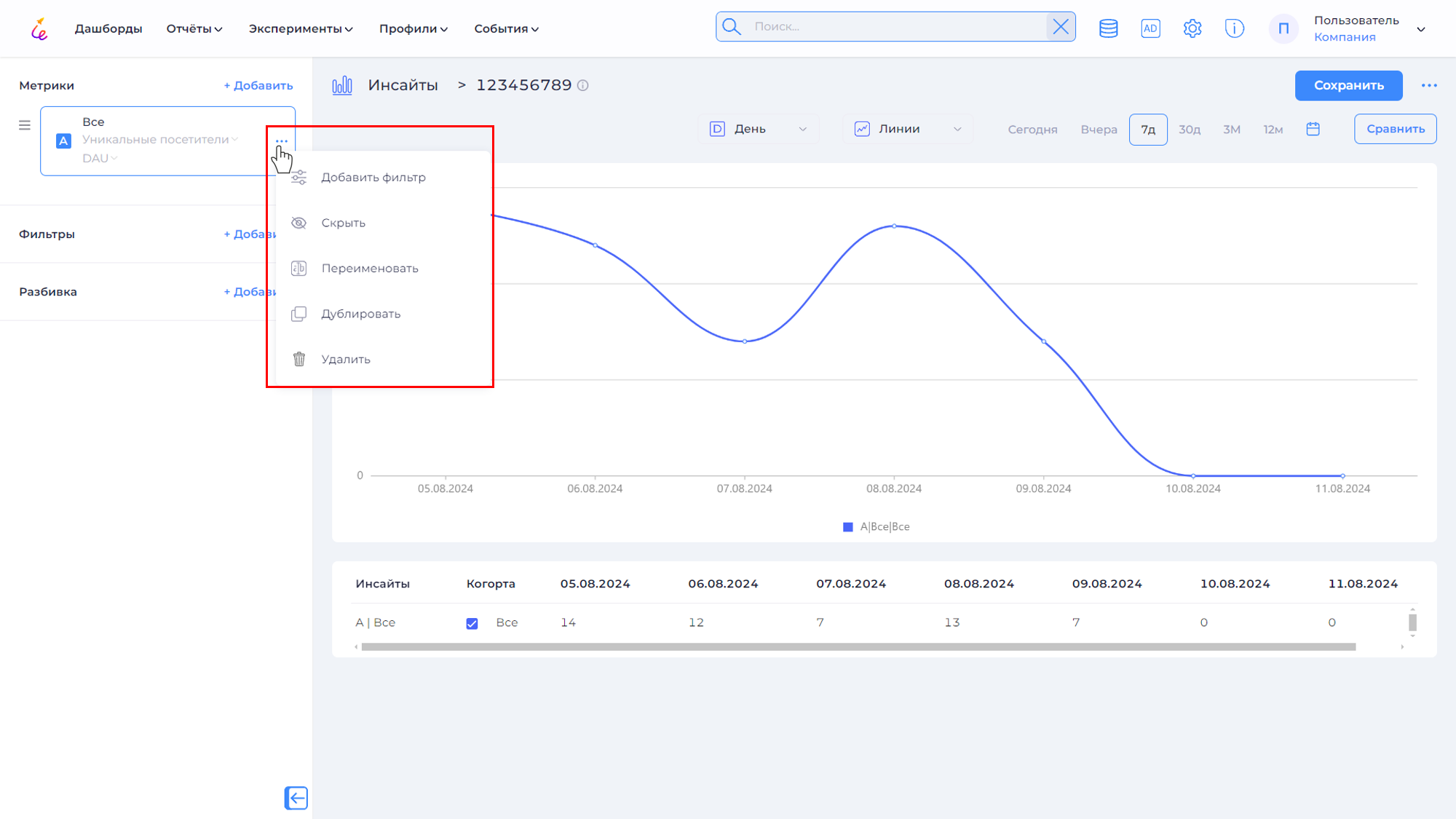
Настройка метрики Эксперименты¶
В данном отчёте есть возможность добавления метрики по событиям А/В тестов, что позволяет напрямую сравнивать эффективность различных вариантов проведенных тестируемых изменений. Это помогает понять, какое именно изменение (например, новая версия страницы, разная цена или рекламное сообщение) приводит к улучшению ключевых показателей, таких как конверсия, удержание пользователей или средний чек. Для добавления метрики с параметрами А/В теста выберите тип Эксперименты и откроется следующая панель.
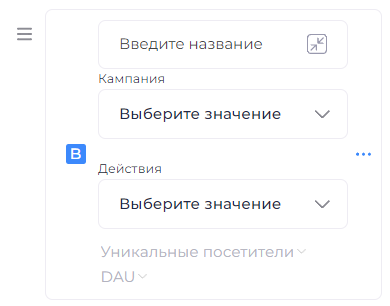
На данной панели требуется ввести название метрики, нажав на поле Введите название, выбрать кампанию (в зависимости от выбранной кампании отобразятся варианты), вариант и действие, а также указать тип подсчета и вид агрегации.
Нажмите на кнопкуДля удаления или скрытия, дублирования, редактирования, переименования и добавления фильтра нажмите на и выберите необходимое действие.
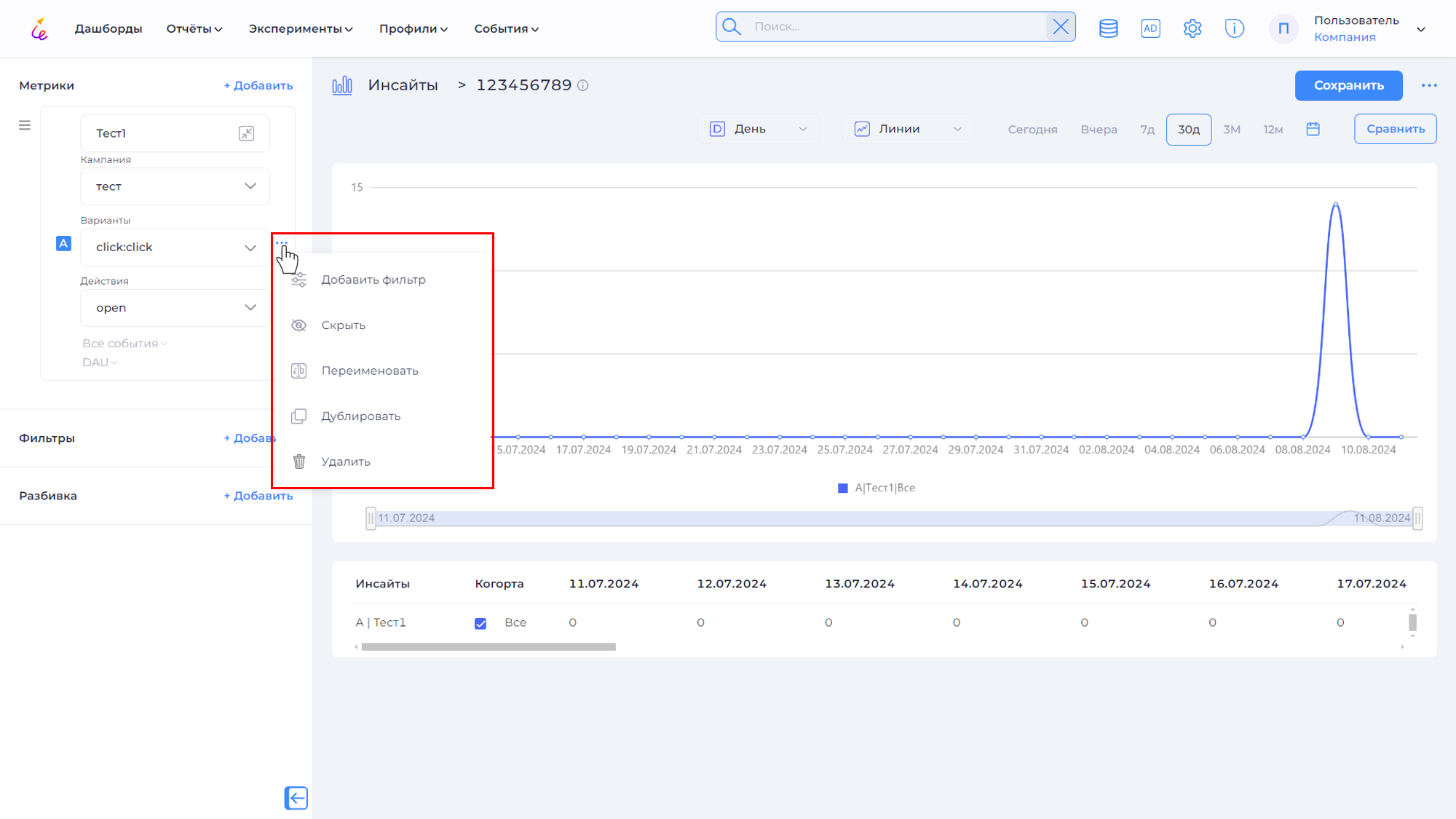
Настройка метрики Рассчитанные¶
UX Rocket предоставляет три группы метрик: метрики веб-маркетинга, которые отслеживают эффективность рекламных кампаний во всех каналах; метрики продуктовой аналитики, которые отслеживают поведение пользователей в цифровых продуктах; и метрики мобильных приложений. На данный момент у Вас есть возможность воспользоваться 21 встроенным расчетом таких метрик как Stickiness, AOV, ARPU, ARPPU, CPC, CPM и других. Данный перечень постоянно расширяется. Актуальный перечень метрик Рассчитанные с описанием параметров.
Добавьте метрику типа Рассчитанные и нажмите на Выберите метрику.
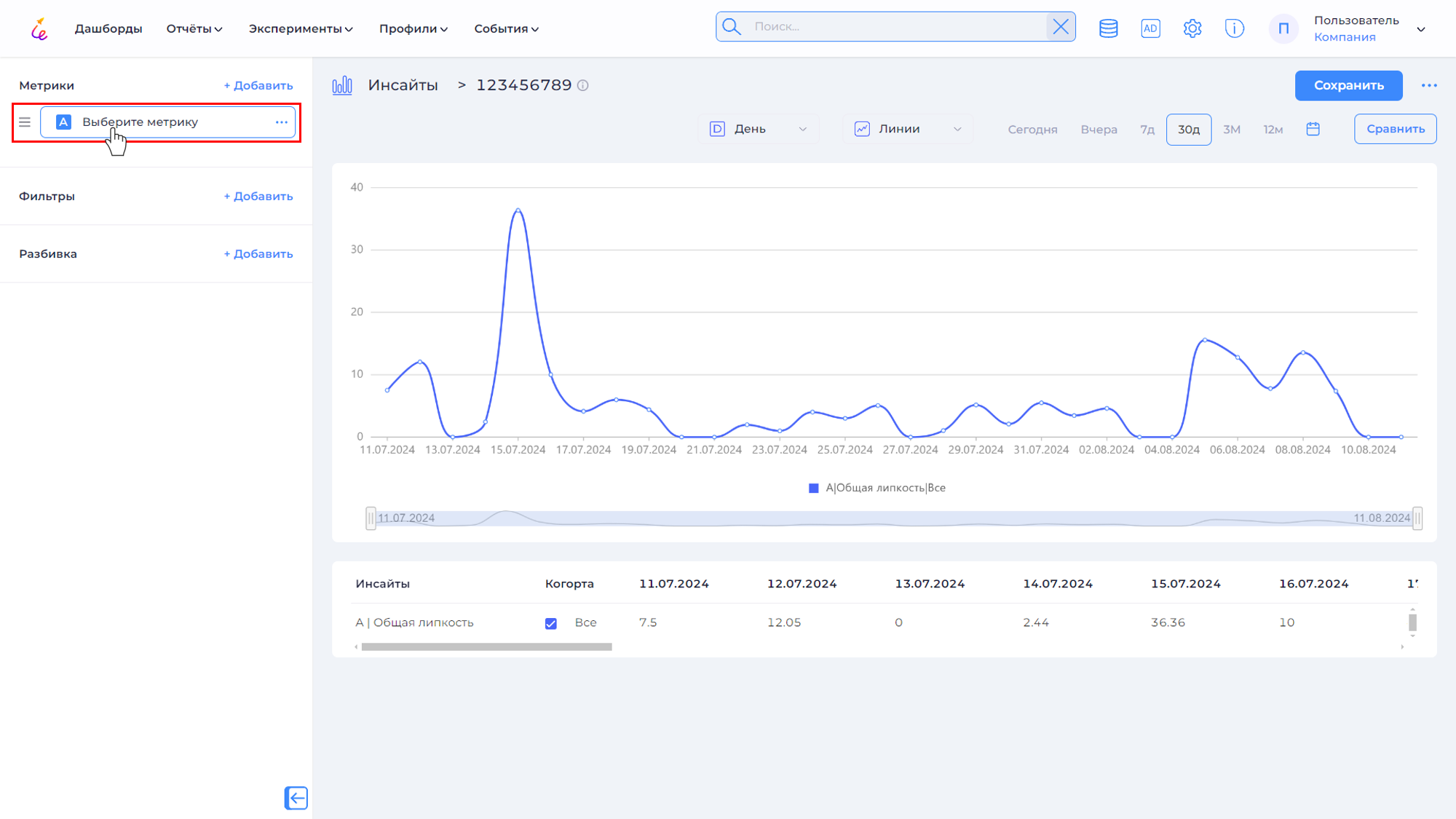
В открывшемся списке выберите необходимую метрику, воспользуйтесь подсказками для просмотра информации о расчёте. Для отображения подсказки нажмите на .
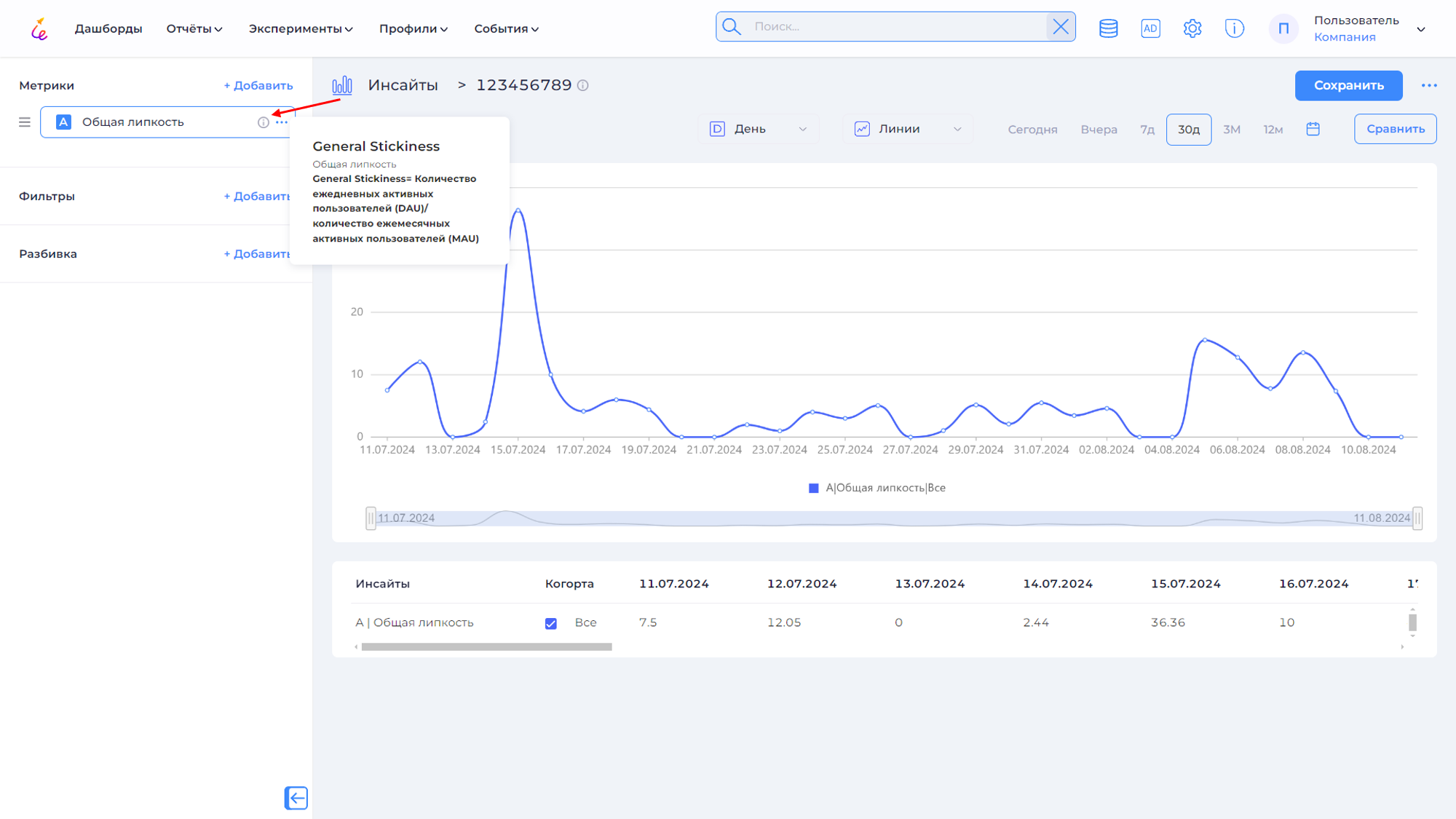
Если требуется указать параметр для выбранного расчёта, открывается дополнительная панель.
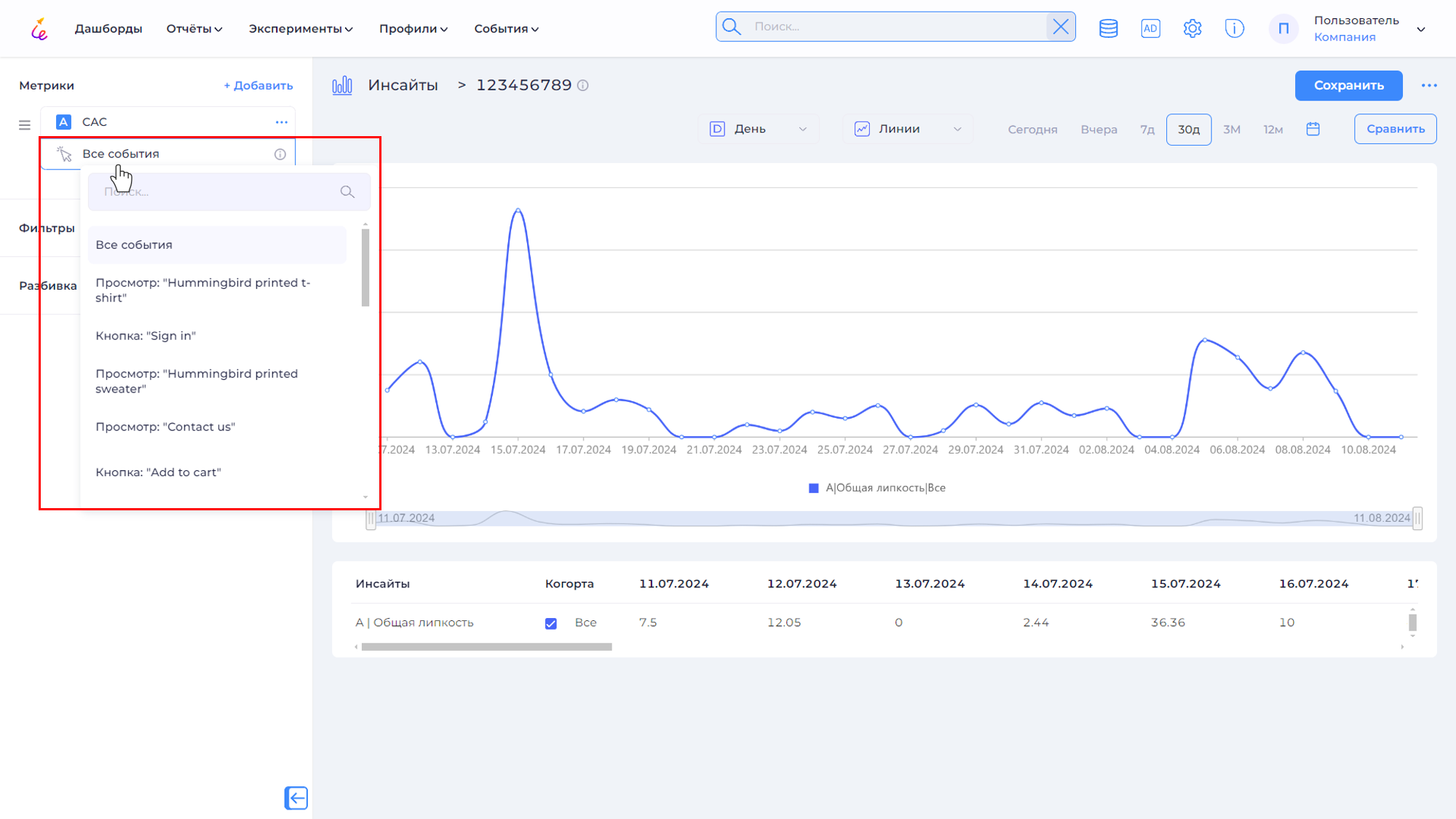
Для удаления или скрытия, дублирования и переименования нажмите на и выберете необходимое действие.
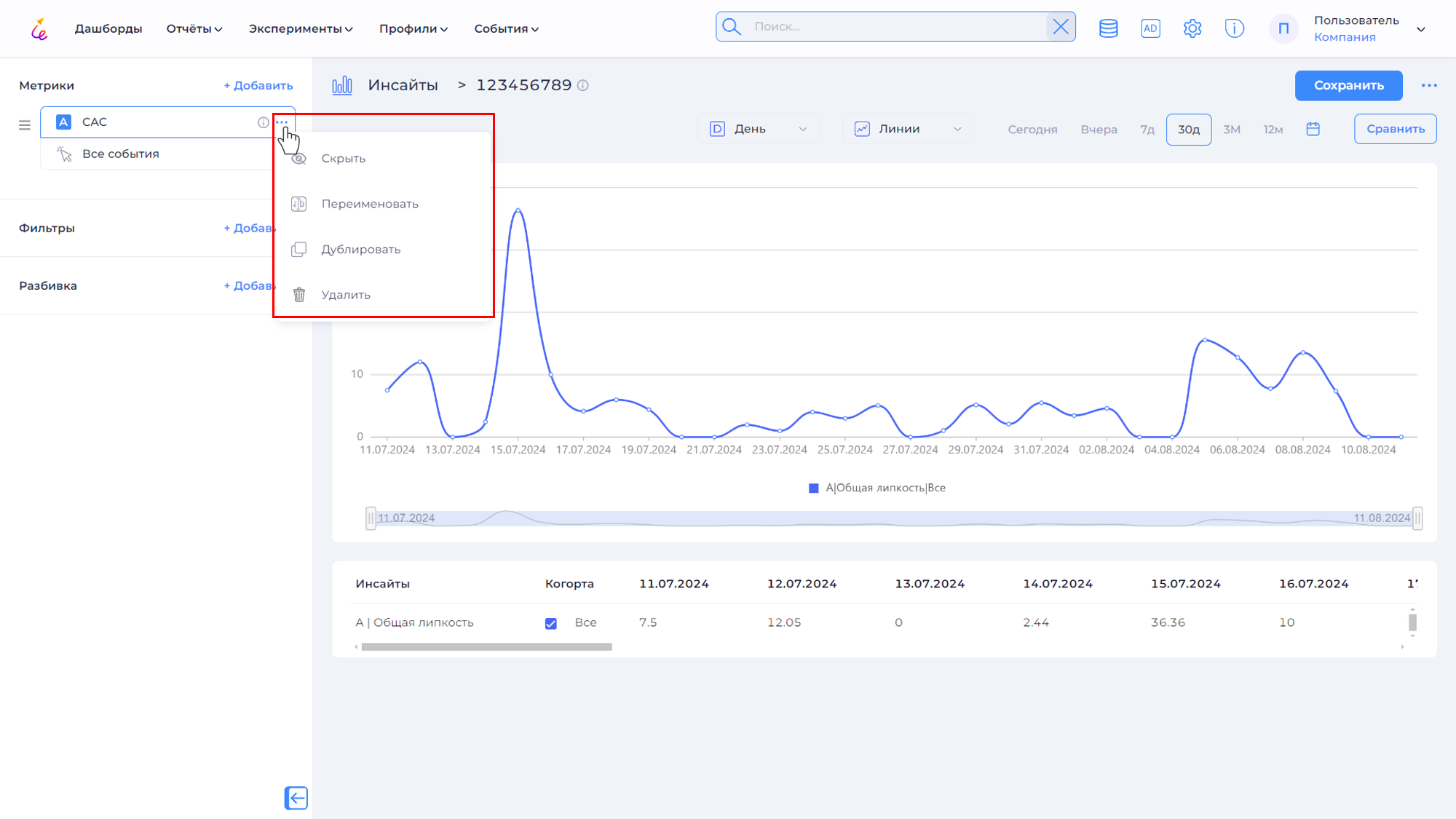
Настройка метрики Сессии¶
- Выберите тип подсчета: Уникальные посетители, Уникальные сессии и Подсчет по атрибуту.
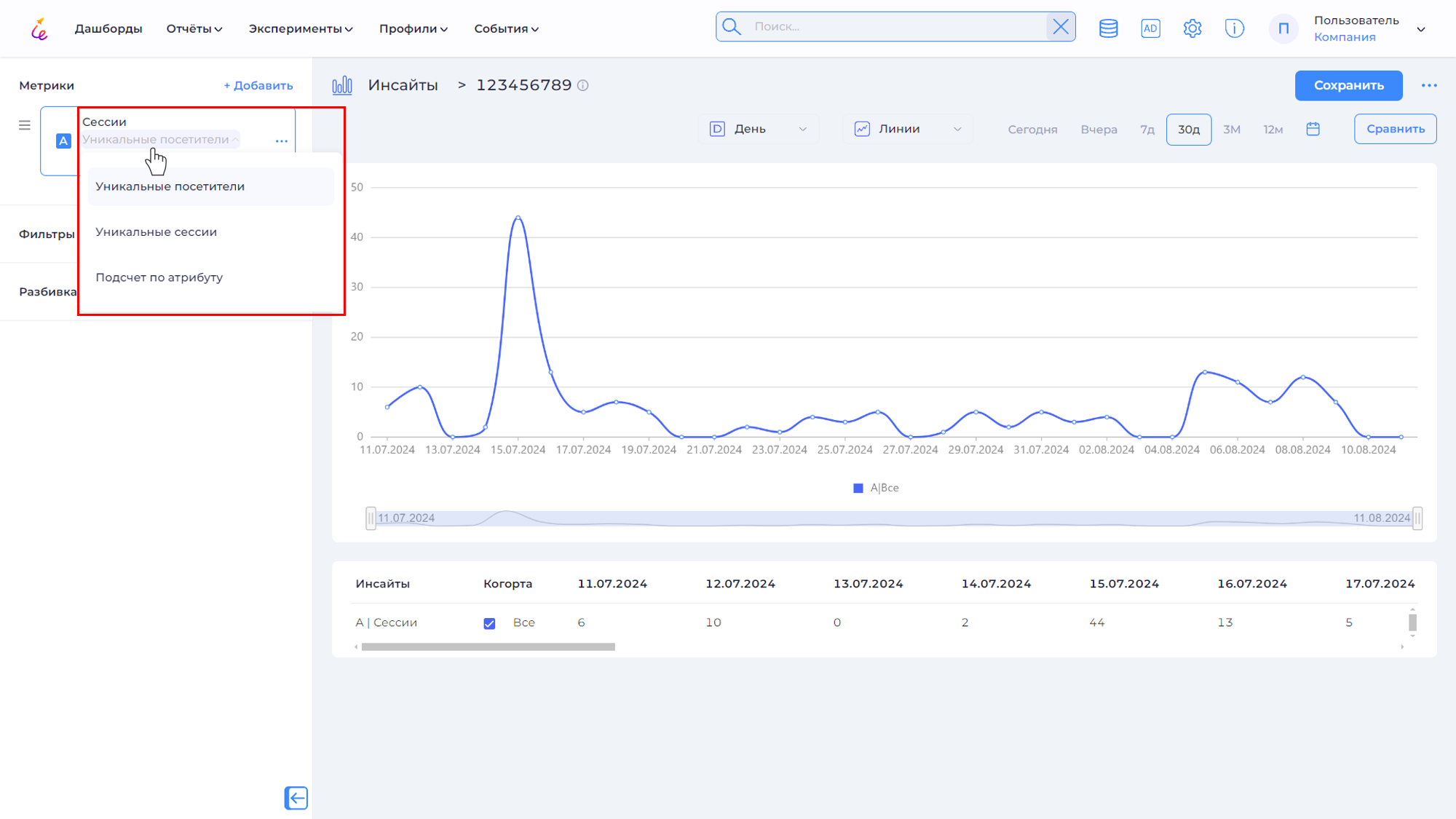
- Выберите Вид агрегации: DAU/ WAU/ MAU/ QAU/ YAU.
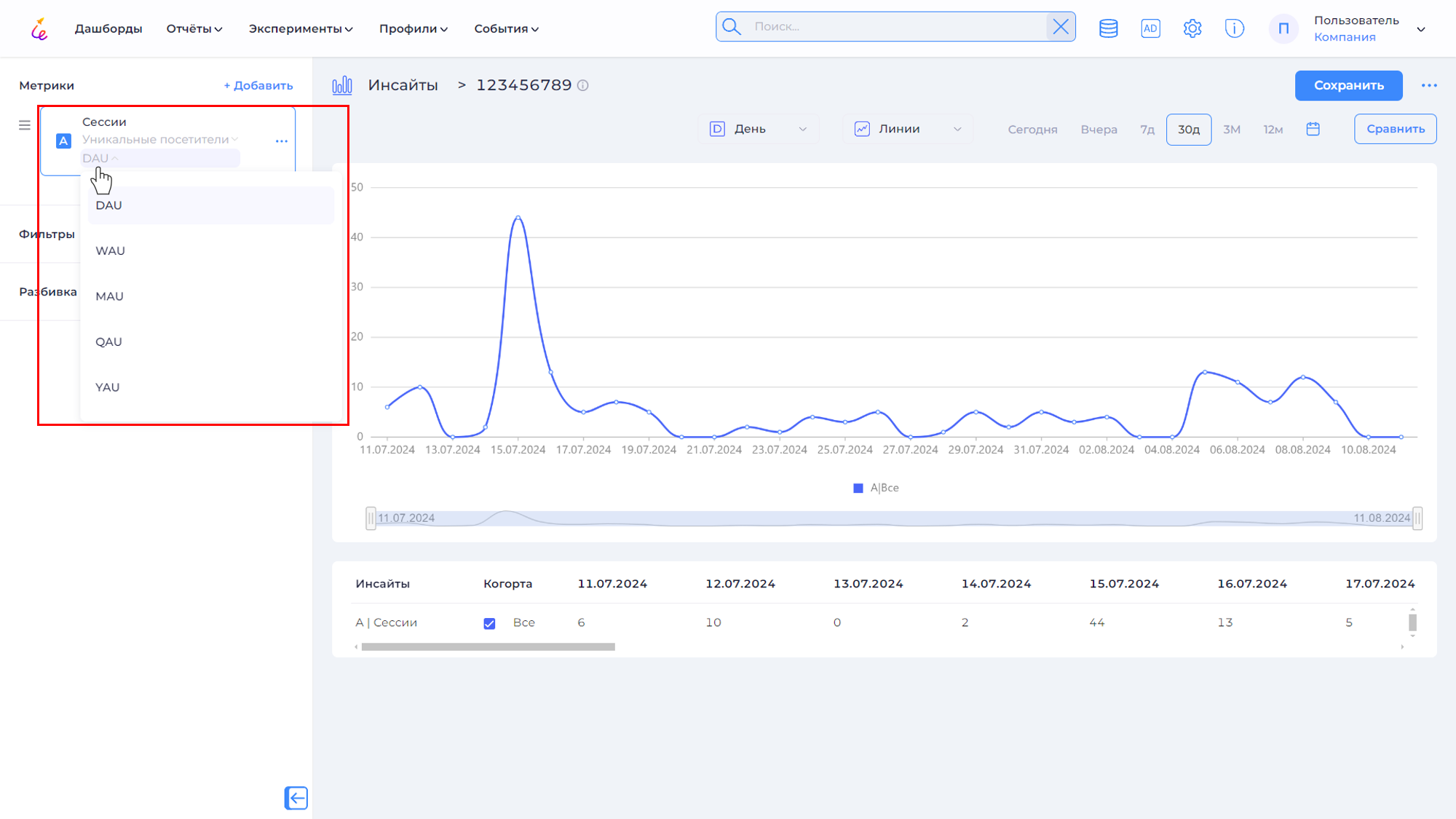
- Для удаления или скрытия, дублирования, переименования и добавления фильтра нажмите на
и выберете необходимое действие.
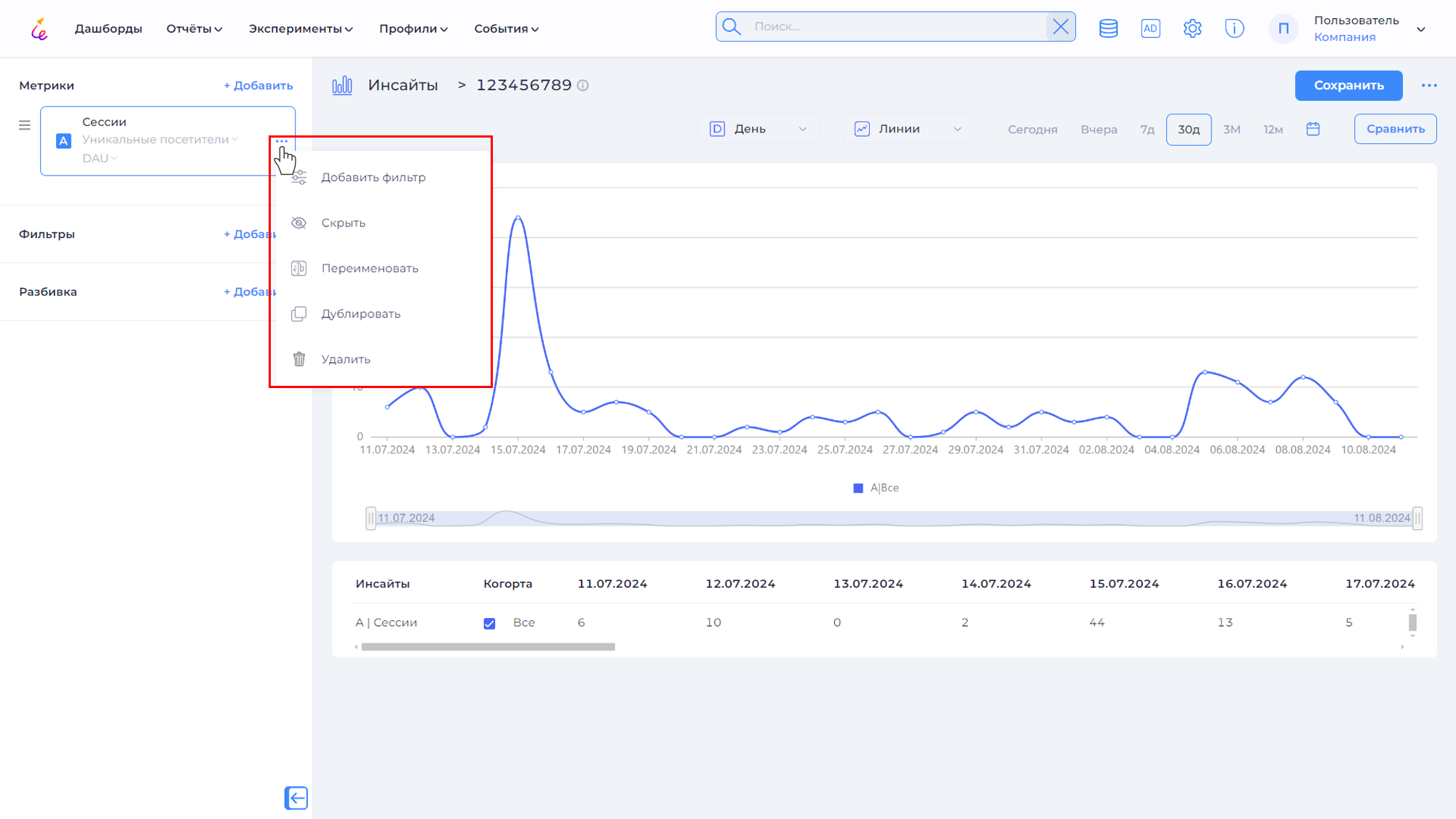
Настройка метрики Реклама¶
Внимание
Данную метрику рекомендуется использовать в отдельном отчете, для избежания вывода неинформативных данных, поскольку разбивка не по всем атрибутам доступна для данной метрики.
Интеграция с Яндекс Директ для загрузки данных о показах и кликах позволяет автоматически передавать данные из рекламных кампаний в нашу аналитическую систему. Это полезно для более точного анализа и отслеживания эффективности рекламных кампаний, так как Вы можете сопоставлять данные о показах, кликах и конверсиях с другими источниками данных.
- Выберите тип подсчета: Все события и Подсчет по атрибуту.
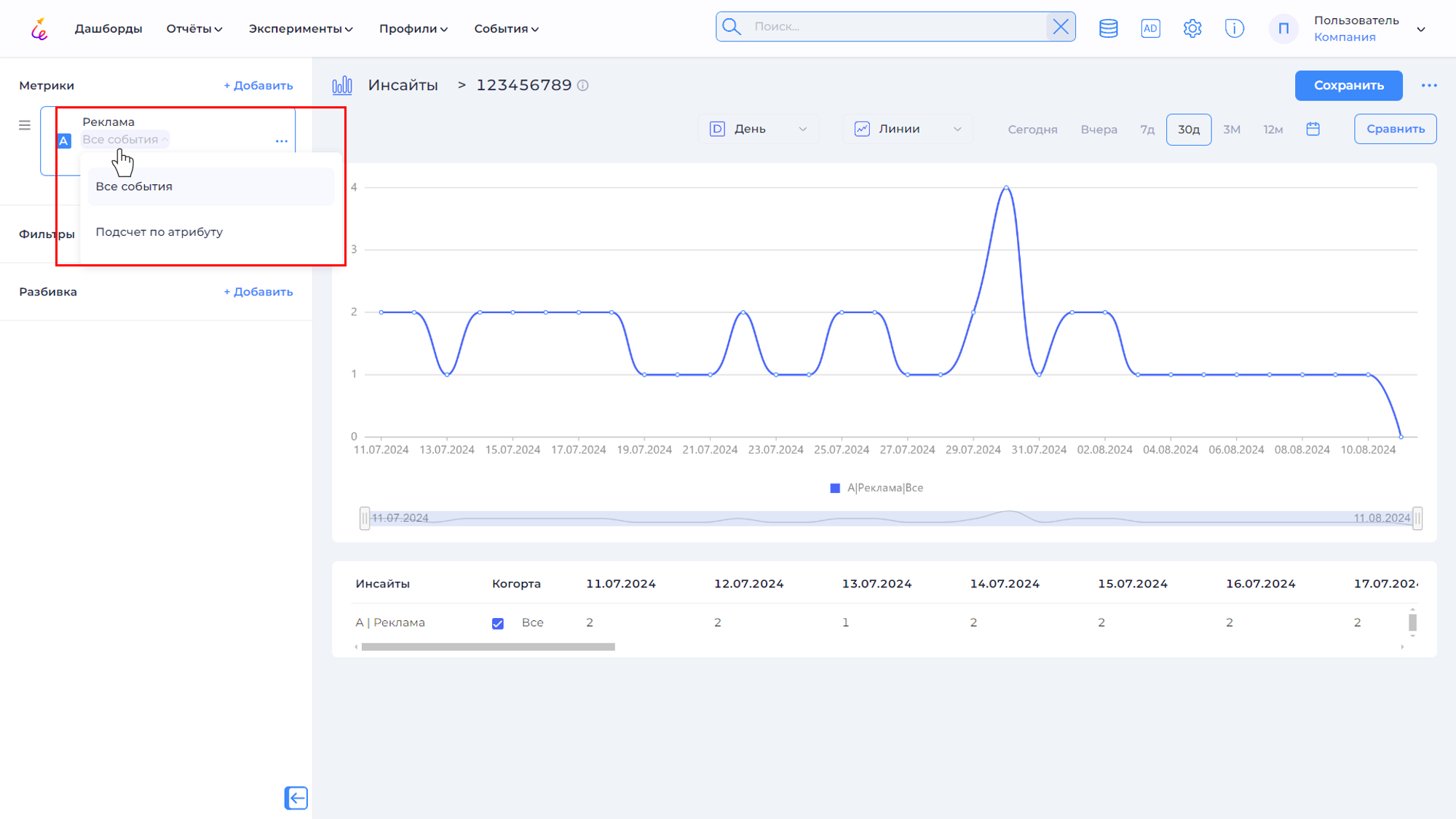
- Выберите Вид агрегации: DAU/ WAU/ MAU/ QAU/ YAU.
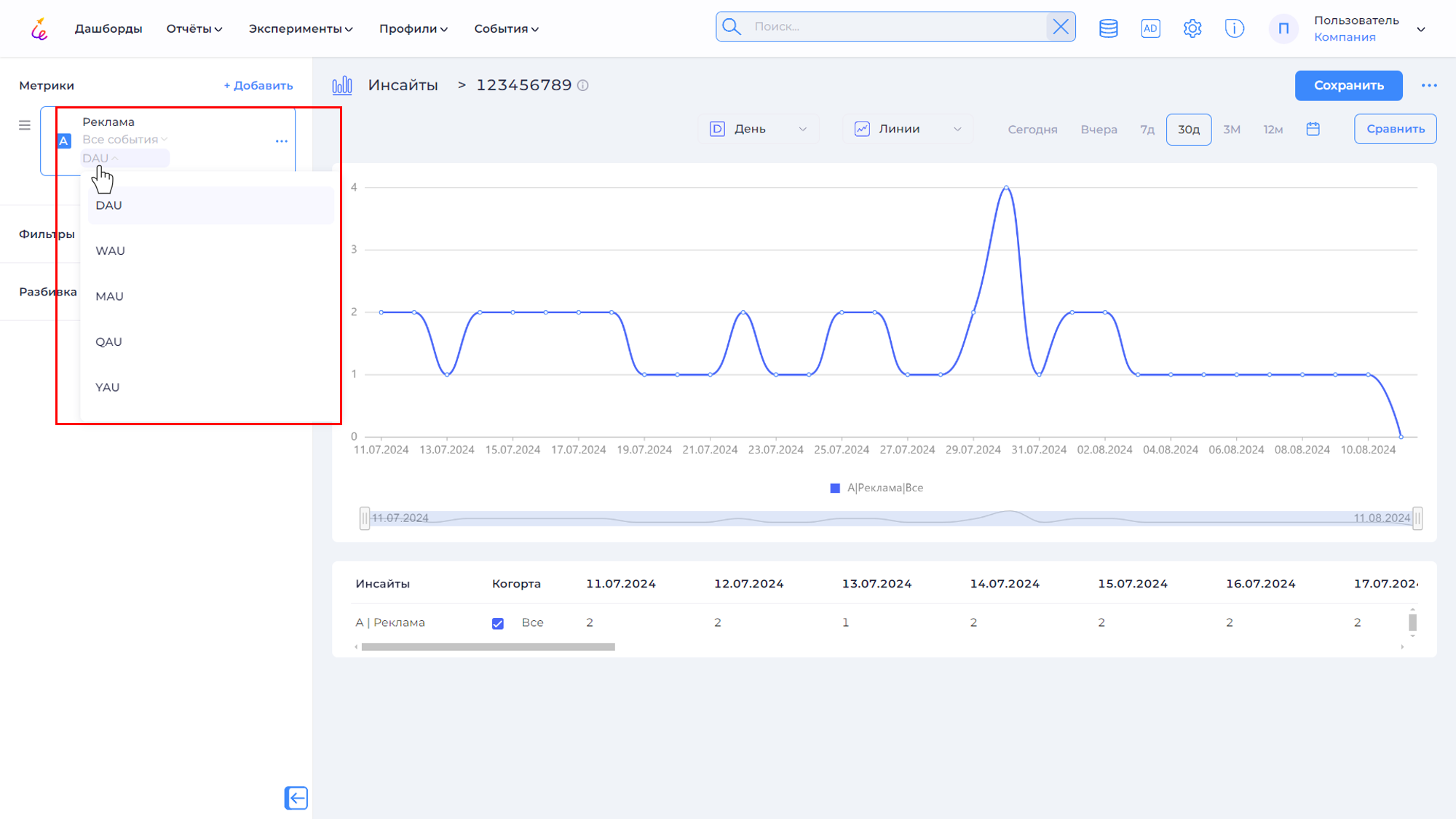
- Для удаления или скрытия, дублирования, переименования и добавления фильтра нажмите на
и выберете необходимое действие.
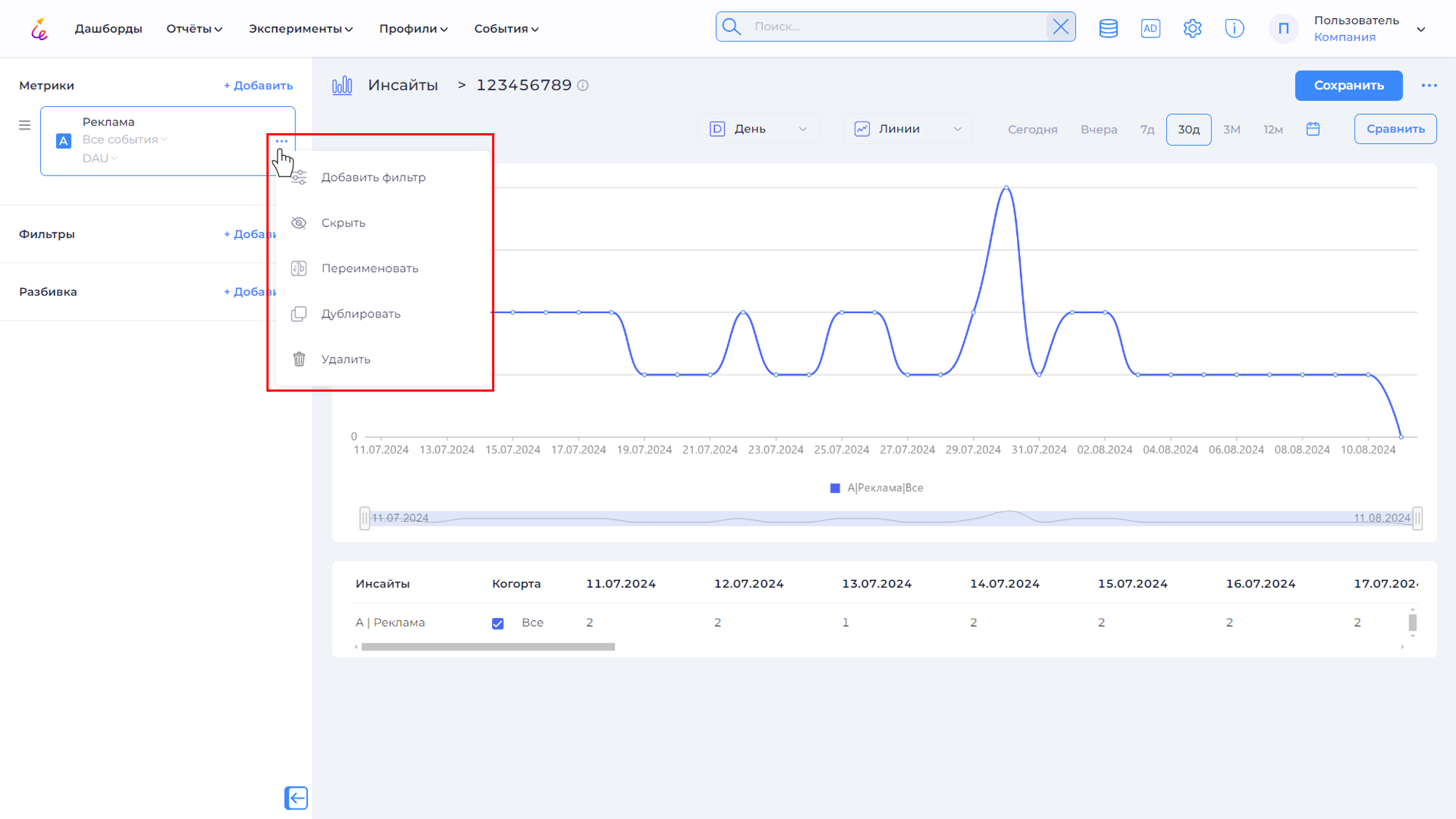
Подсчет по атрибуту¶
Подсчёт по атрибуту доступен только для числовых атрибутов и используется, например для анализа корзины.
- При выборе типа расчёта Подсчет по атрибуту требуется определить атрибут.
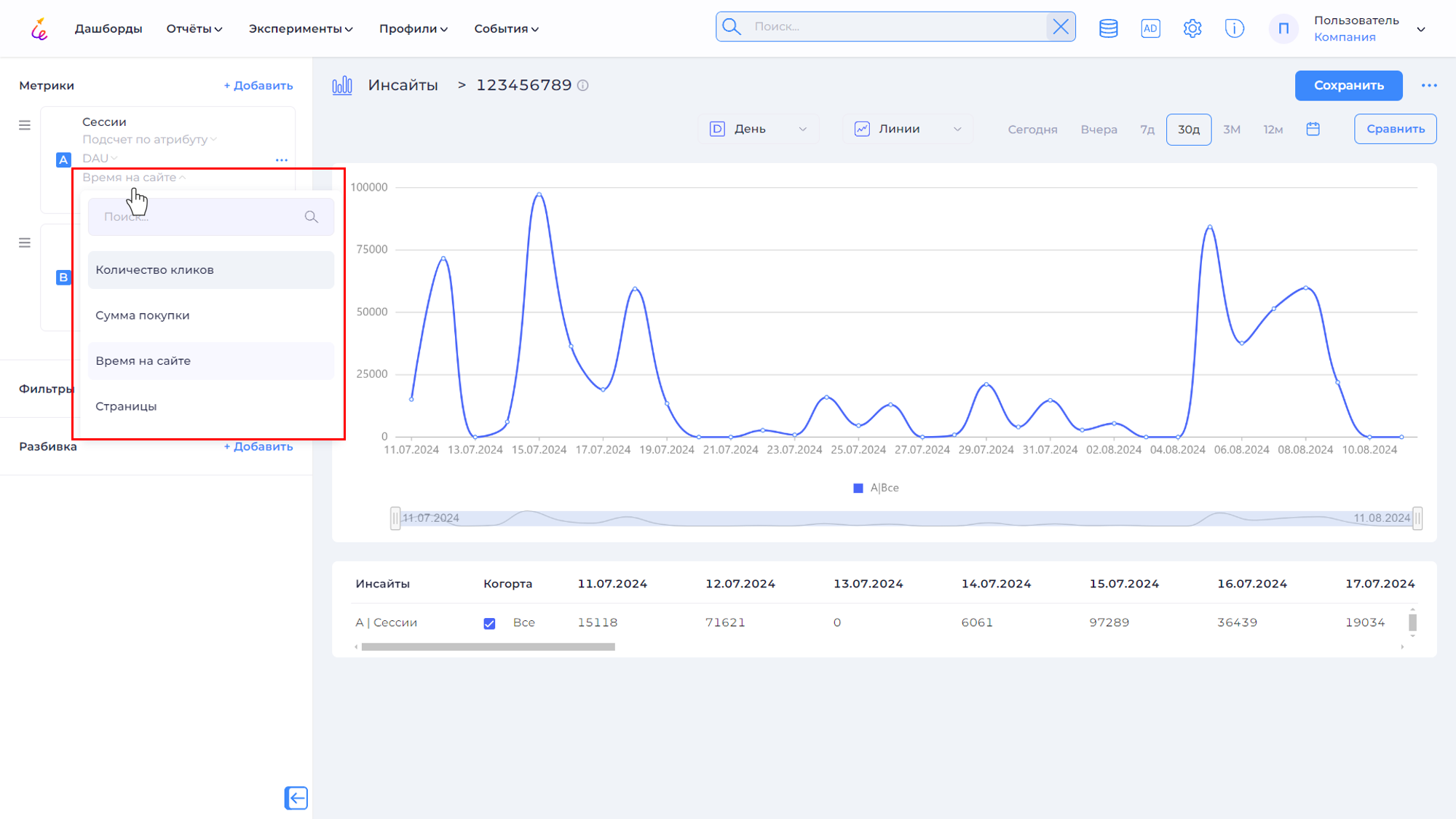
- Выберите способ вычисления (Сумма, Минимум, Максимум и так далее). По умолчанию выводится Сумма, для изменения нажмите на данное значение и в открывшемся списке выберите необходимое вычисление.
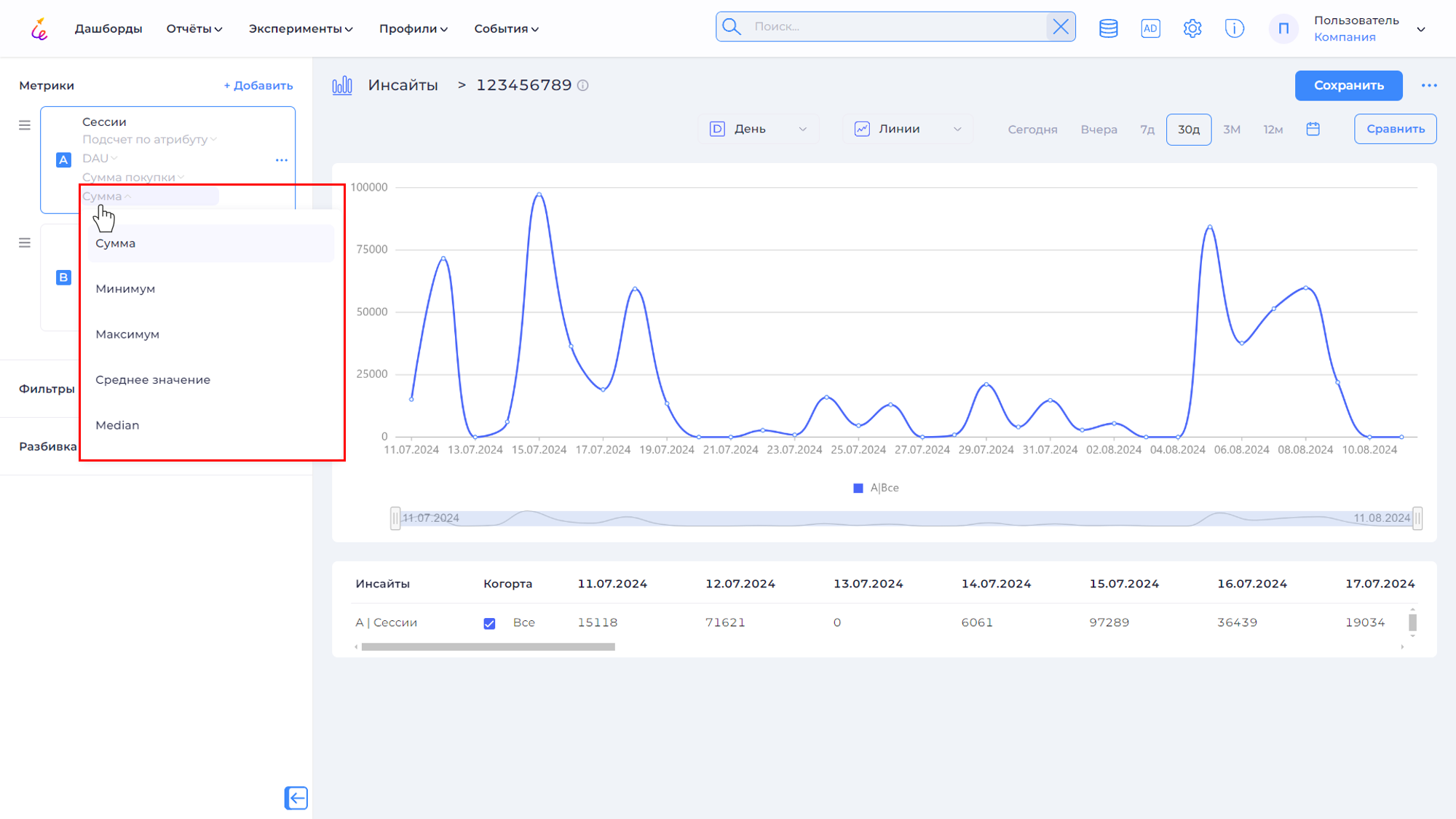
Фильтры¶
Фильтры исключают нежелательные данные. Например, вас интересуют только события, выполненные на платформе iOS. Поэтому добавьте фильтр Имя ОС, где значение равно iOS.
1. Для добавления фильтра, нажмите +Добавить на боковой панели в области Фильтры.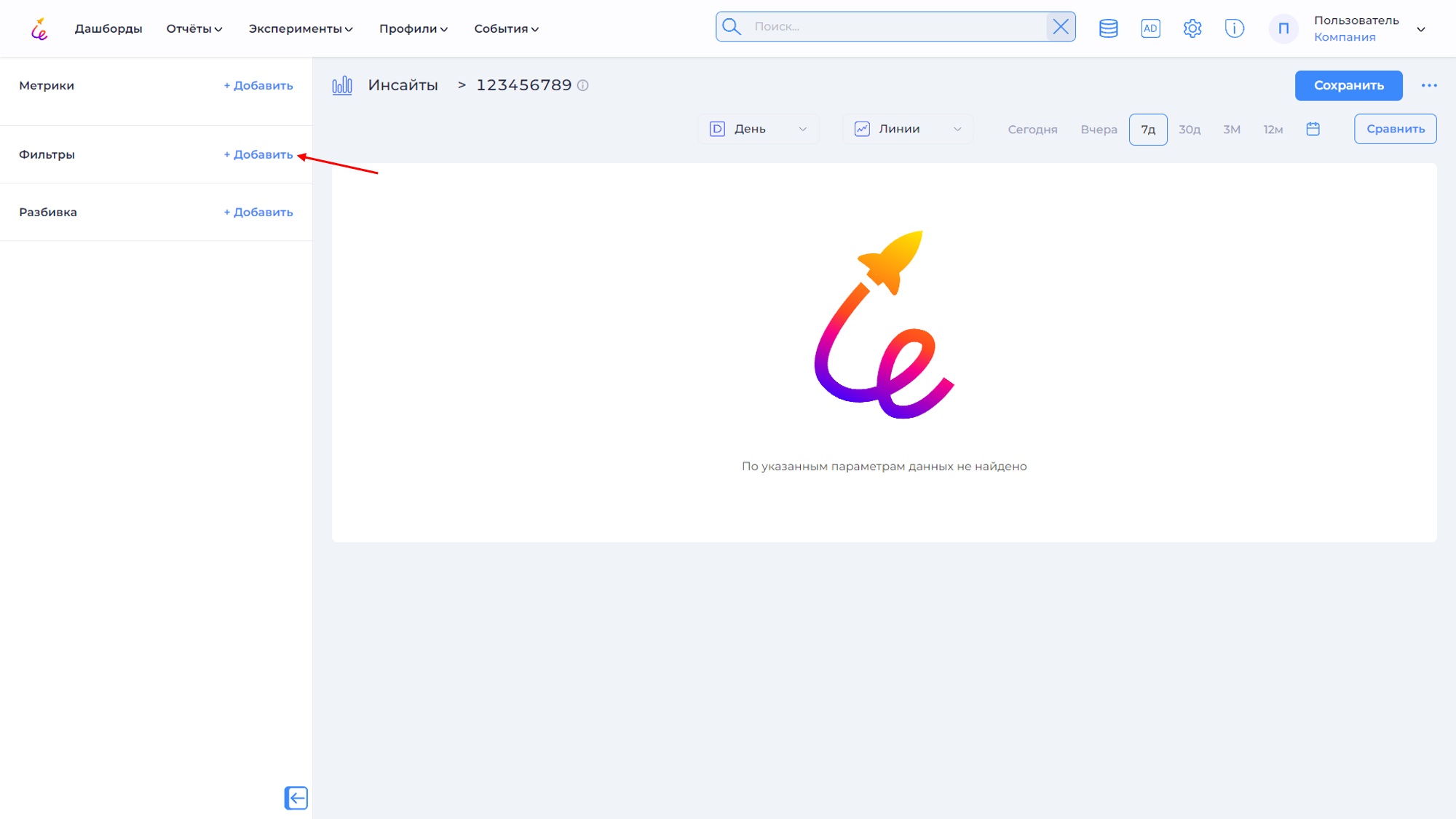 2. В открывшемся списке выберите тип фильтра: Атрибут или Когорта.
2. В открывшемся списке выберите тип фильтра: Атрибут или Когорта.
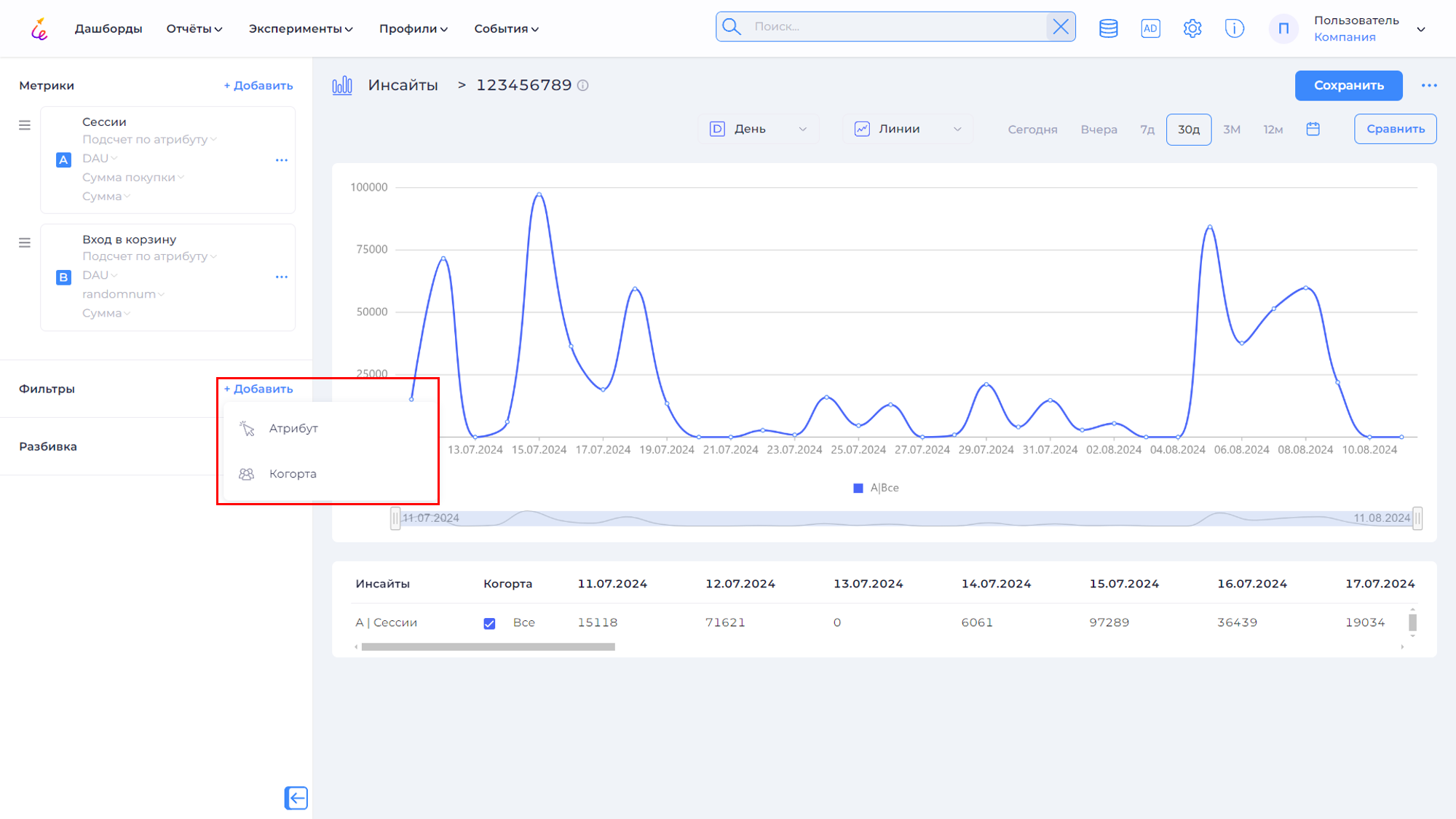
При выборе Атрибут откроется панель, в которой требуется указать настройки фильтрации.
При выборе Когорта откроется панель, в которой необходимо выбрать когорту и тип сравнения (содержит или не содержит). Для выбора когорты, нажмите на выводимое значение.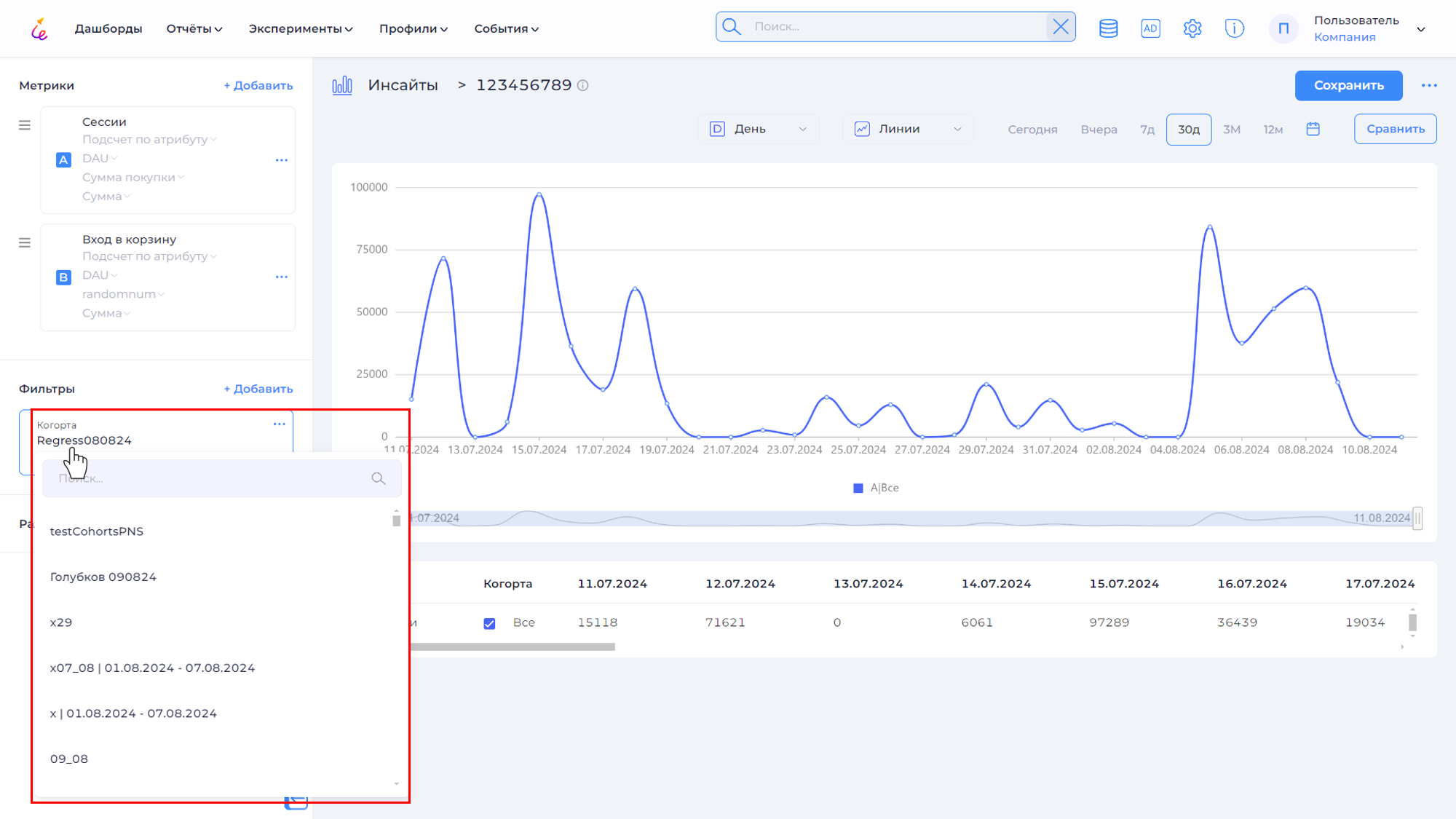
Для выбора типа сравнения, нажмите на выводимое значение по умолчанию Содержит.
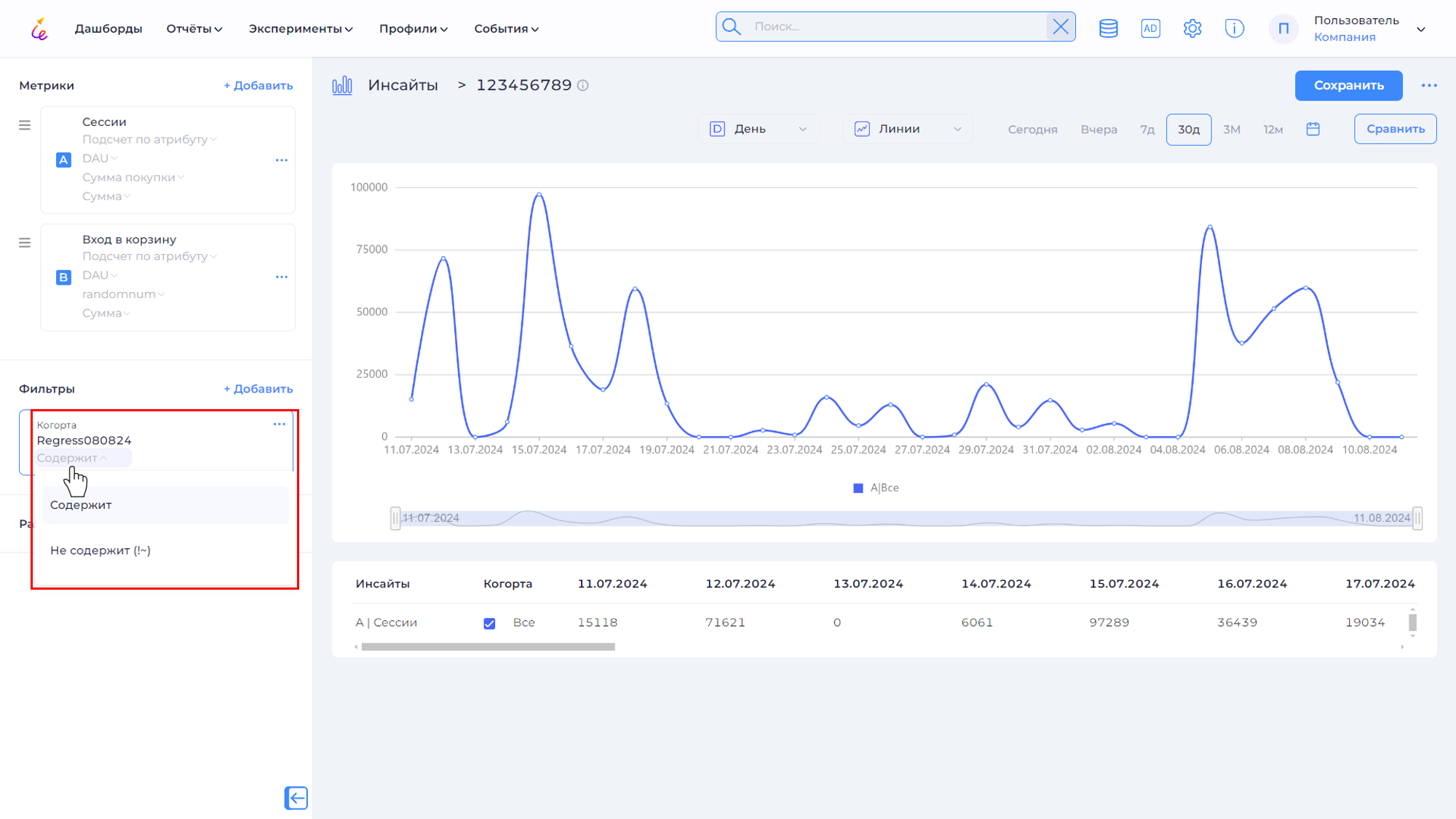
Для удаления фильтра нажмите → Удалить.
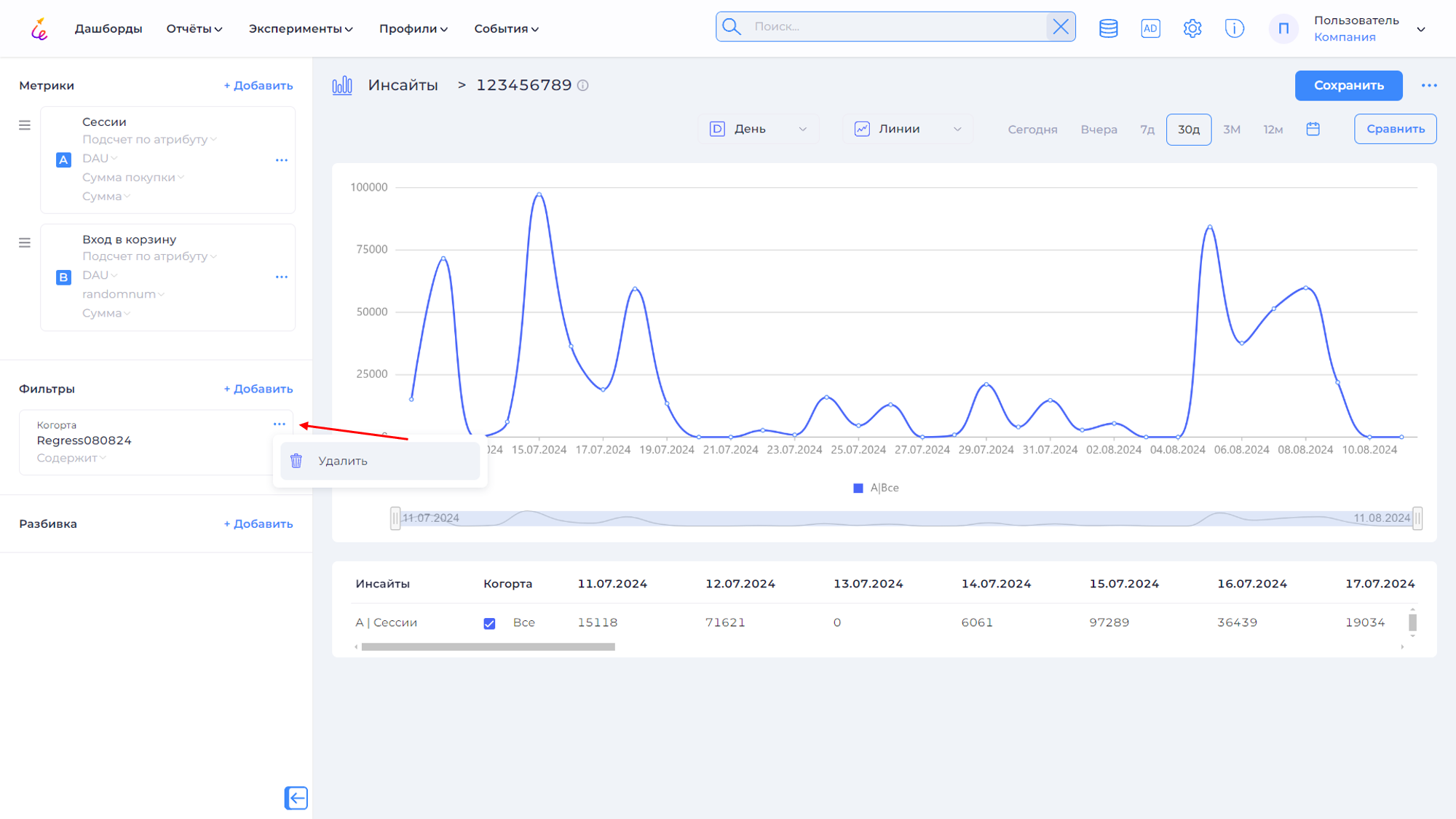
Разбивка¶
Разбивка позволяет наглядно увидеть дифференциацию по разным параметрам, чтобы глубже анализировать данные и выявлять ключевые закономерности или отклонения. Если разбивка продаж по регионам показывает, что в одном из них продажи значительно ниже, чем в остальных, это может указывать на необходимость изменения маркетингового подхода или продукта для этого конкретного региона.
- Для добавления разбивки нажмите +Добавить на боковой панели в области Разбивка.
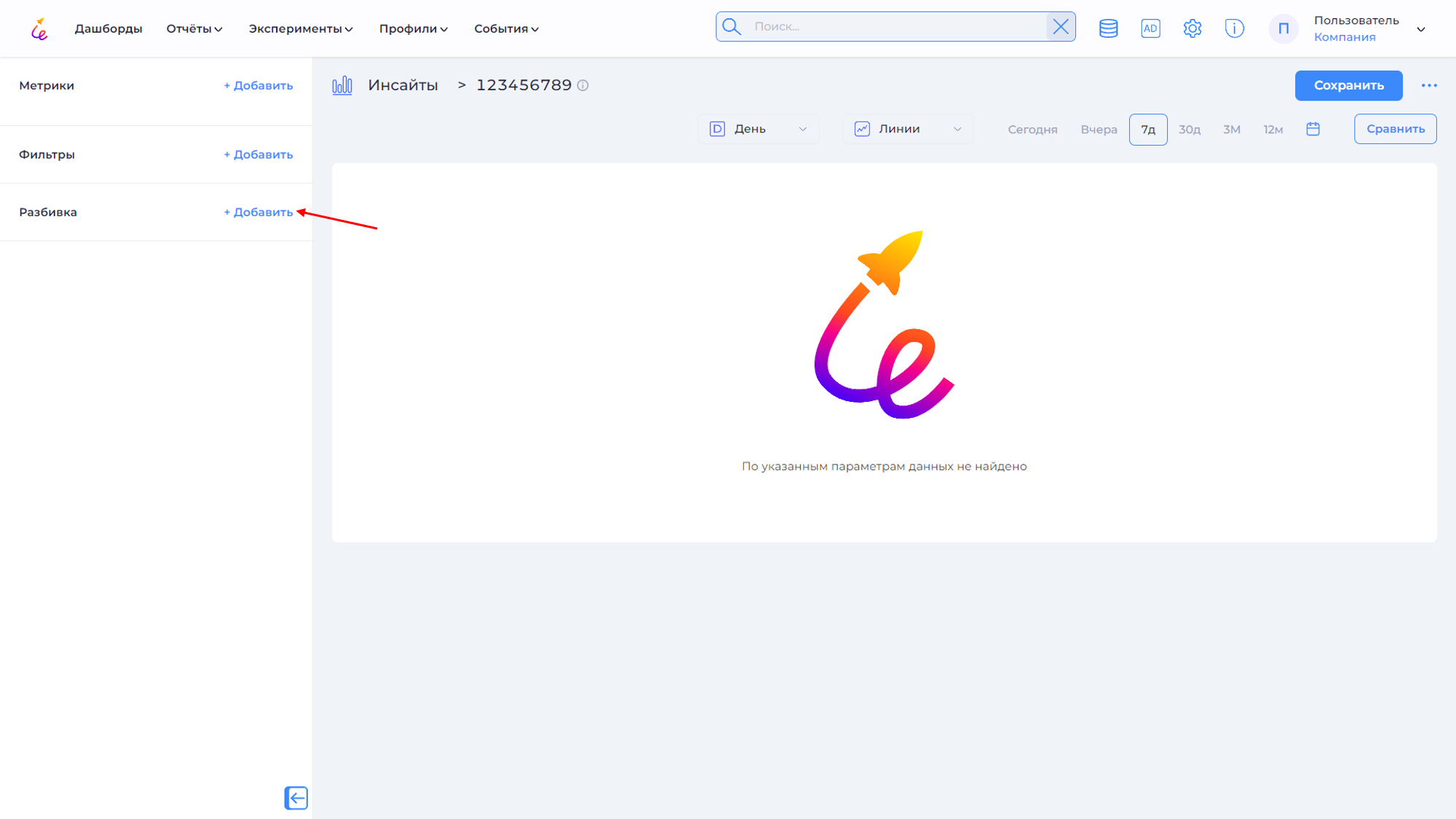
- В открывшемся списке выберите тип разбивки: Атрибут или Когорта.
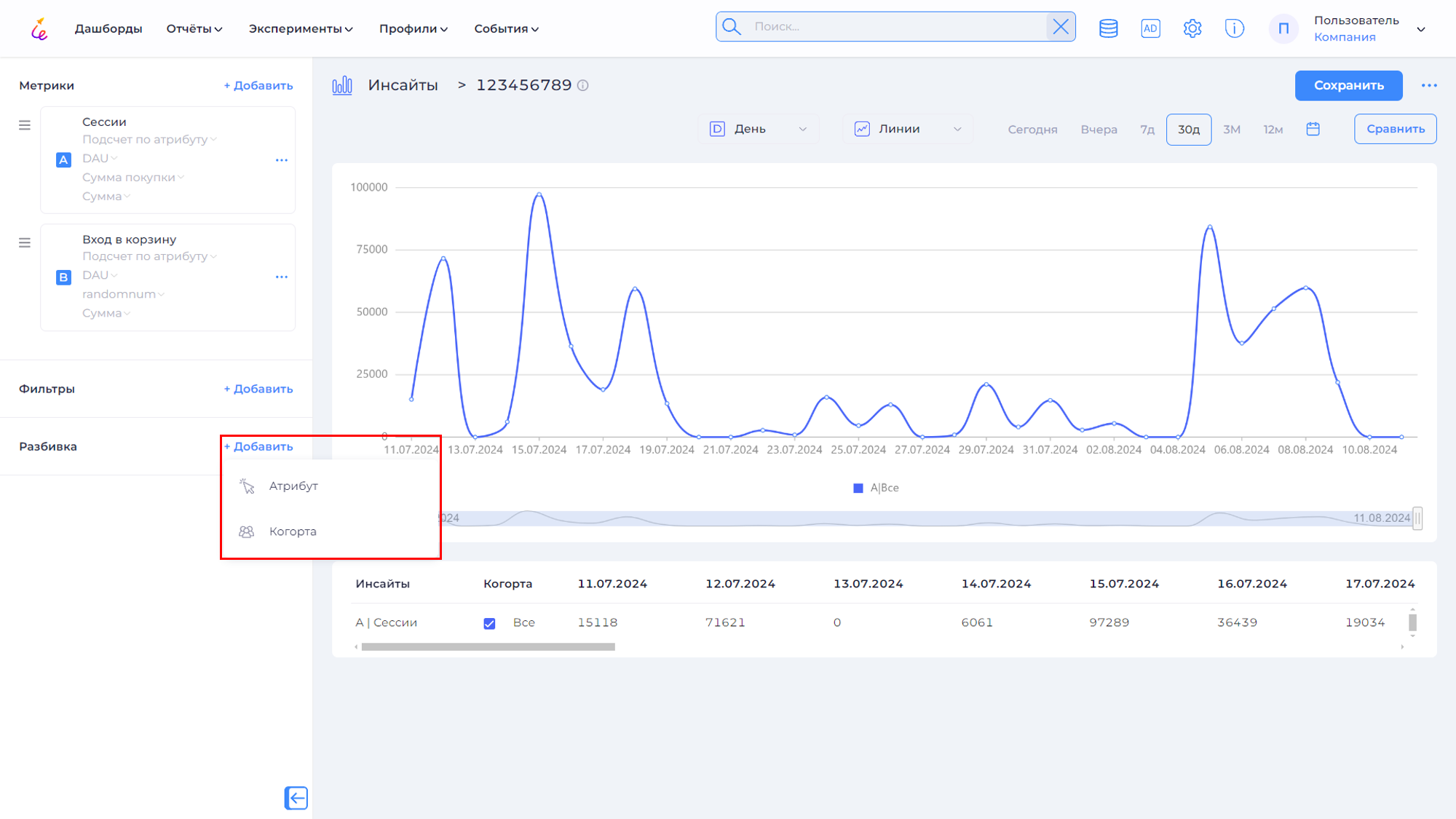
При выборе Атрибут, откроется соответствующая панель, в которой необходимо выбрать атрибут для осуществления разбивки.
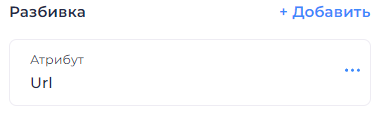
Нажмите на значение, выводимое по умолчанию, для его изменения.
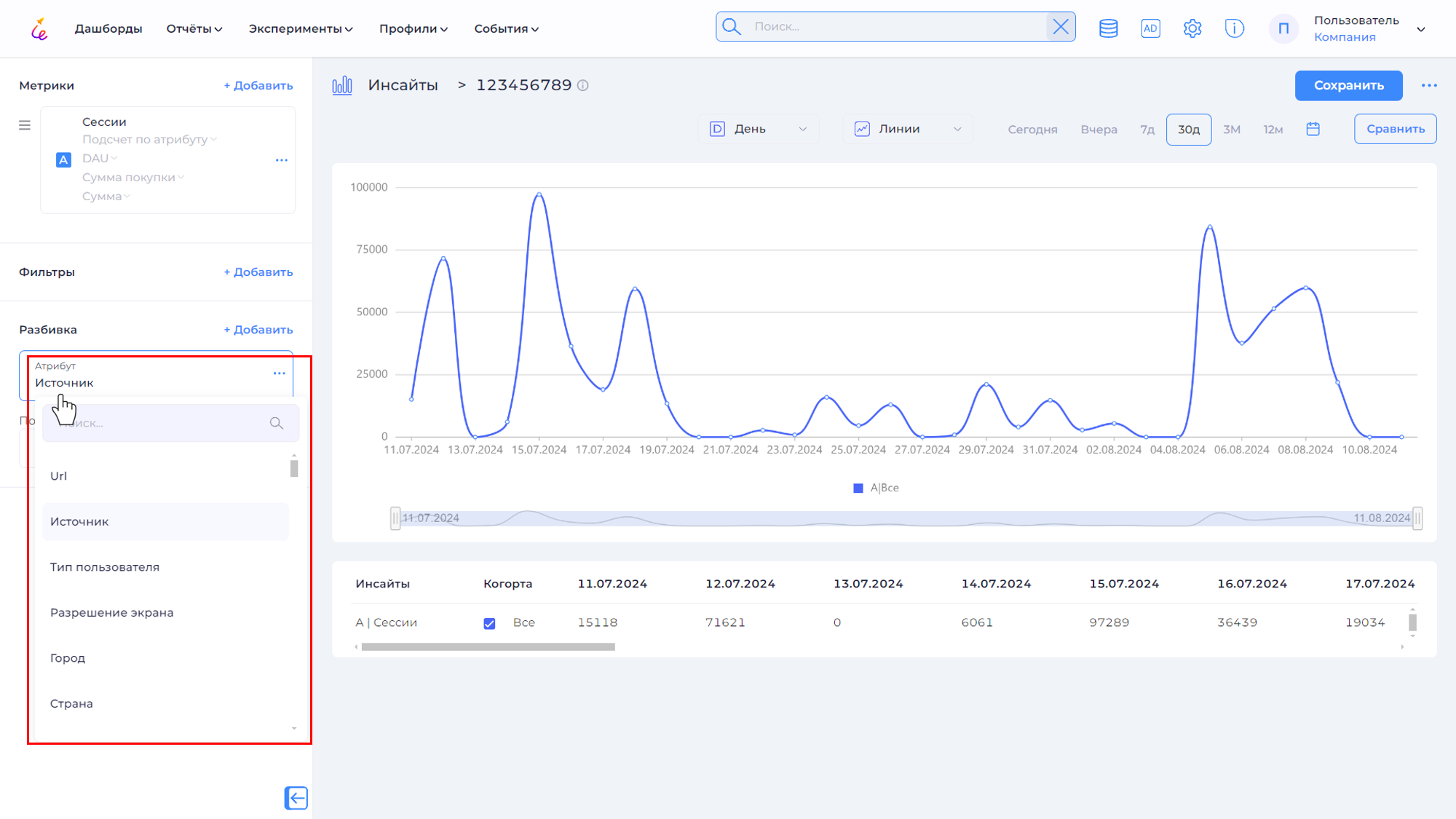
Также открывается еще одна панель, в которой необходимо указать количество данных для разбивки, соответствующих выбранному атрибуту (по умолчанию стоит 10).
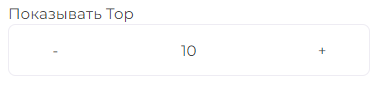
При выборе Когорта, откроется соответствующая панель, в которой необходимо выбрать когорту для осуществления разбивки.
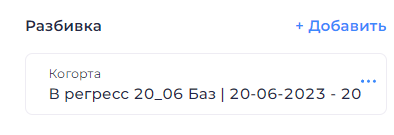
Нажмите на значение, выводимое по умолчанию, для его изменения.
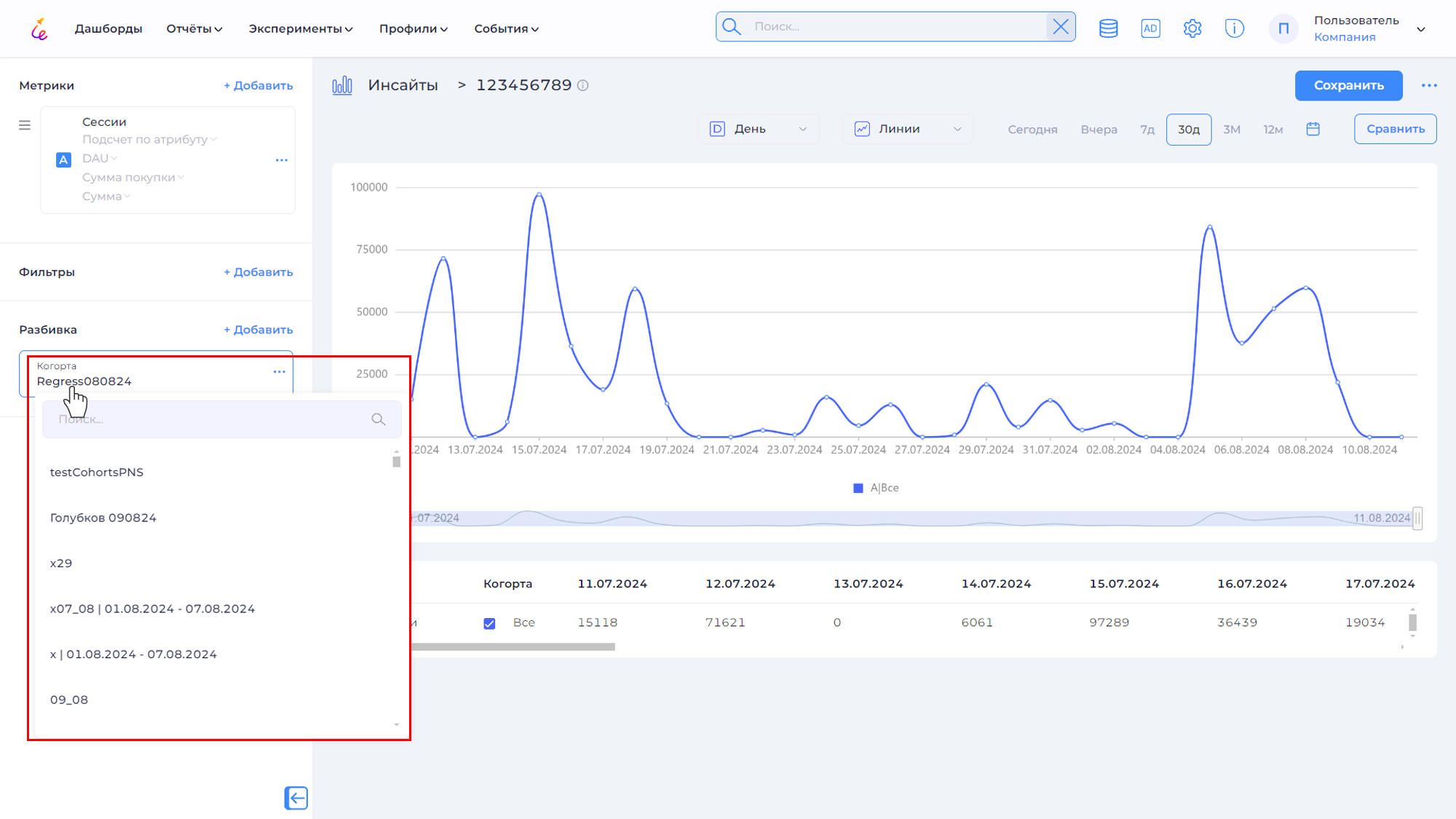
Для удаления разбивки нажмите → Удалить.
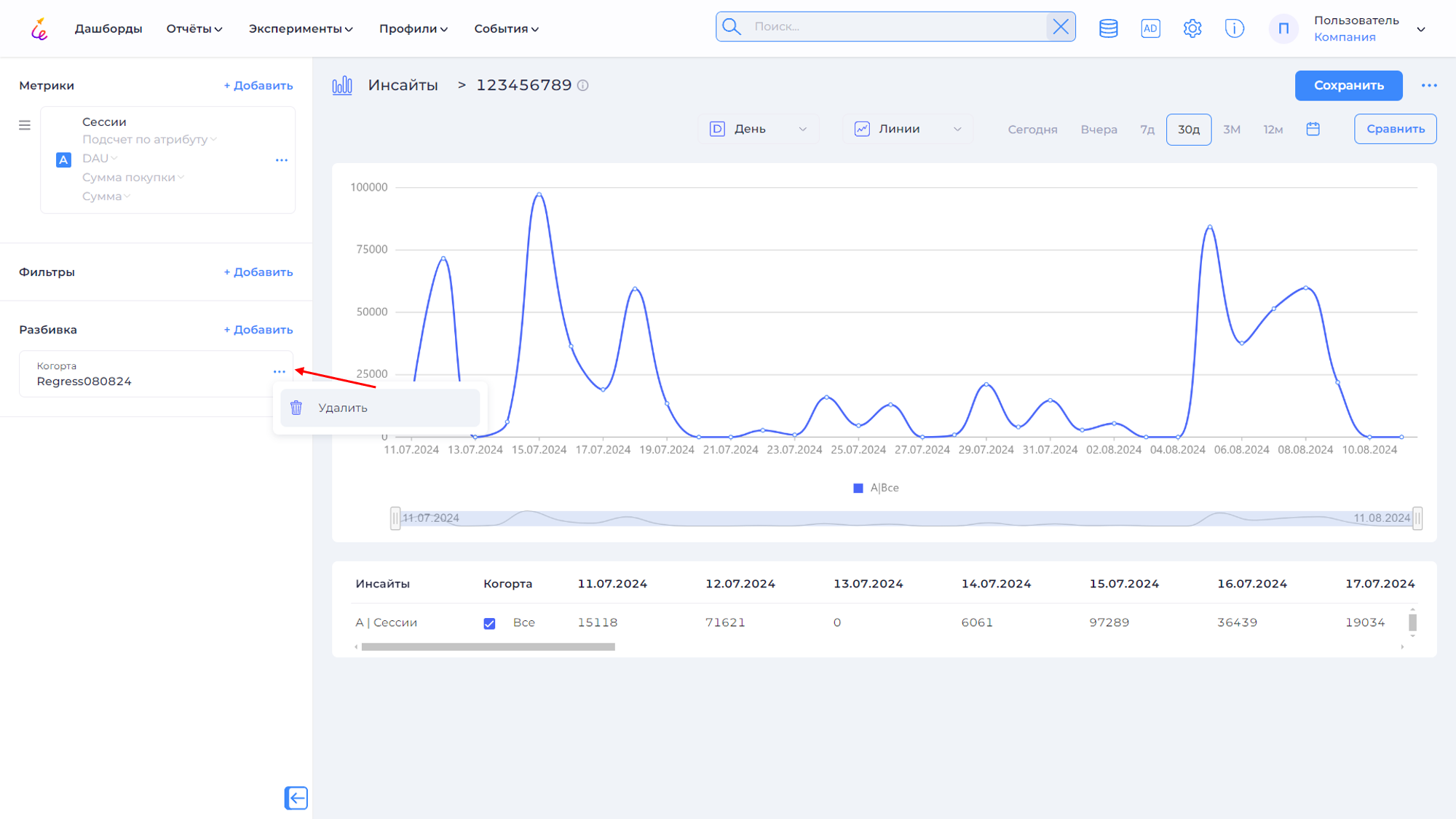
Внешний вид отчёта с применением разбивки.
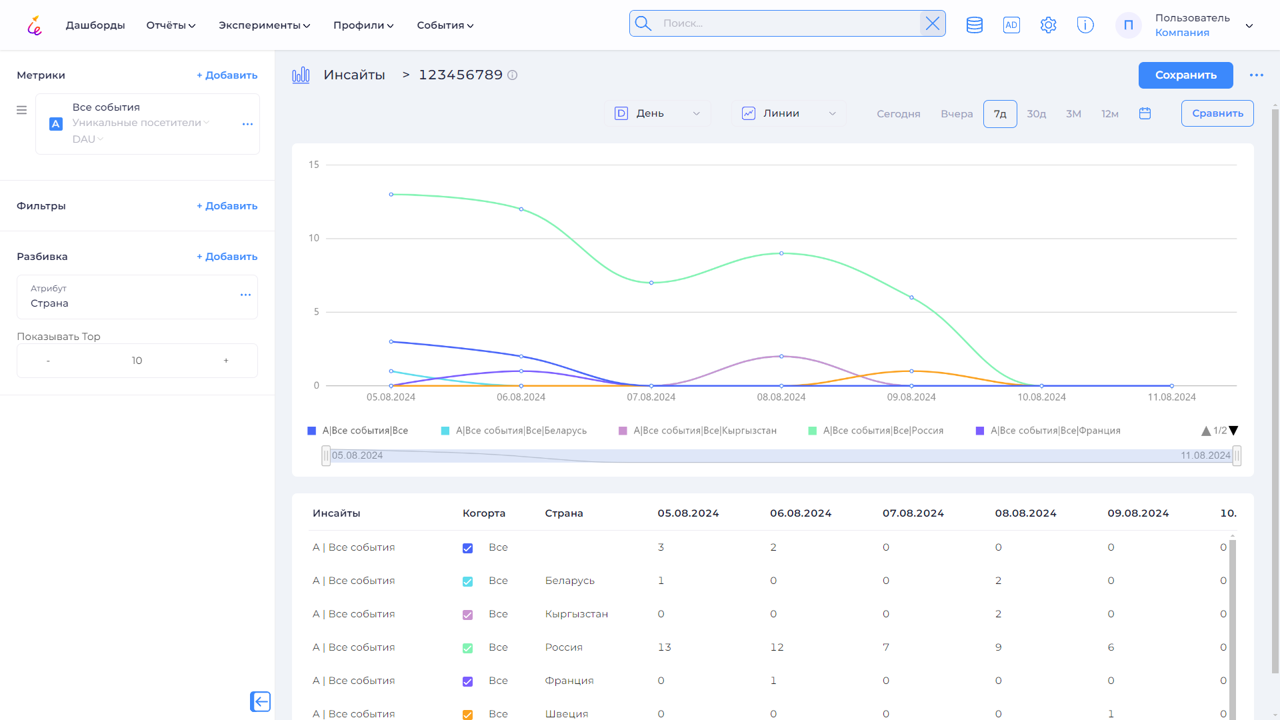
Настройка отображения отчёта¶
Отчёт Инсайты предоставляет различные визуализации, которые позволяют отображать результаты запроса в наиболее понятном формате. По умолчанию результаты представлены на линейной диаграмме, демонстрирующей изменения метрик с течением времени. Тем не менее, другой тип диаграммы может более наглядно отобразить данные.
Отчёт может выводиться в виде линейного графика, вертикальных или горизонтальных колонок, карточек (данный способ в основном применяется для вывода на дашборды) и таблицы. При наличии разбивок Вам, вероятно, будет удобно представление отчёта в виде таблицы с промежуточными итогами. Для изменения вида отчета нажмите на кнопку Линии (вид отчета по умолчанию).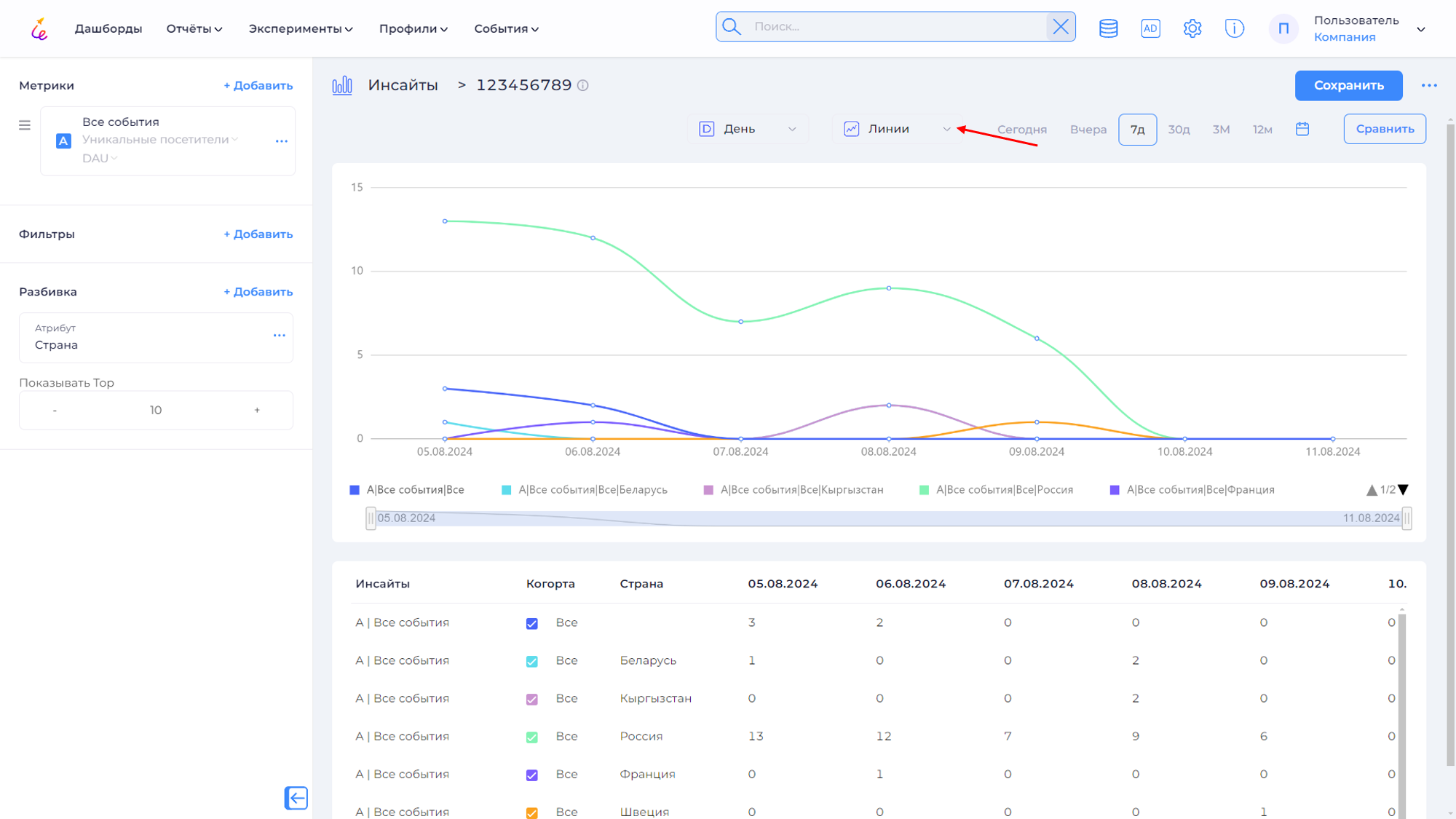
В открывшемся списке выберите необходимый вид отчёта.
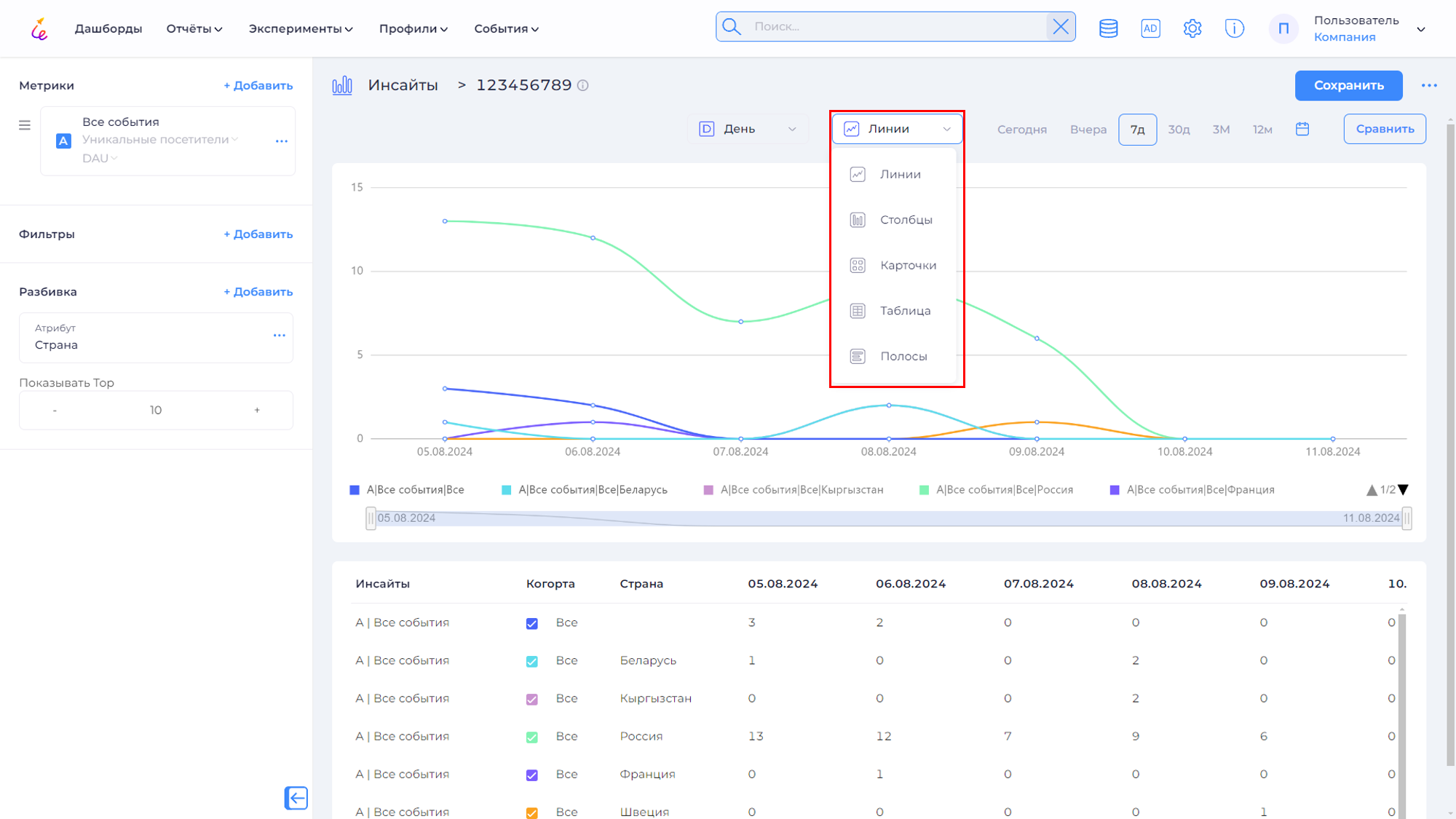
Вид отчета Столбцы представлен ниже.
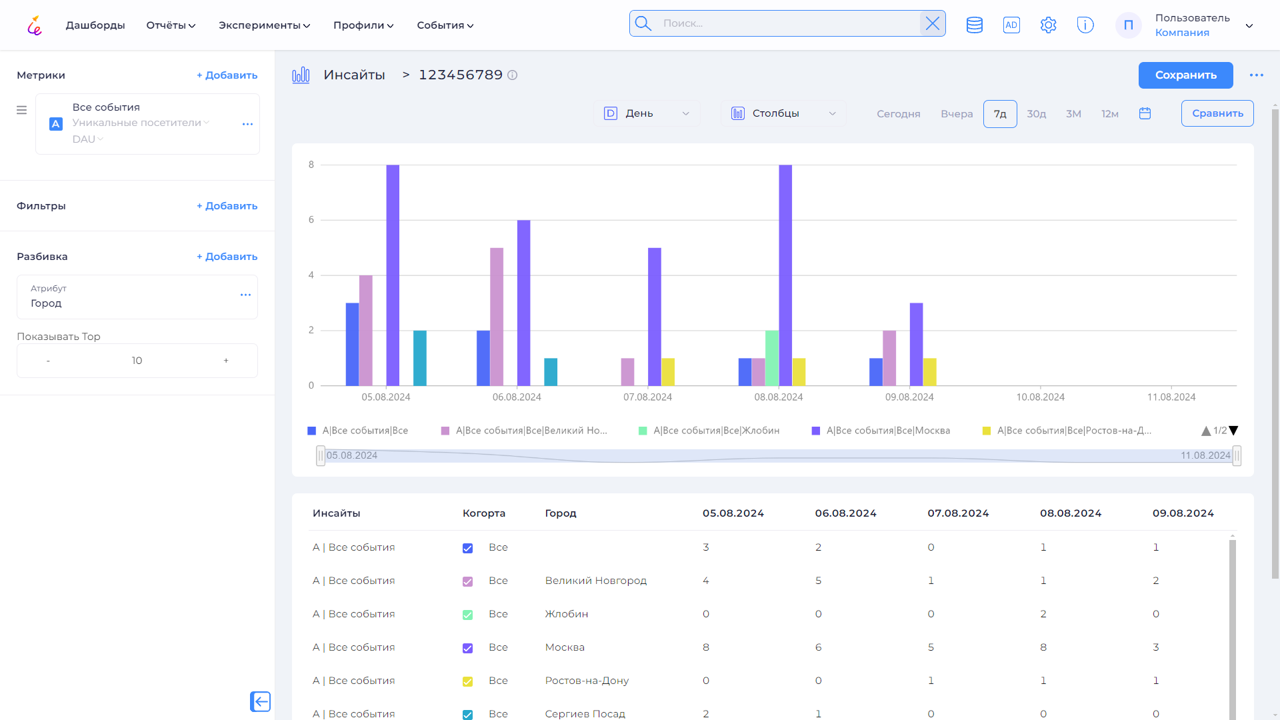
Вид отчета Карточки представлен ниже.
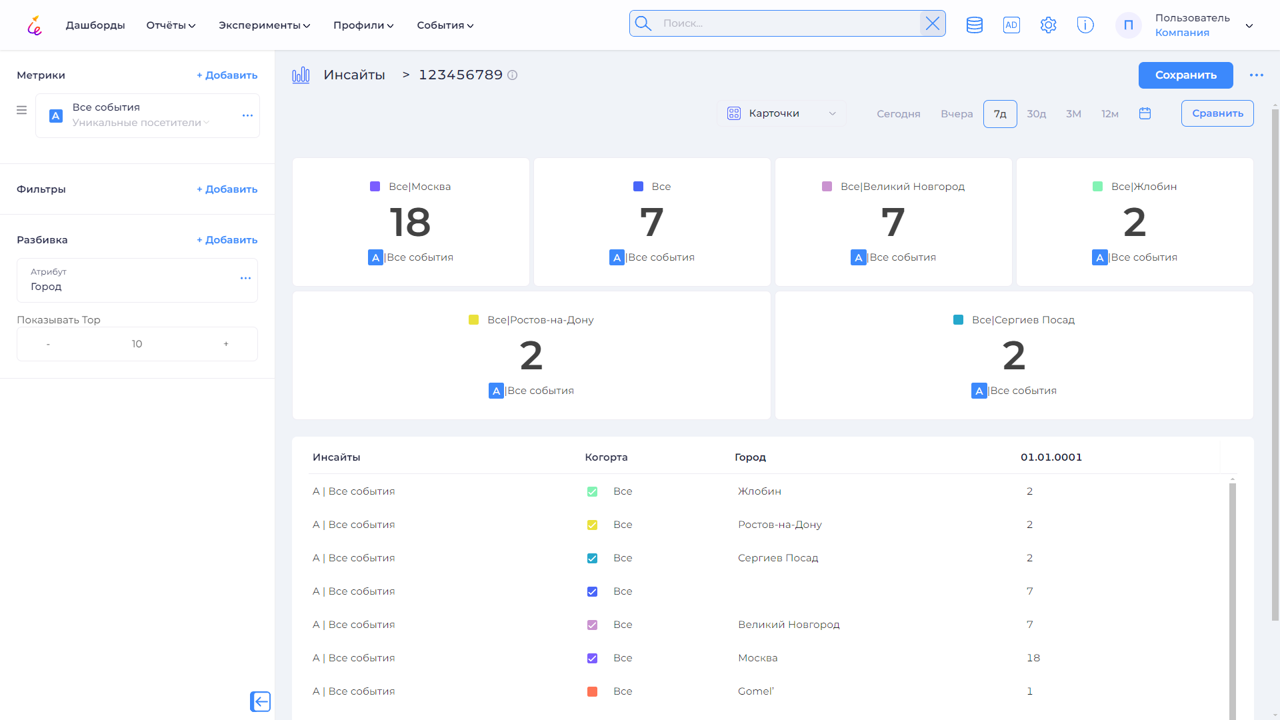
Вид отчета Таблица представлен ниже.
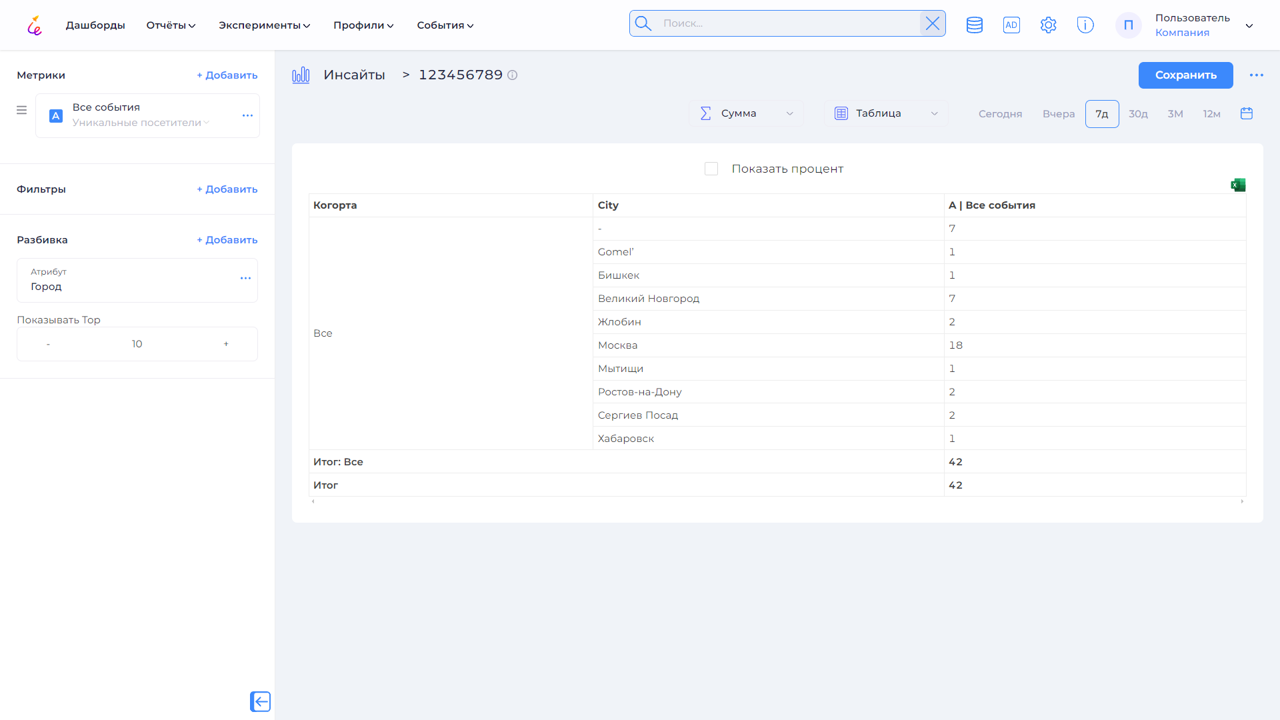
В данном виде отчета есть возможности вывода процента и вывода таблицы в Excel.
Для вывода процента установите чекбокс, и выведется столбец с процентом, как представлено ниже.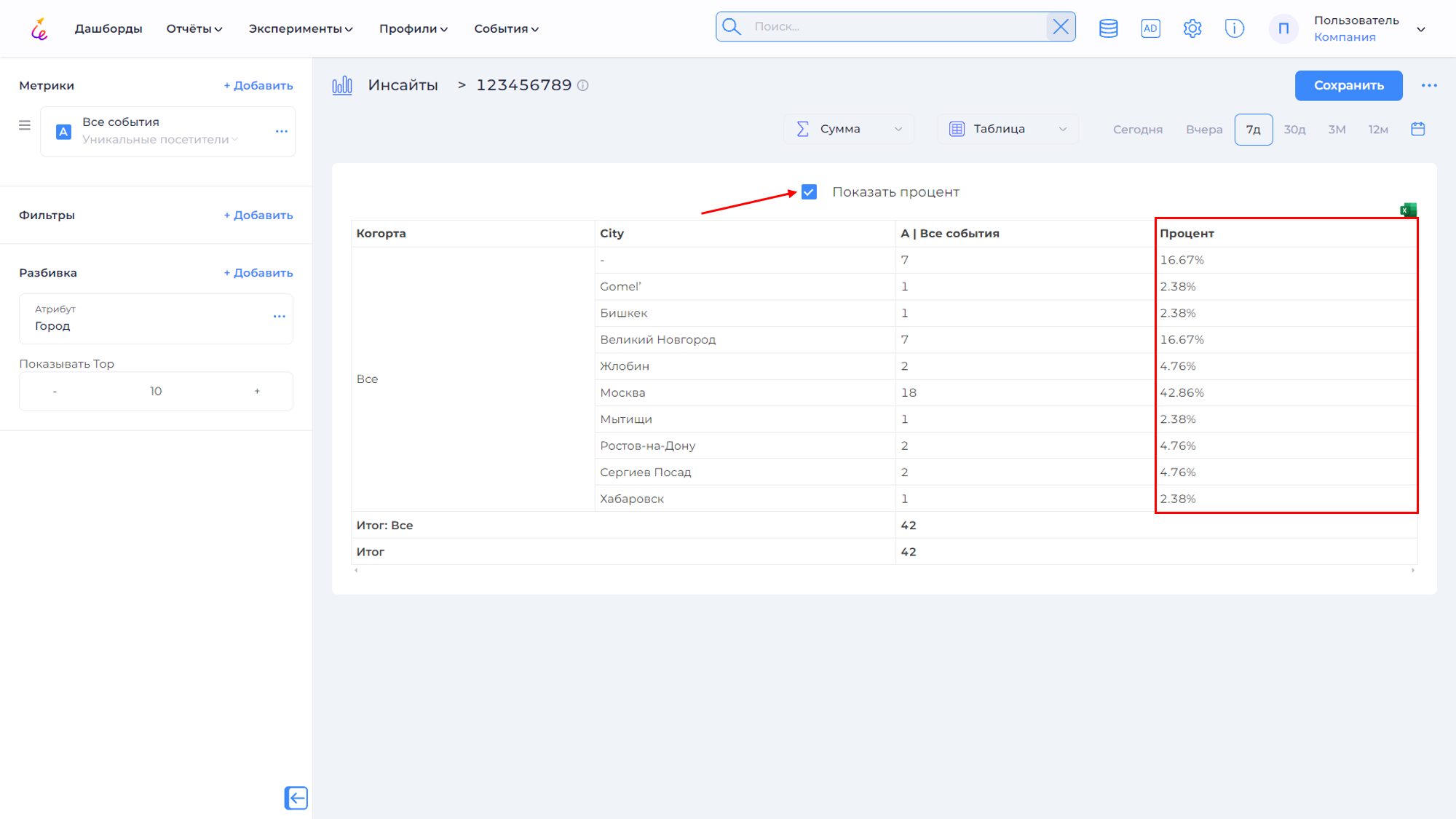
Вы можете настраивать порядок отображения столбцов в таблице, для этого с помощью Drag-and-drop перетащите метрики в необходимом порядке удерживая левой кнопкой мыши.
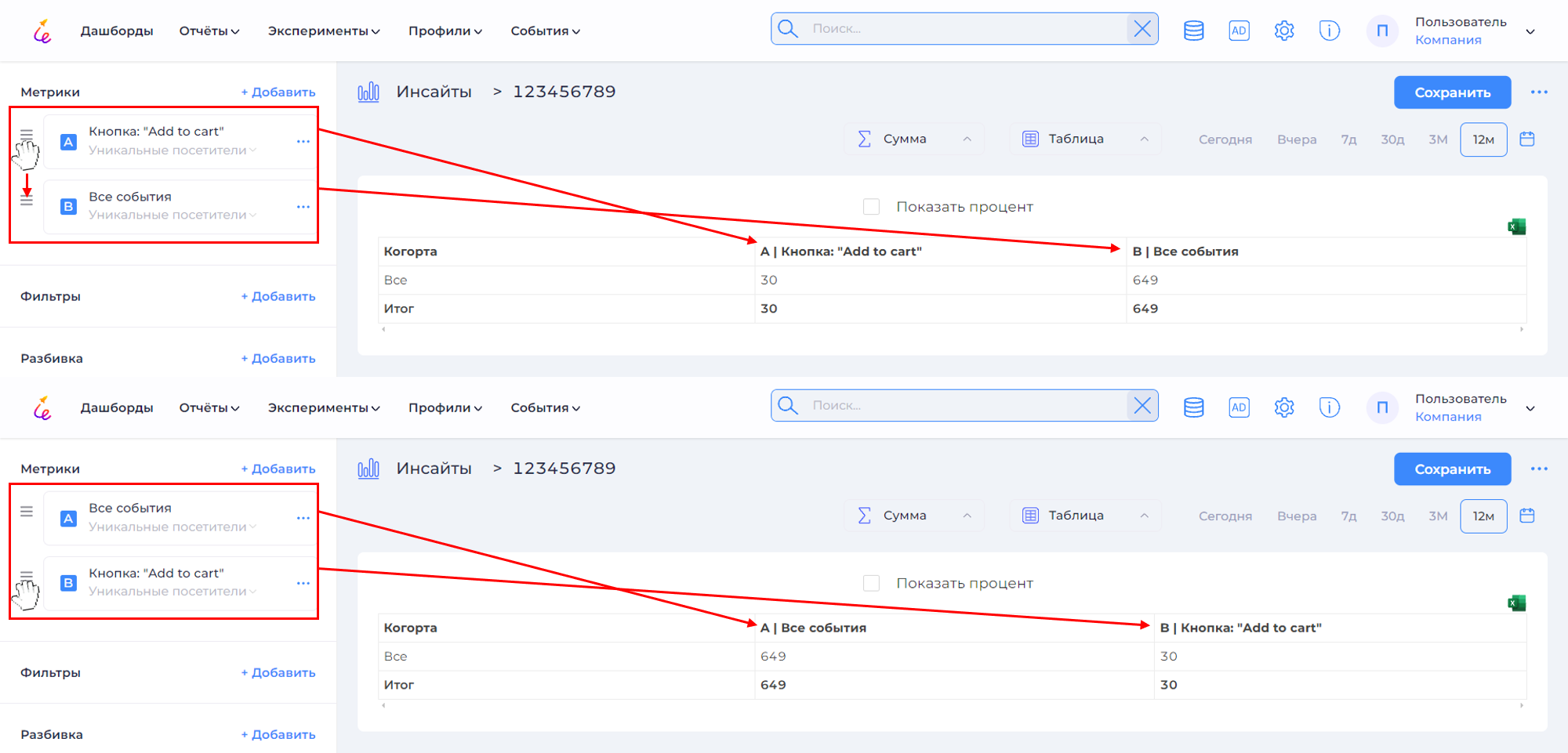
Вид отчета Полосы представлен ниже.
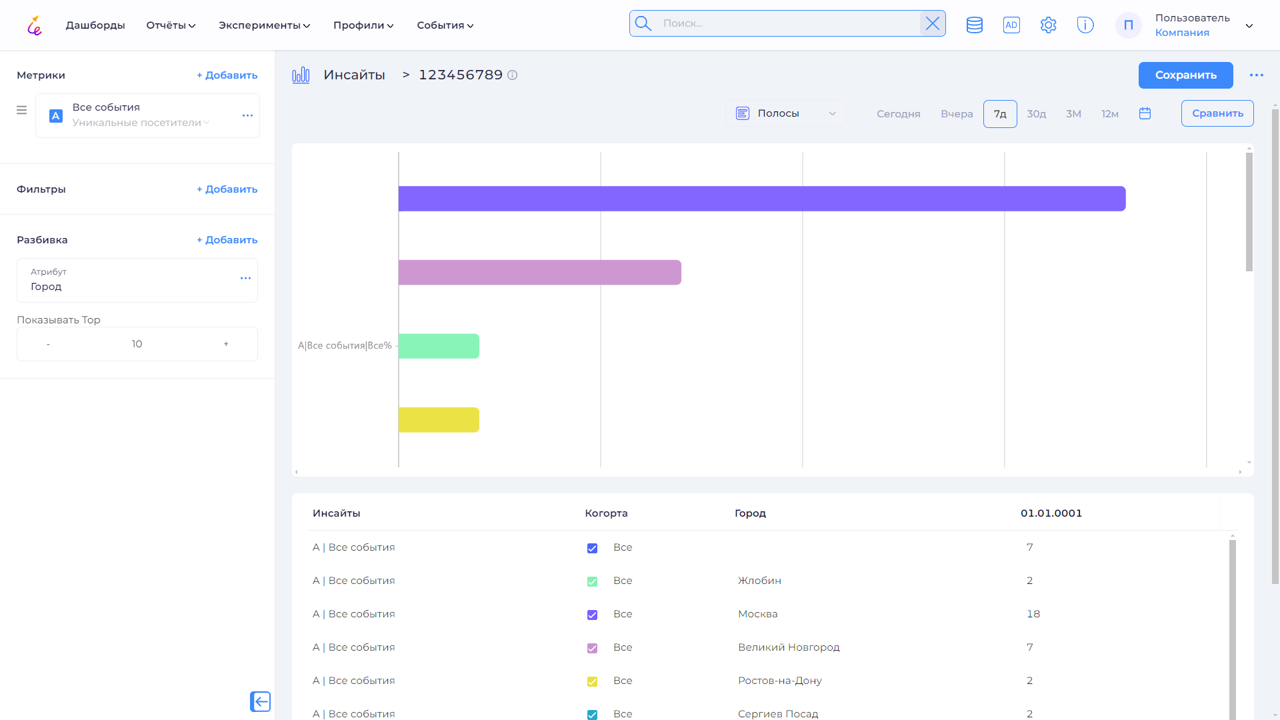
В графическом отчёте имеется табличная часть, которая выполняет двойную функцию. С одной стороны, Вы можете детально ознакомиться с интересующими цифрами, с другой стороны, с помощью снятия и установки чекбоксов слева от представленных данных, выполняется управление выводом серий на график, то есть у Вас есть возможность скрывать лишние. Вы также можете воспользоваться сортировкой кликнув по заголовку столбца таблицы. Нажмите на заголовок еще раз, чтобы изменить порядок сортировки. Доступно три режима: по убыванию, по возрастанию и отмена сортировки.
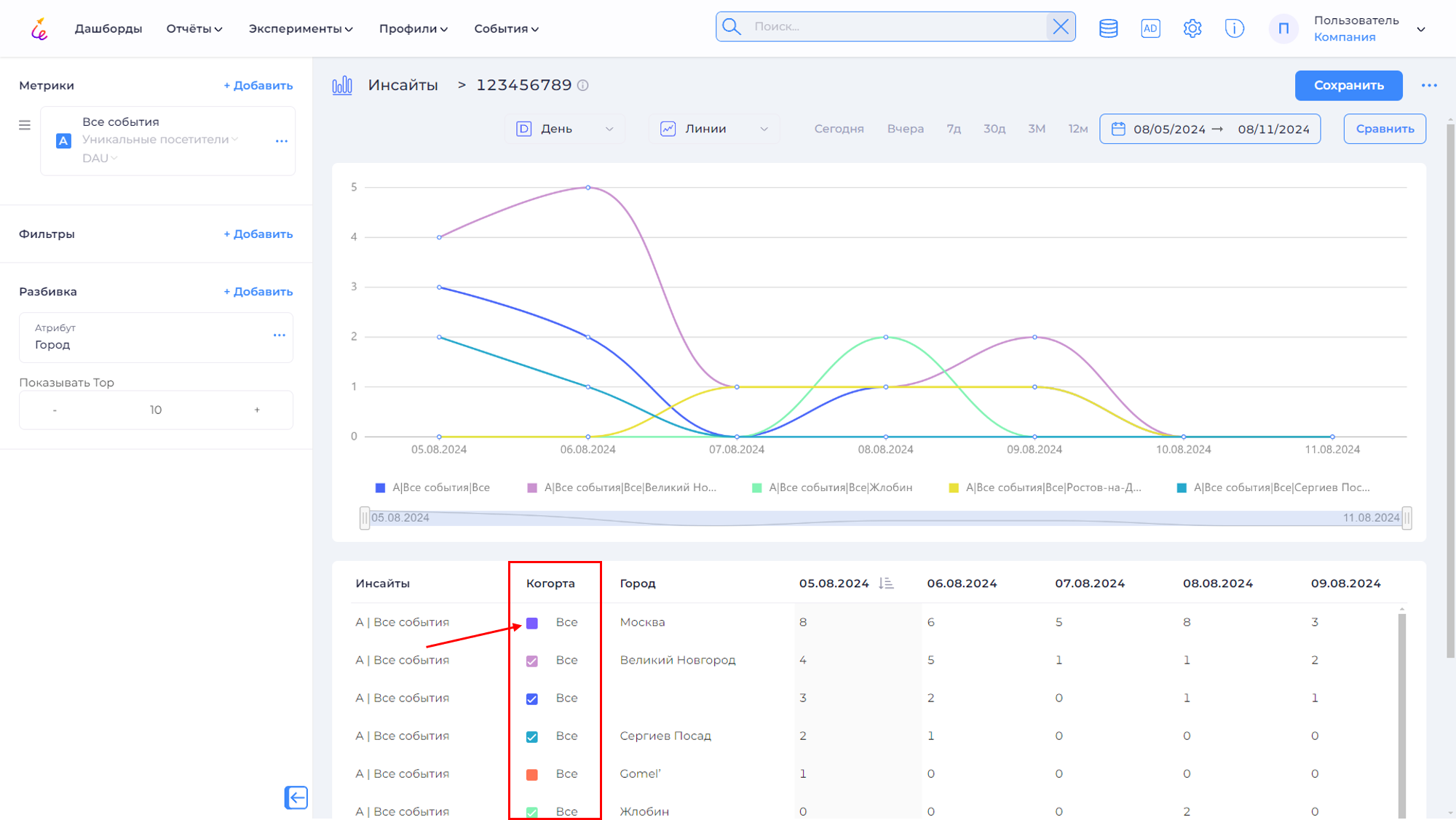
Также настроить диаграмму можно с помощью ползунка. Перетащите правый или левый конец для настройки отображения по временному интервалу.
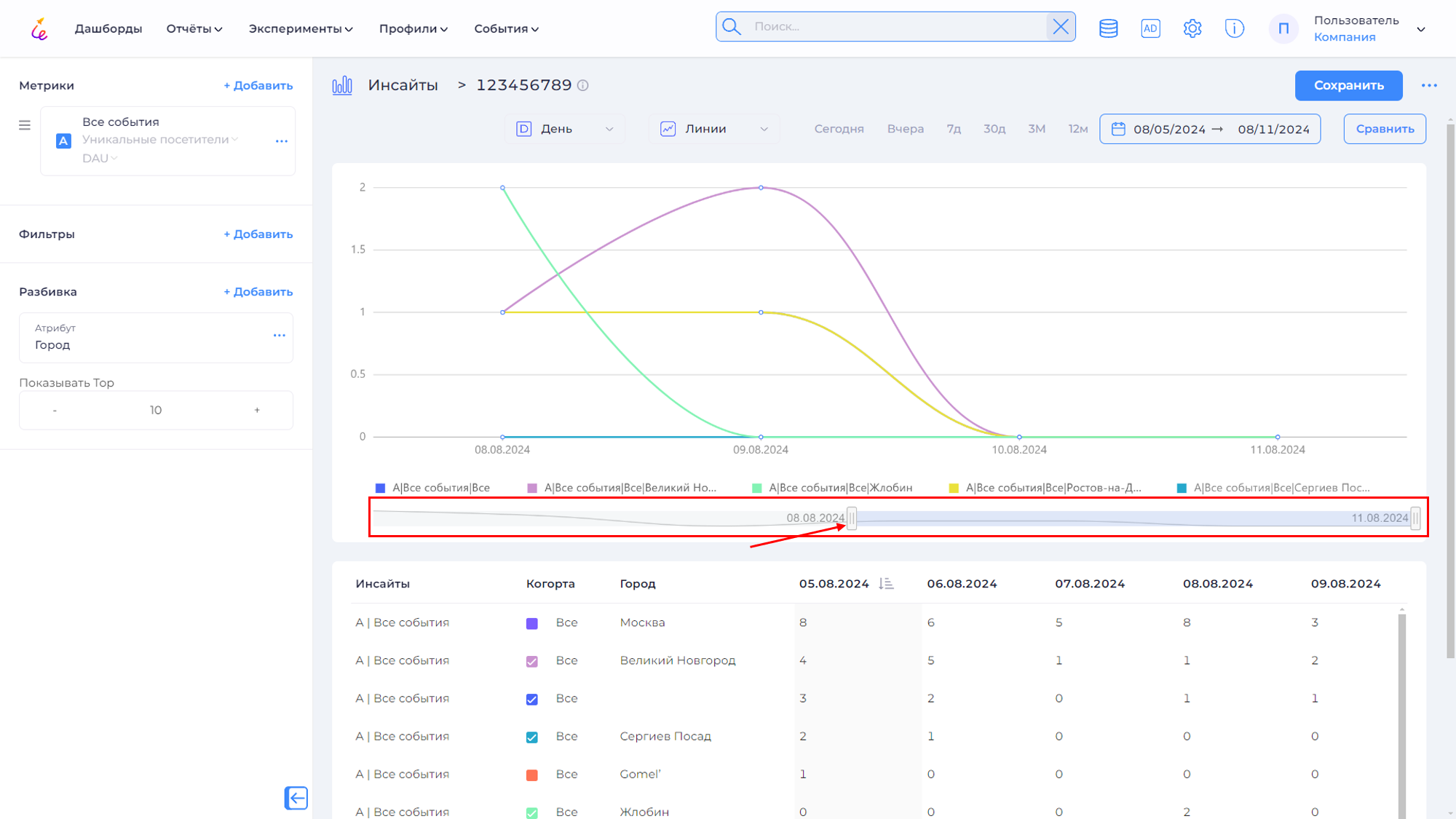
В Инсайтах Вы можете выбрать получение метрики в сегментированном по времени представлении (например, по дням, неделям и так далее). Данная настройка доступна для видов диаграмм: Линии, Столбцы и Таблица.
Пример графика с Линии по неделям представлен ниже.
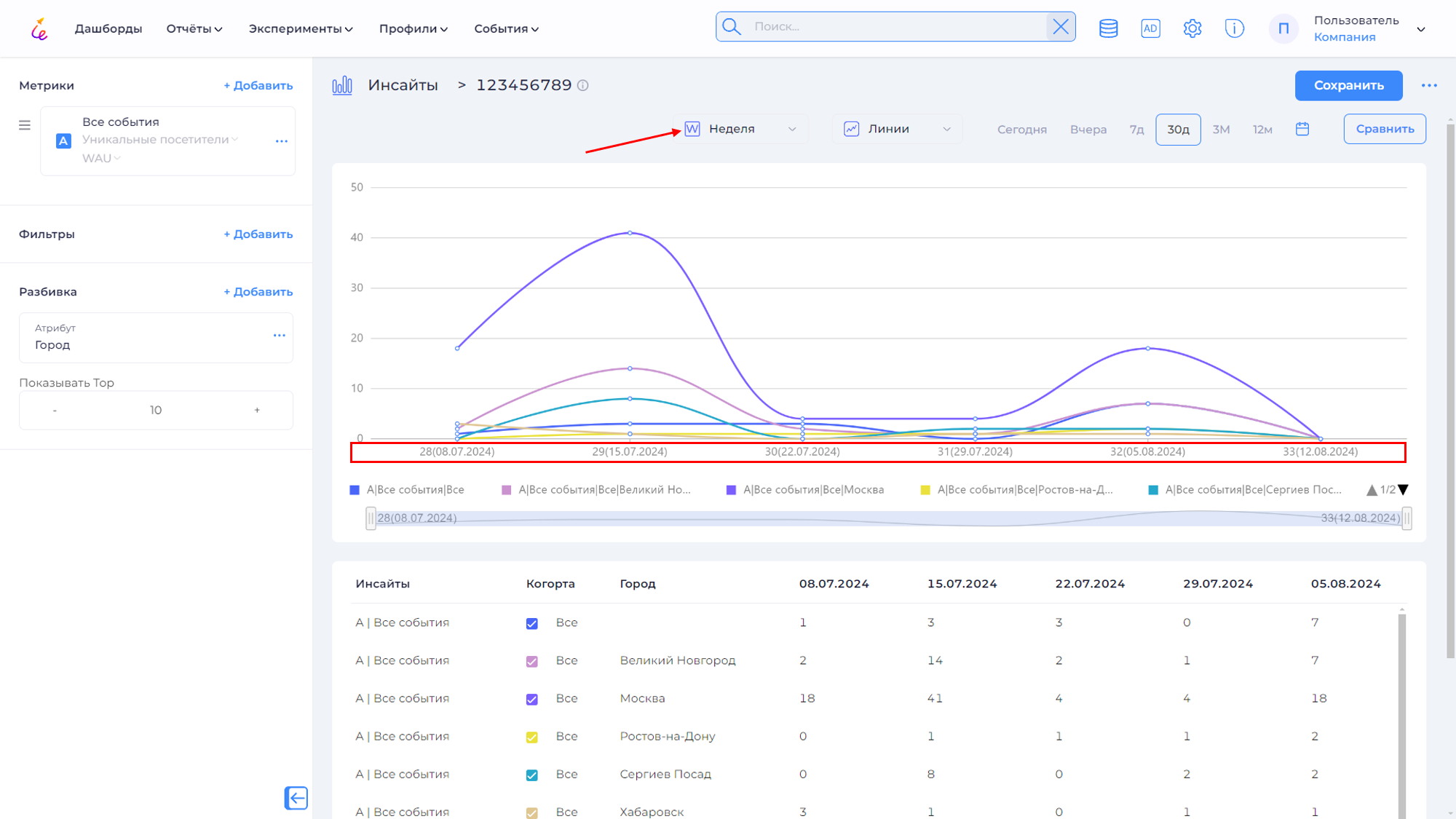
При наведении на точку графика, Вам выведется карточка с данными о данной точке как представлено ниже.
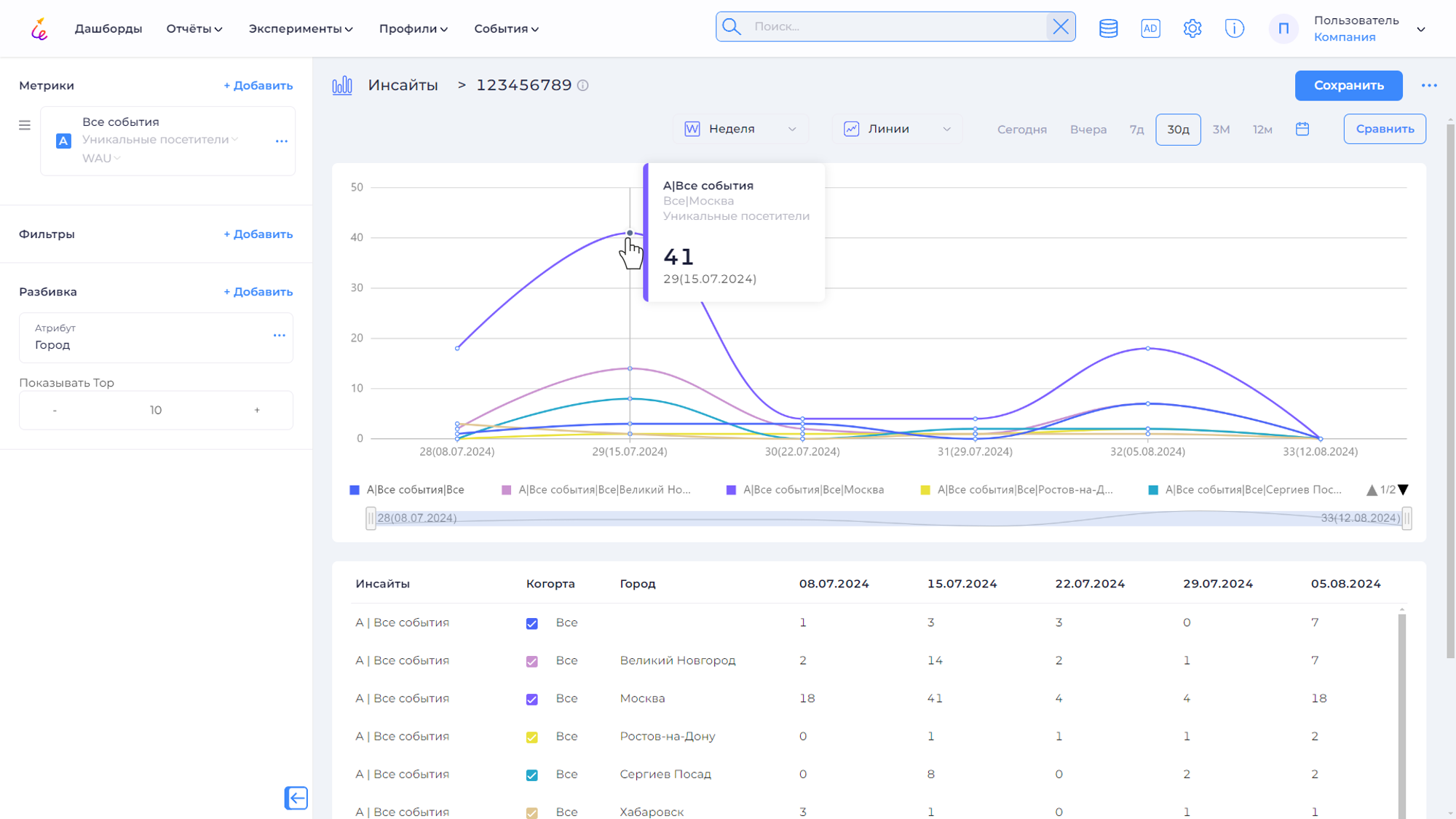
Вывод таблицы в Excel¶
Для вывода данных в Excel выберите вид отчета Таблица и нажмите на .
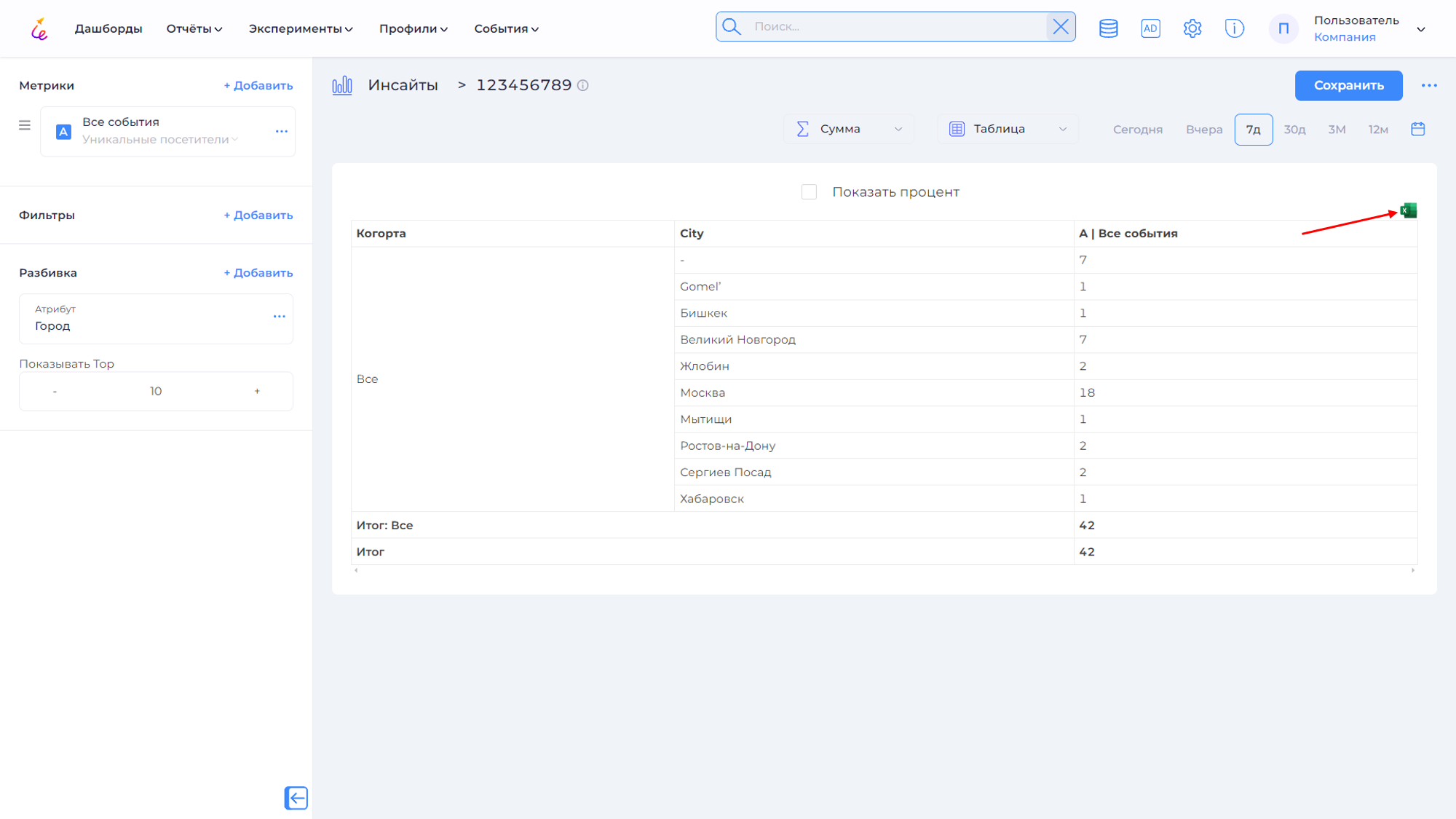
Начнется загрузка Excel-файла. Пример файла представлен ниже.
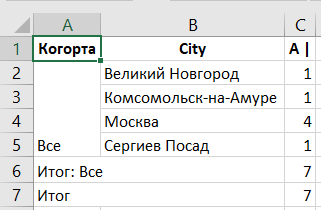
Сравнение¶
Вы можете сравнить данные за разные периоды. Для добавления сравнения в отчет, нажмите кнопку Сравнить.
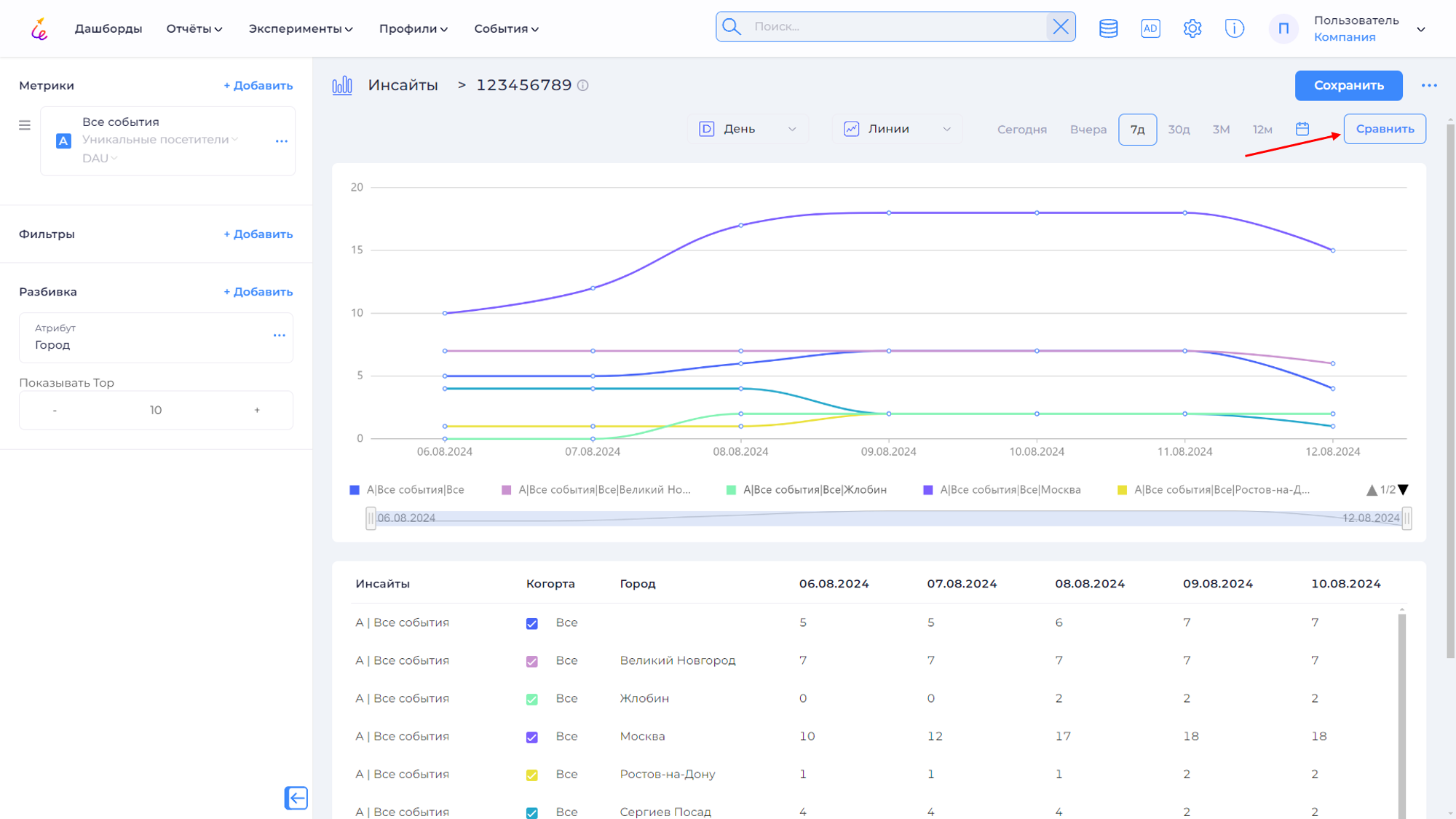
Отобразится панель, в которой необходимо выбрать период для сравнения. Для этого нажмите на данную панель, и откроется список вариантов временных интервалов.
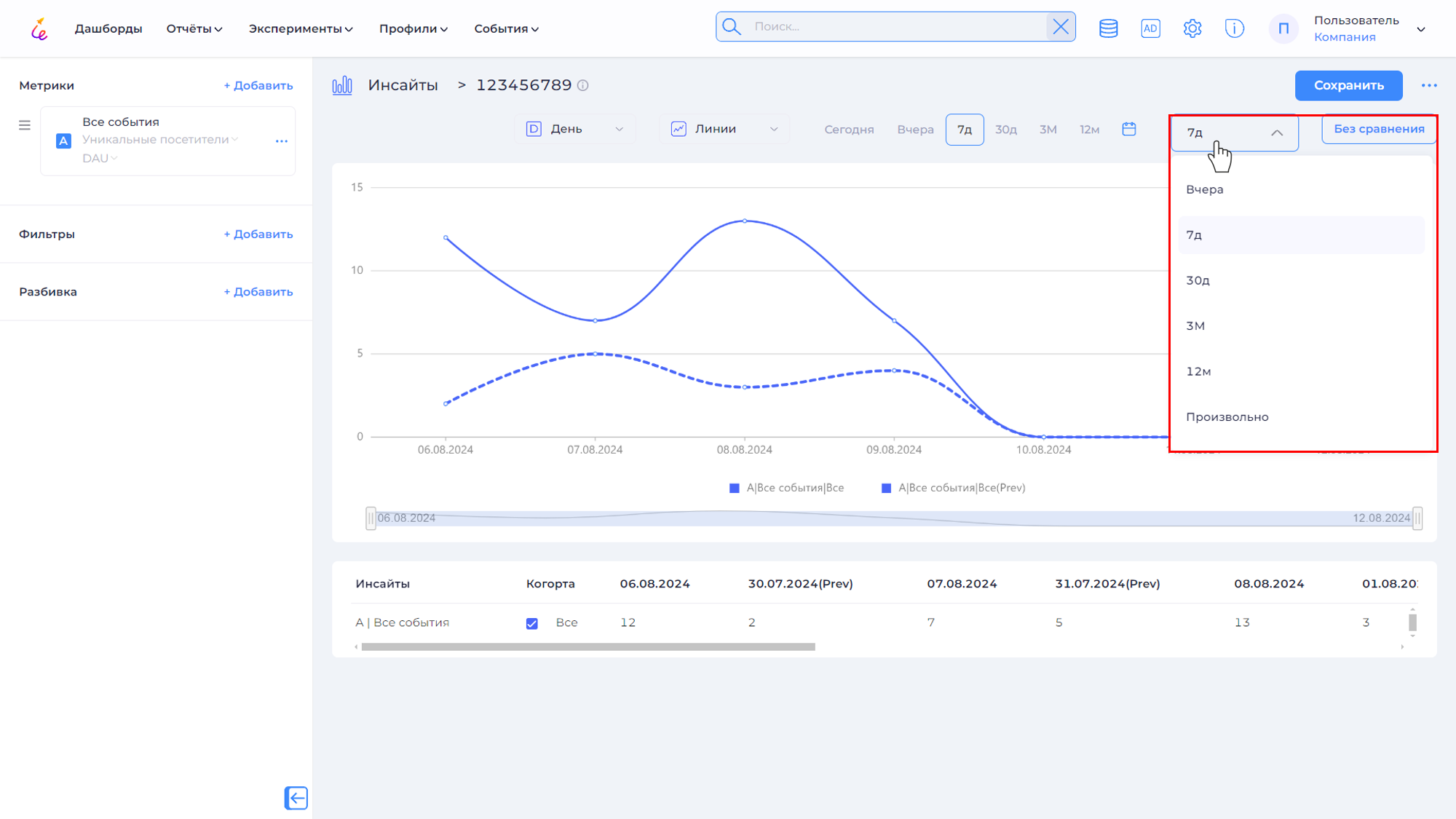
Данные предыдущего периода будут выводиться на графике пунктирными линиями того же цвета, а для столбцов – столбцами со штриховкой. На карточках сравнение отображается в виде значения прироста либо падения метрики относительно выбранного периода. При наведении на точку графика, отобразится карточка, на которой красным цветом отображается процент падения, а зеленым – прироста.
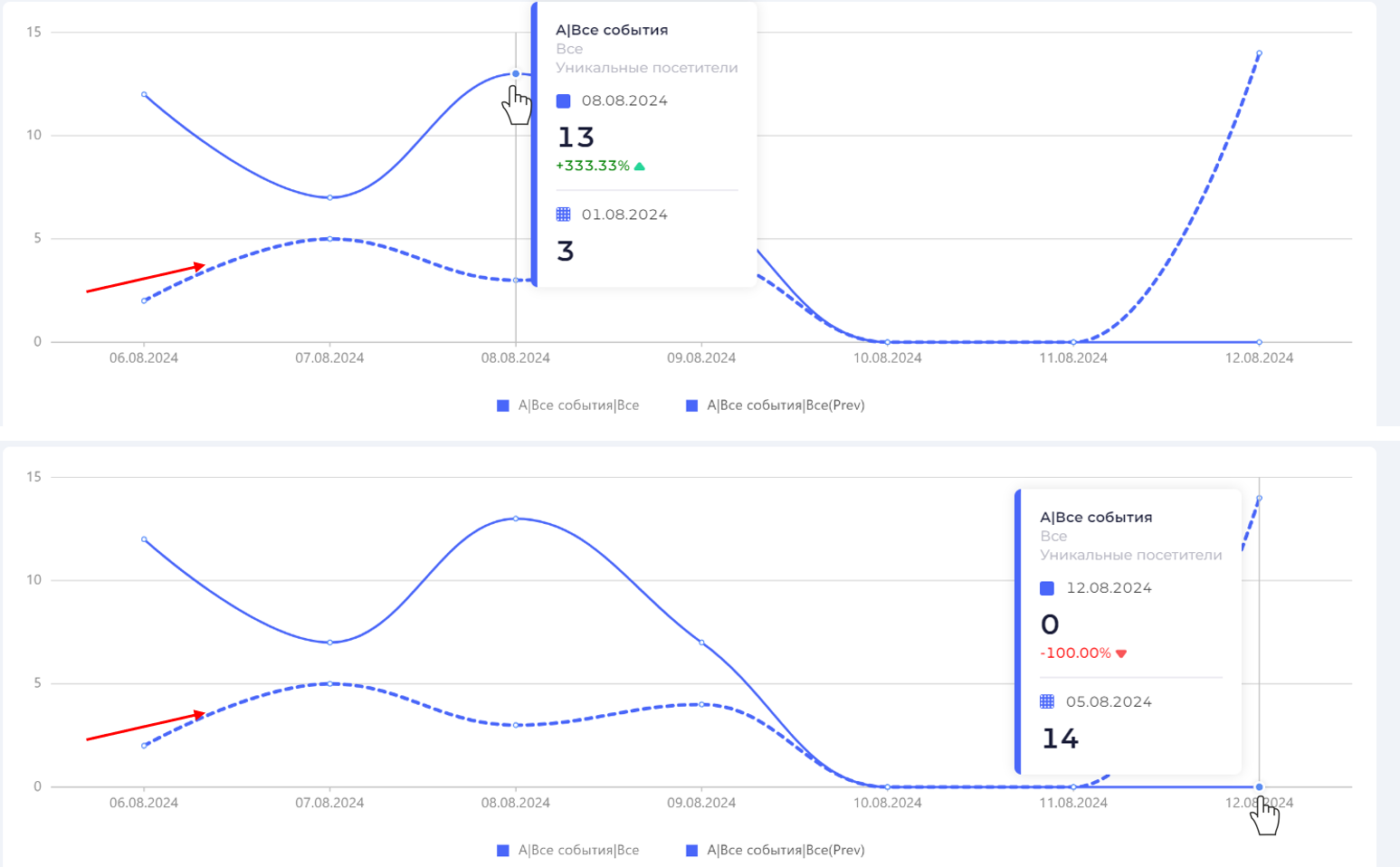
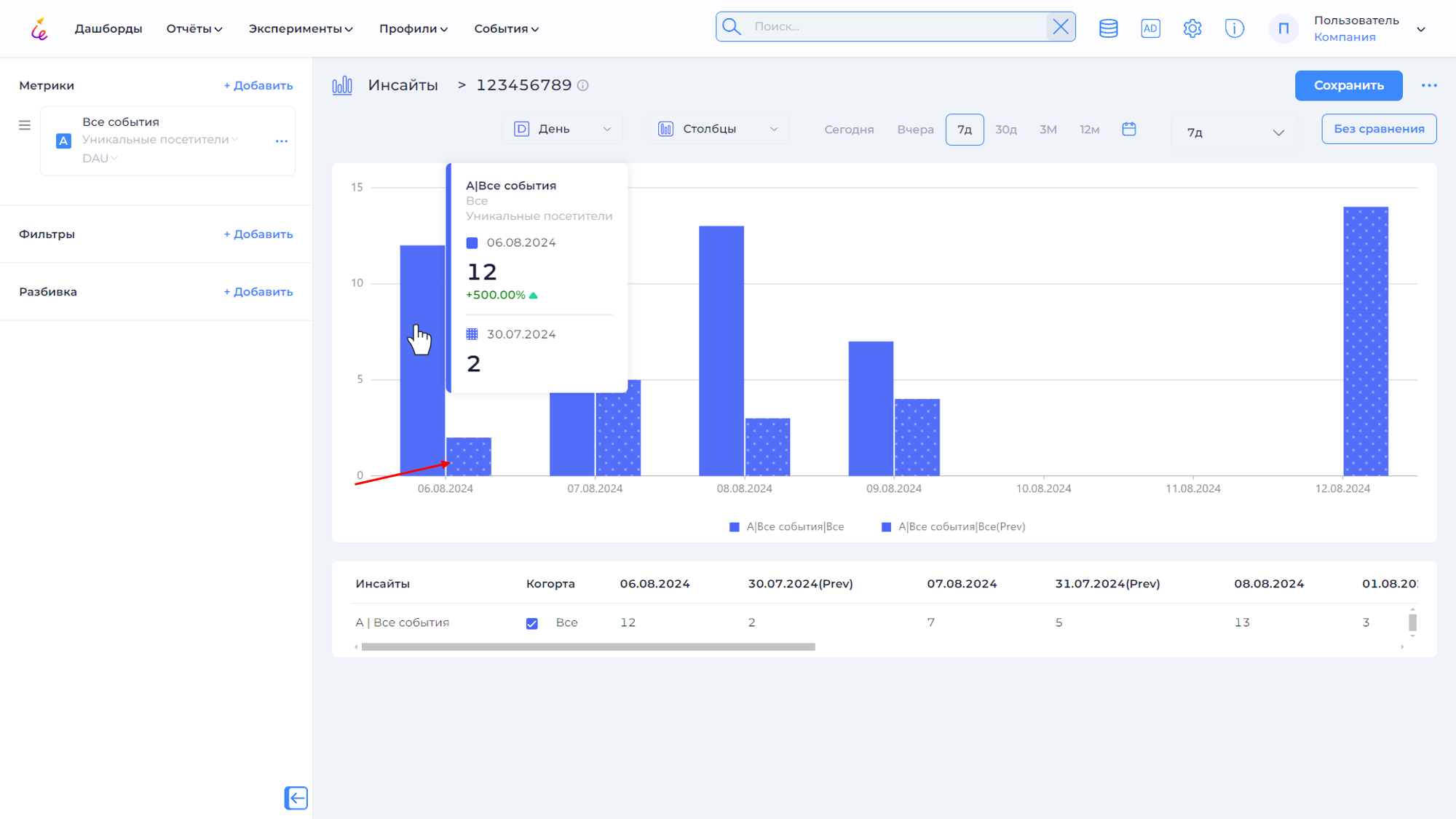
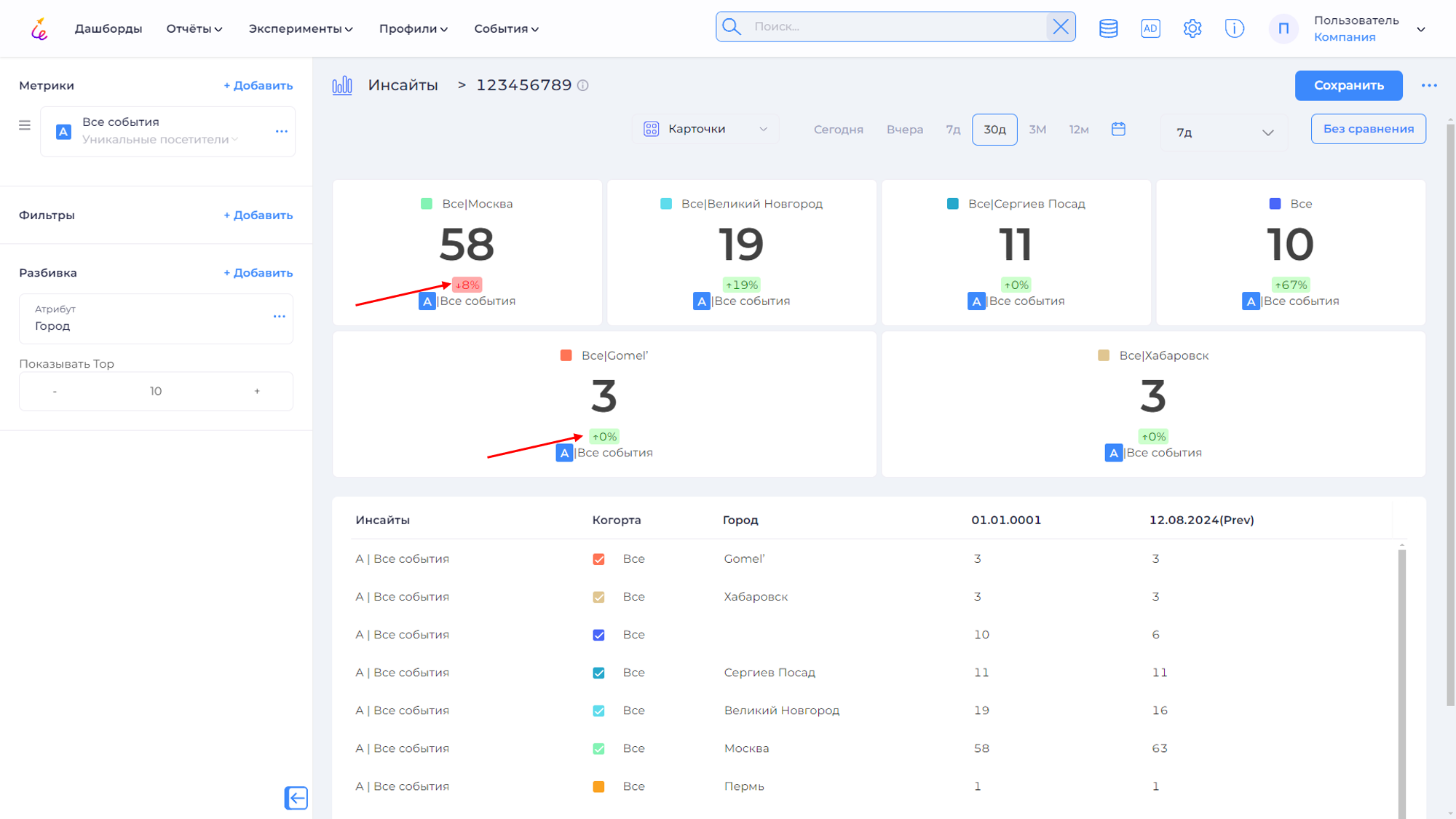
Для выхода из режима сравнения, нажмите на кнопку Без сравнения.
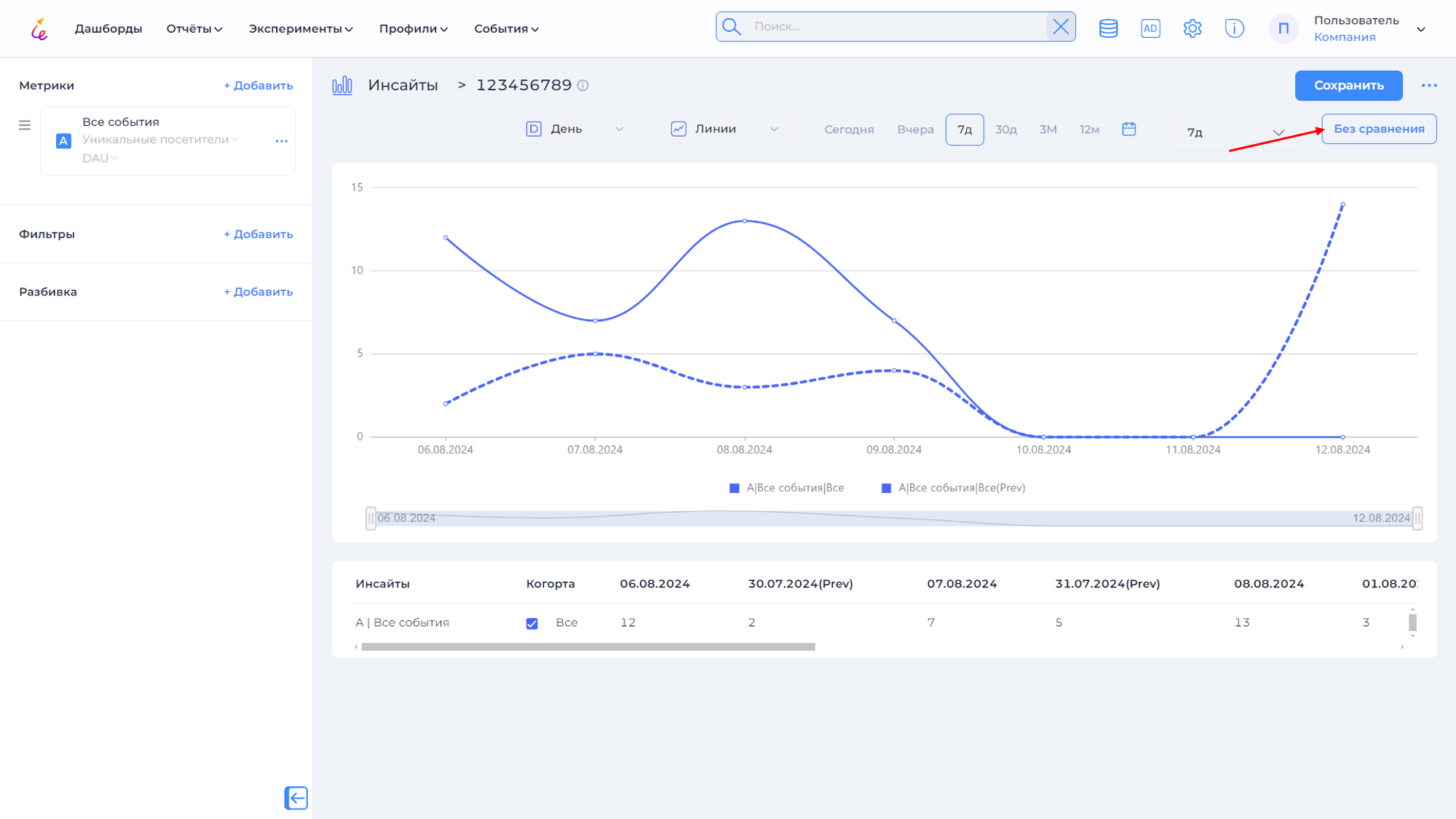
Настройка фильтрации¶
Фильтр состоит из трех параметров: атрибут, по которому осуществляется фильтрация, тип сравнения и значение.
- Выберите атрибут для фильтрации.
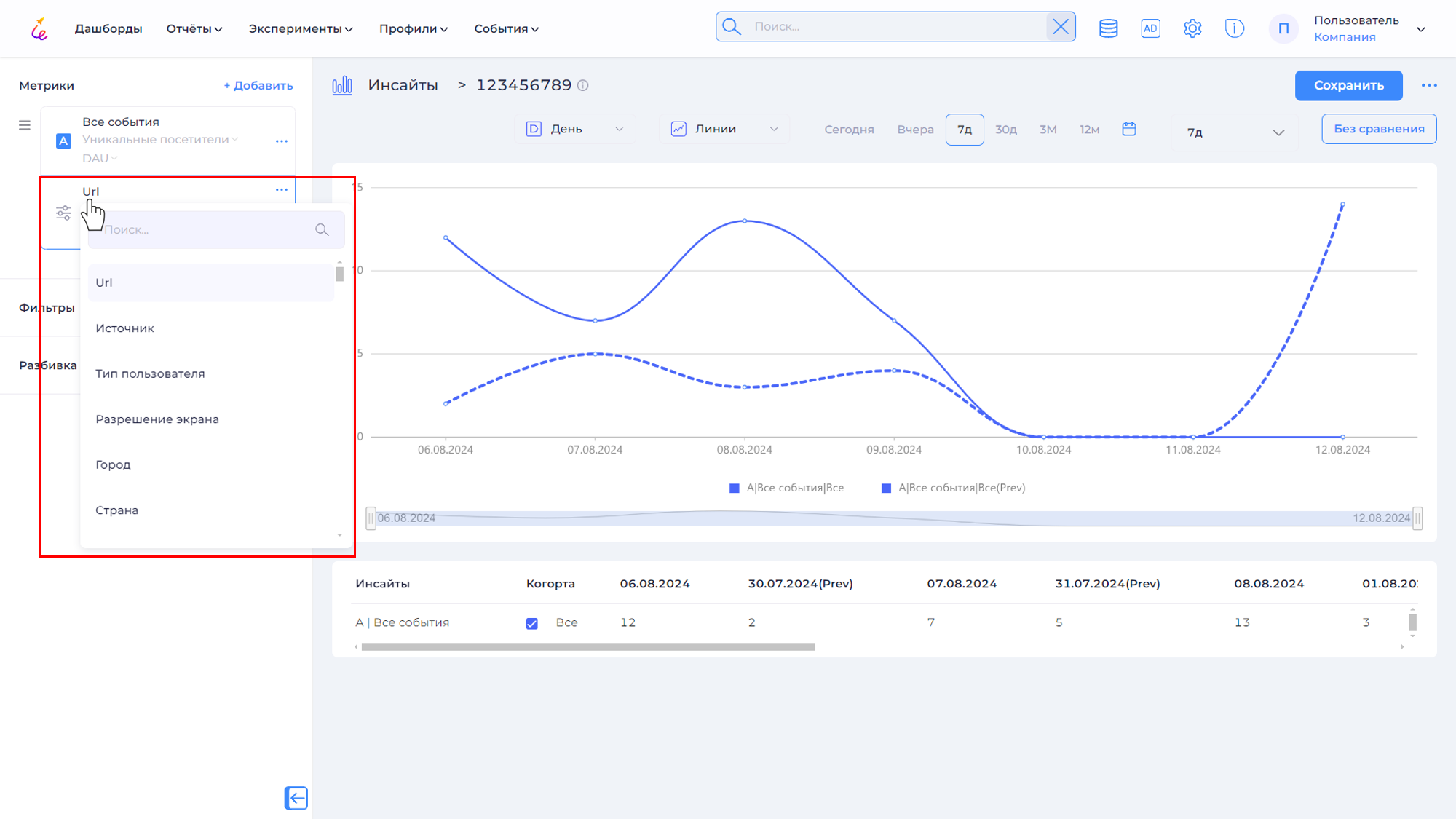
- Выберите тип сравнения.
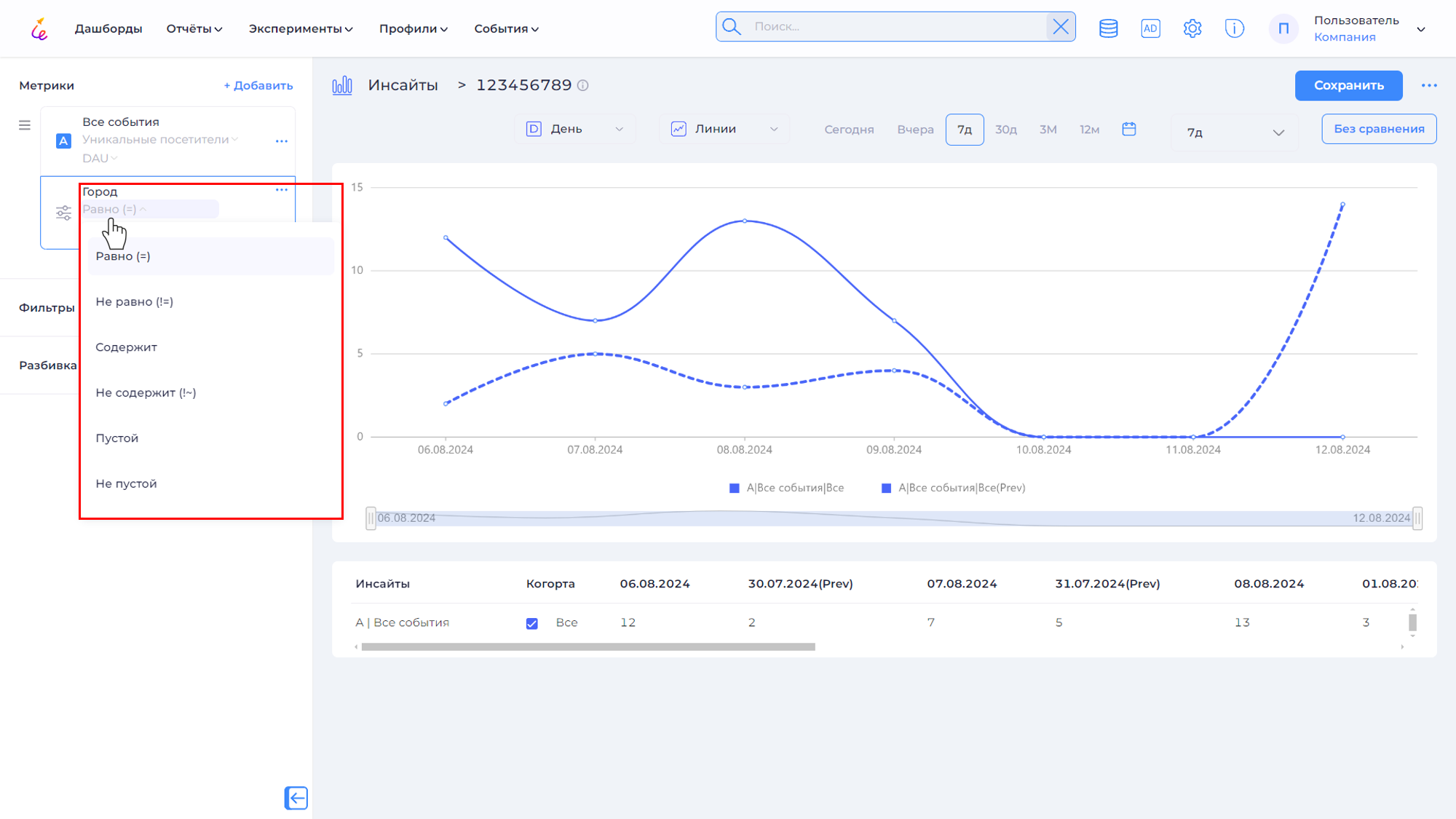
- Выберите значение. Значения будут соответствовать выбранному полю.
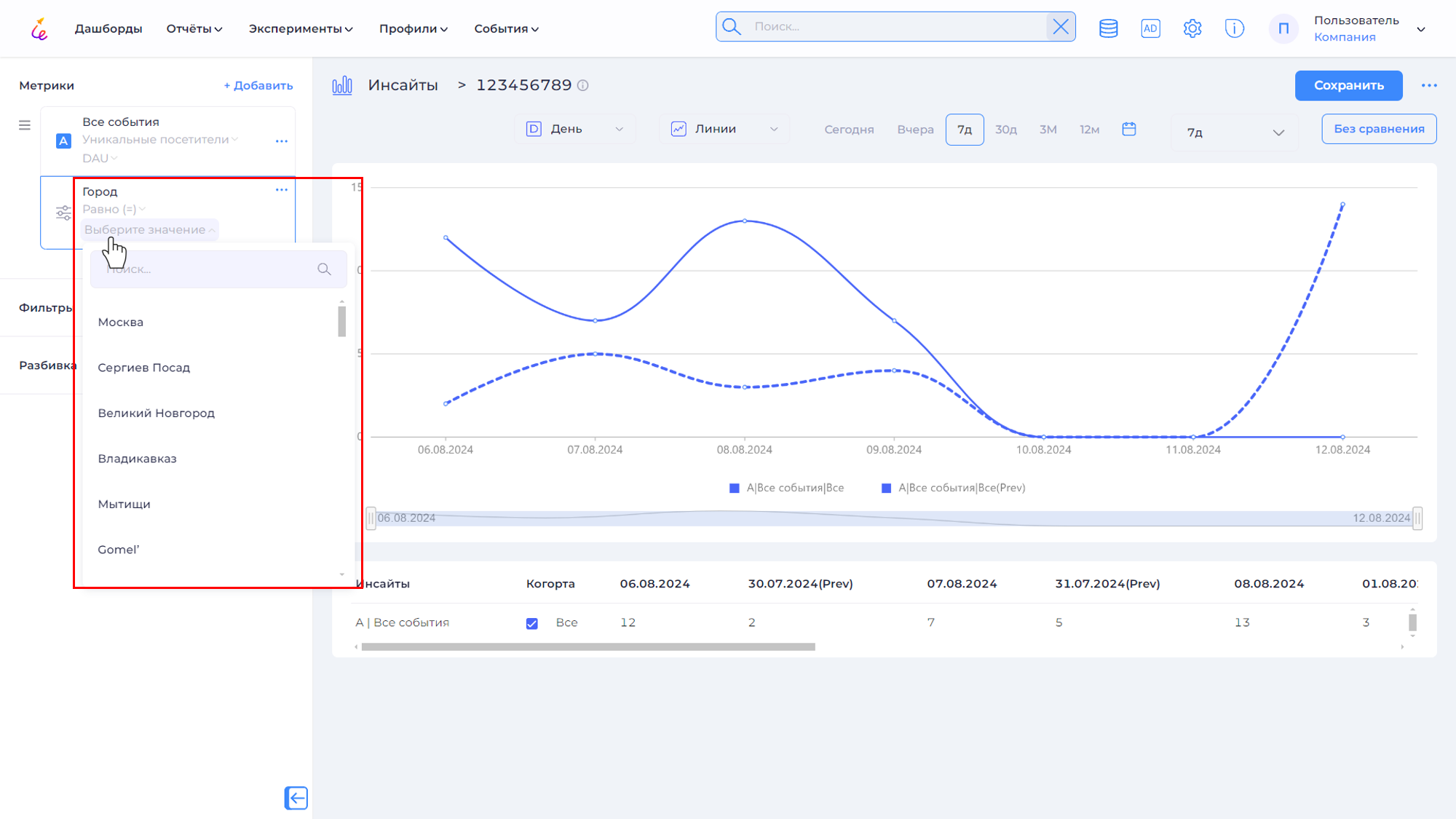
Для удаления фильтра, нажмите → Удалить.
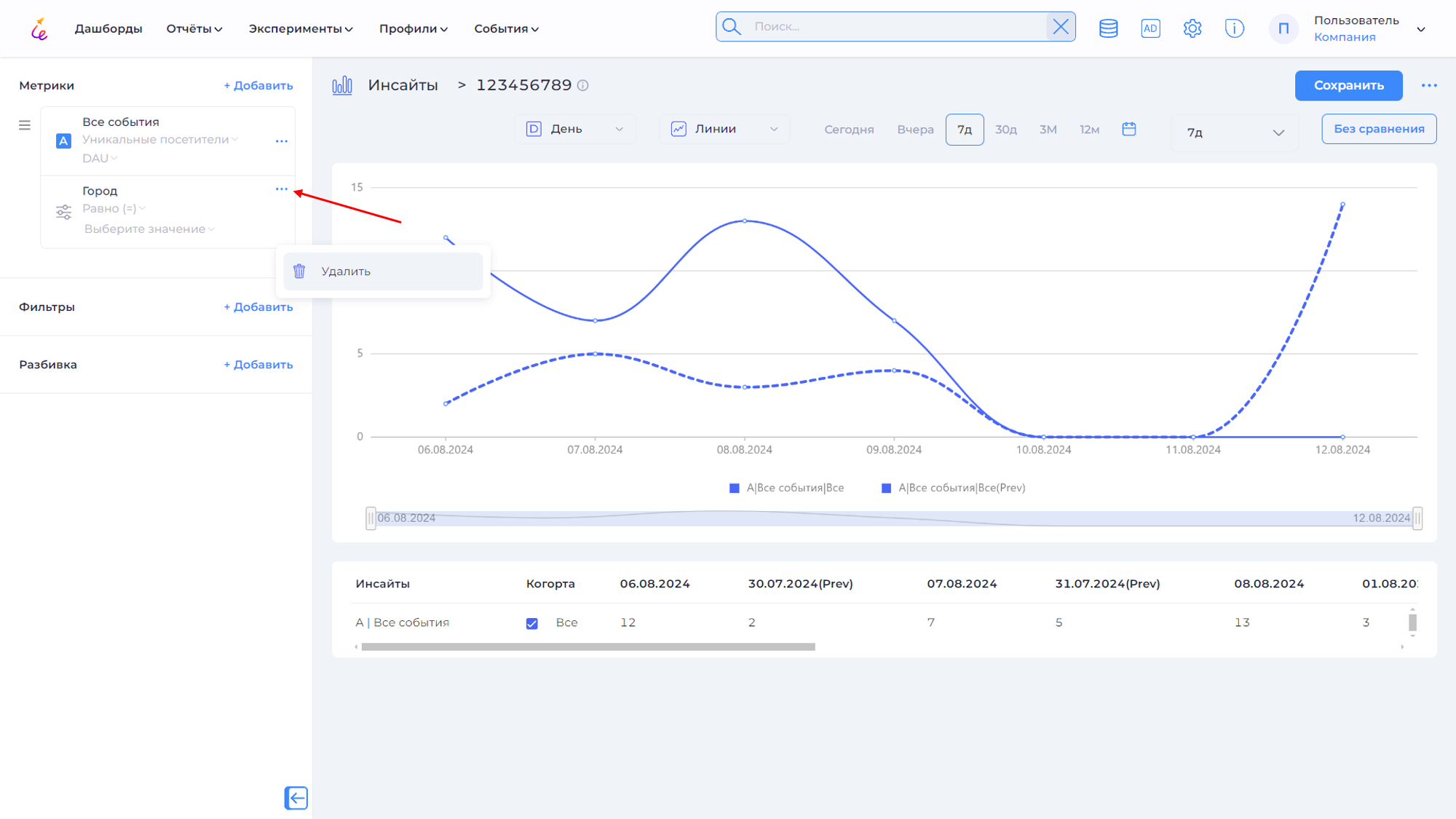
Атрибуция¶
Атрибуция — это процесс идентификации и оценки влияния различных маркетинговых каналов и точек взаимодействия на поведение клиентов и их решения о покупке. Цель атрибуции — понять, какие маркетинговые усилия и каналы вносят наибольший вклад в достижение конверсий и продаж.
Для добавления атрибуции добавьте метрику Событие, нажмитеДля удаления атрибуции нажмите → Удалить.
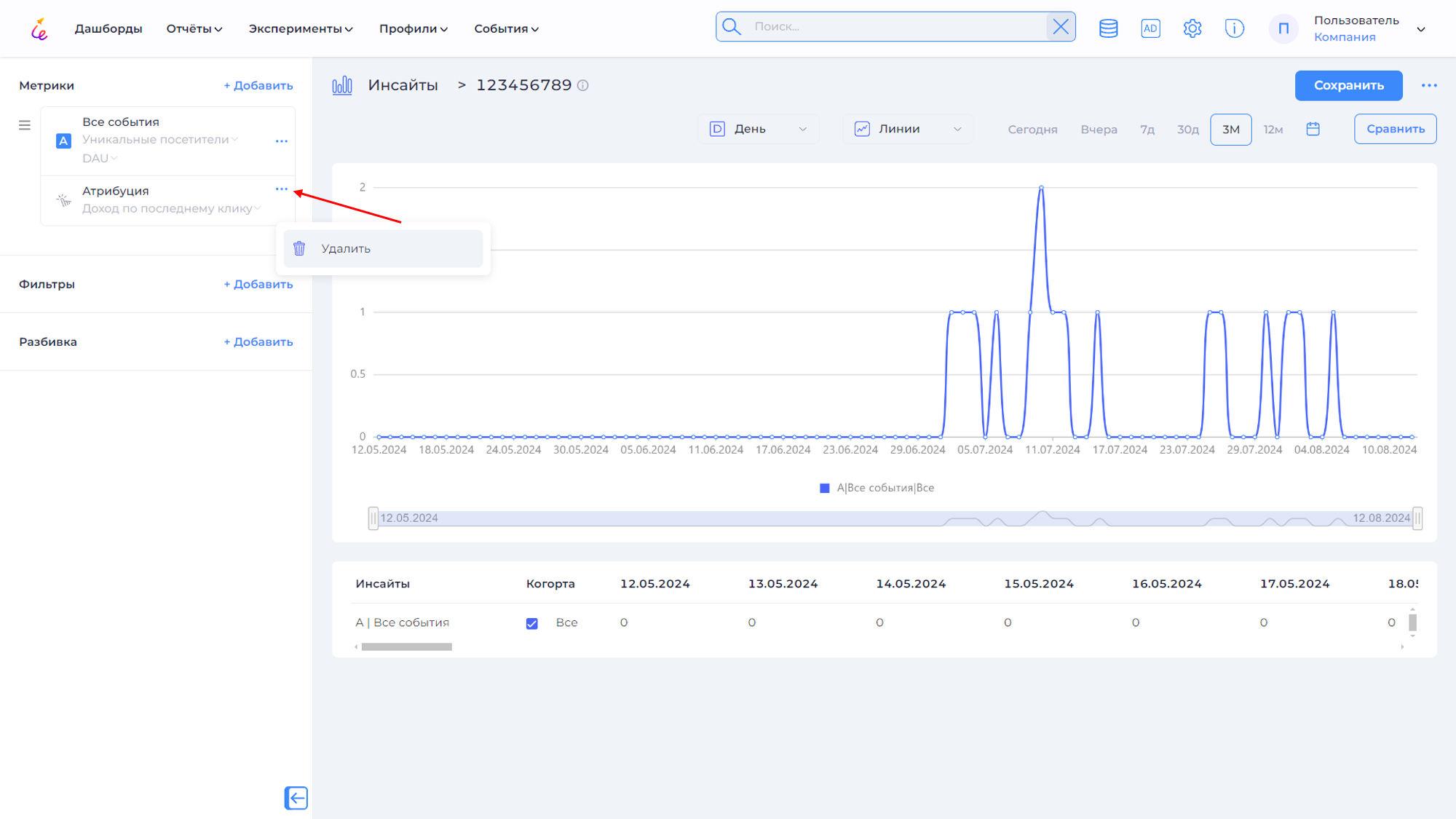
Настройка временного интервала¶
Для вывода данных за определённый период выберите временной интервал. На выбор представлены временные промежутки: Сегодня, Вчера, 7Д (за 7 дней), 30Д (за 30 дней), 3М (за 3 месяца), 12М (за год) и (собственный интервал).
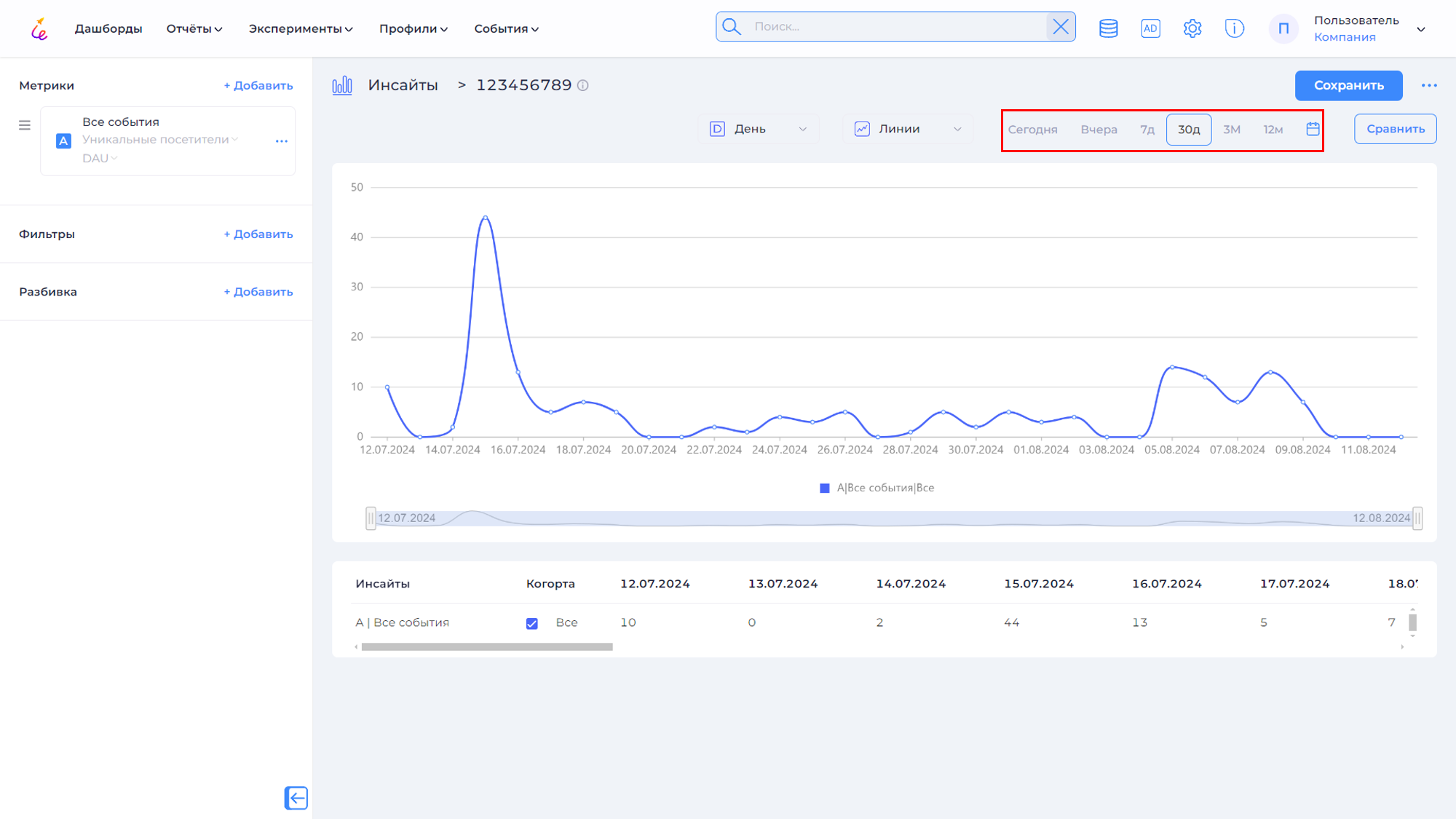
Для настройки собственного интервала нажмите на .
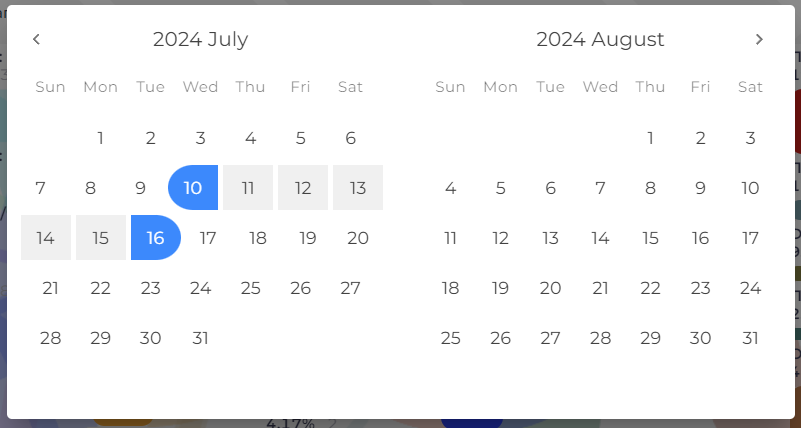
В открывшемся календаре выберите интересующий Вас промежуток (сначала выберите дату начала, потом дату конца).
Дублирование отчета¶
При необходимости отчет можно продублировать.
- Нажмите в правом верхнем углу на
→ Дублировать.
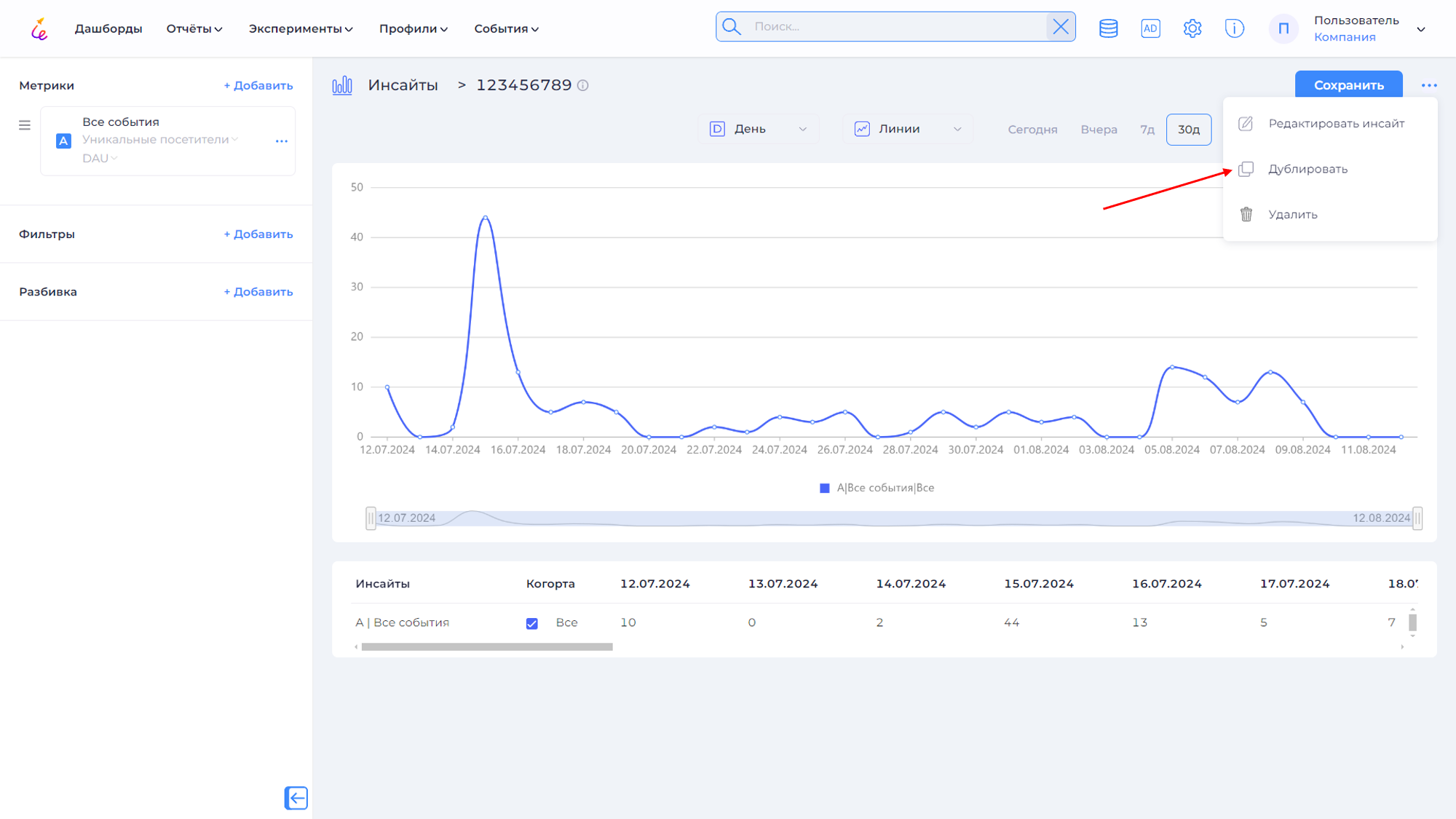 Второй вариант дублирования – нажать в общем списке отчетов на
Второй вариант дублирования – нажать в общем списке отчетов на → Дублировать в строке выбранного отчета.
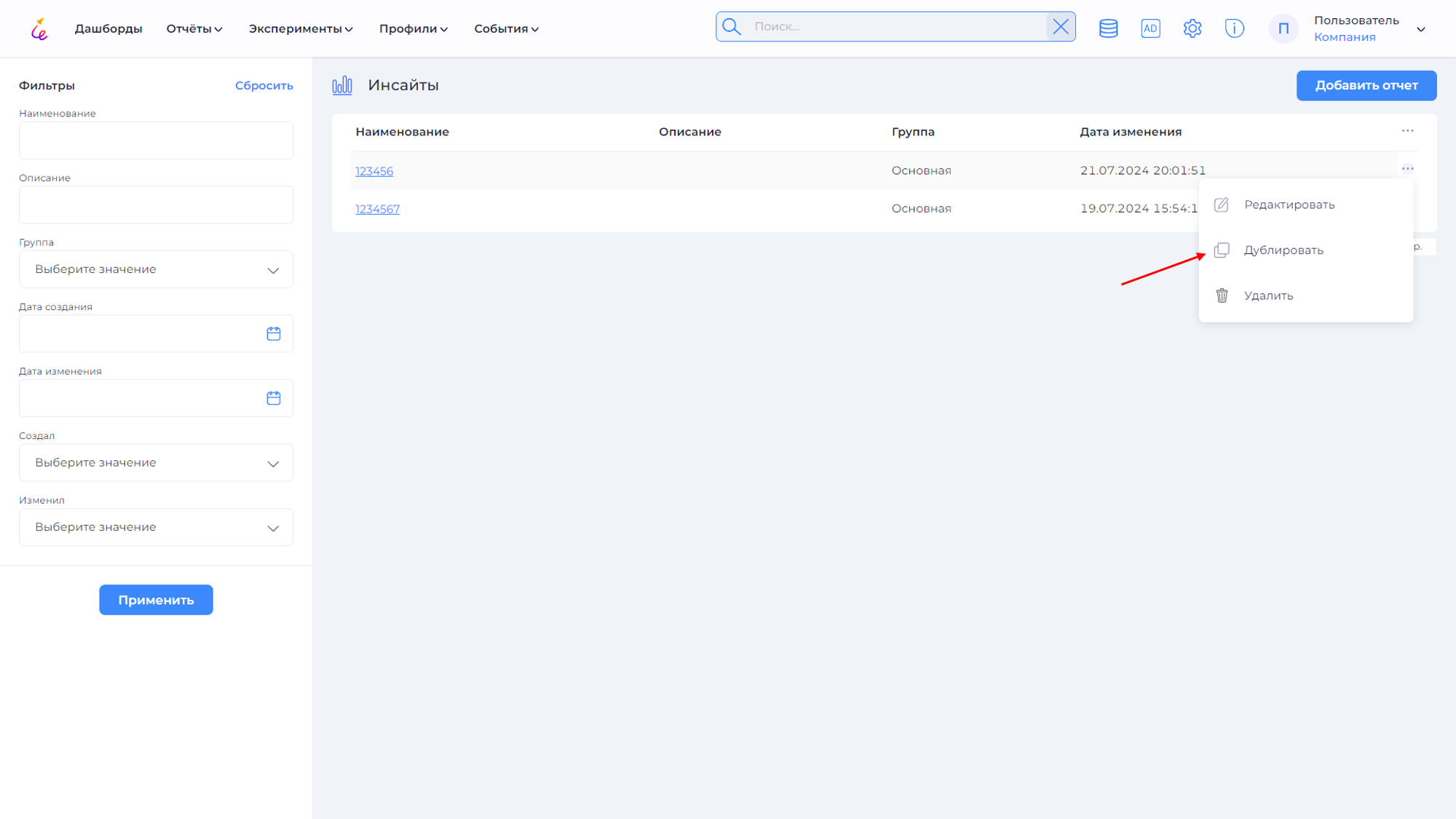
- В открывшемся окне заполните поля необходимыми данными и нажмите кнопку Сохранить.
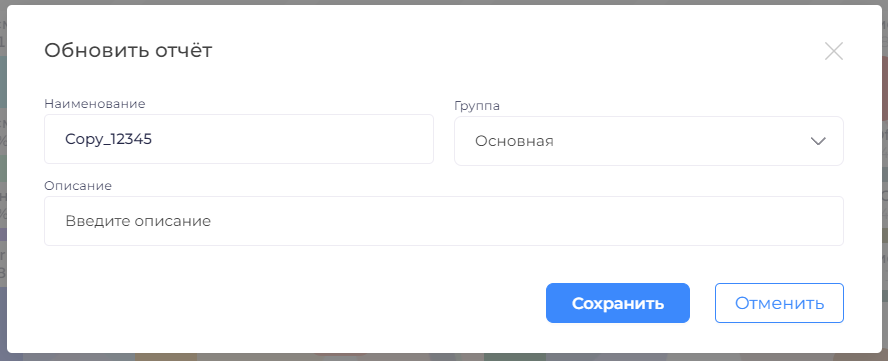
Происходит автоматический переход в дублированный отчет.
Редактирование отчета¶
Редактирование возможно из самого отчета и на странице со списком всех отчётов, не переходя в него. Для редактирования нажмите → Редактировать.
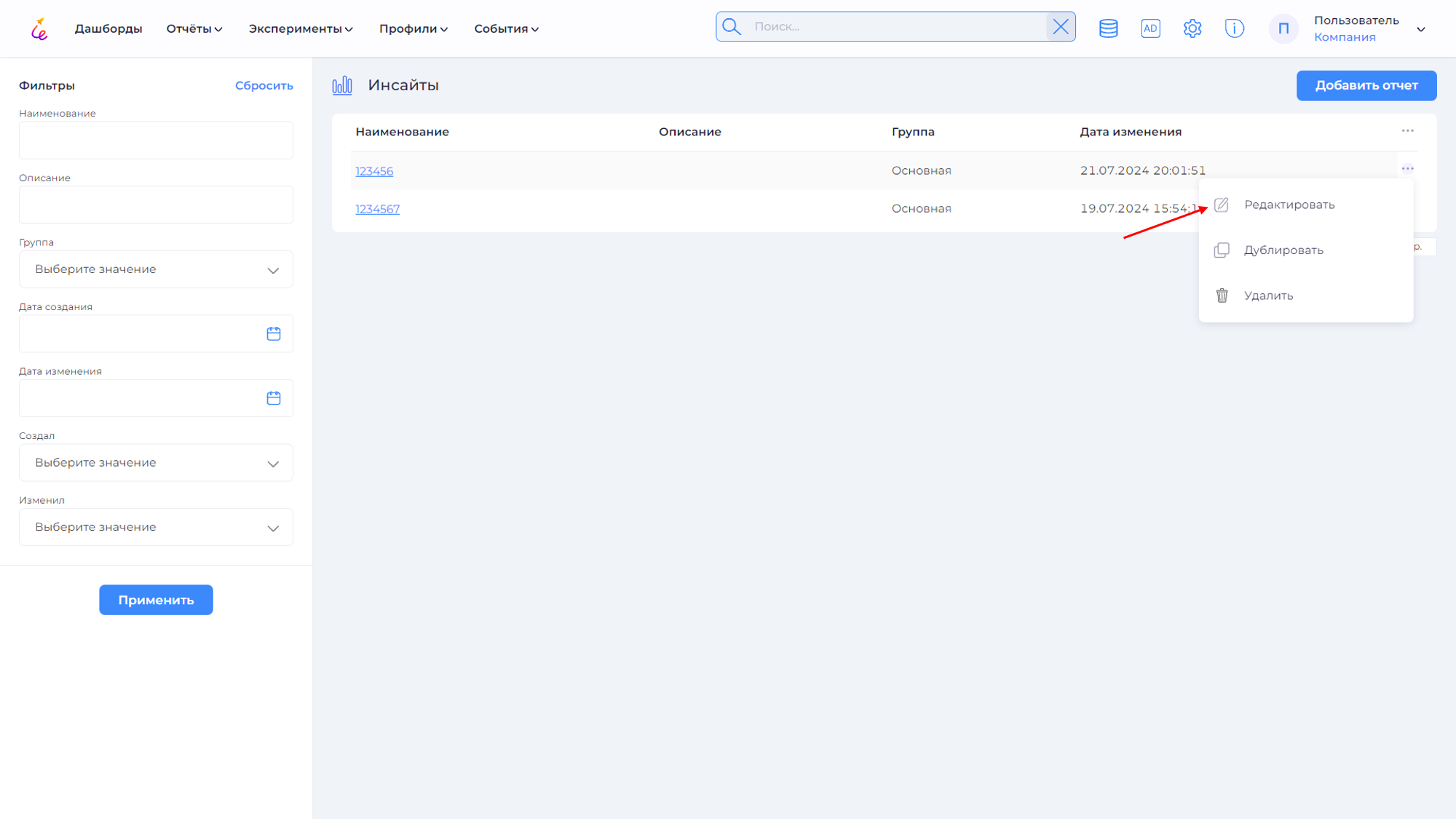
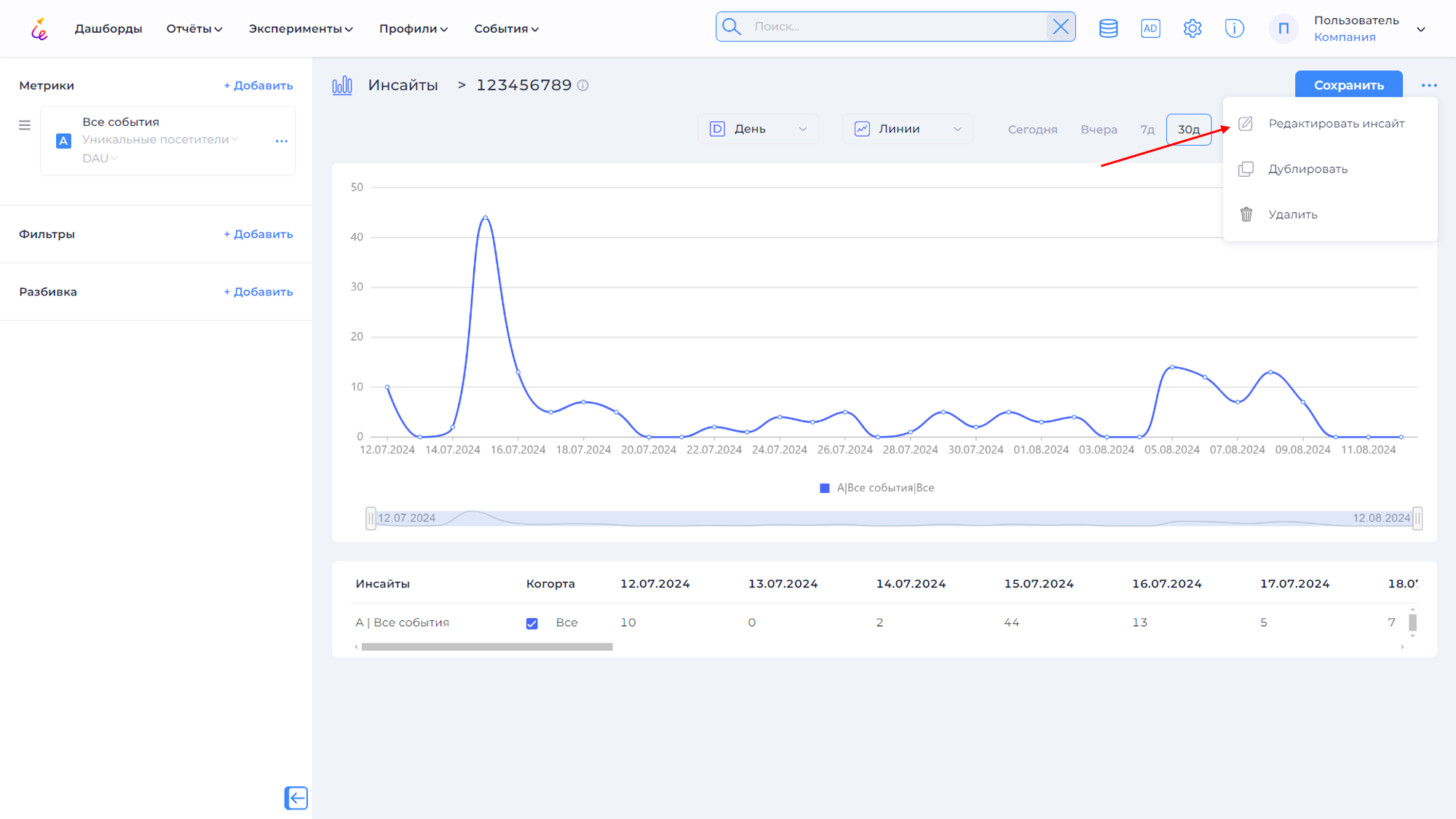
В открывшемся окне заполните поля необходимыми данными, выберите дашборд, в который Вы хотите сохранить отчёт (произойдет перенос отчёта на выбранный дашборд), и нажмите кнопку Сохранить.
Удаление отчета¶
Удаление отчета возможно на двух страницах. Для удаления нажмите → Удалить.
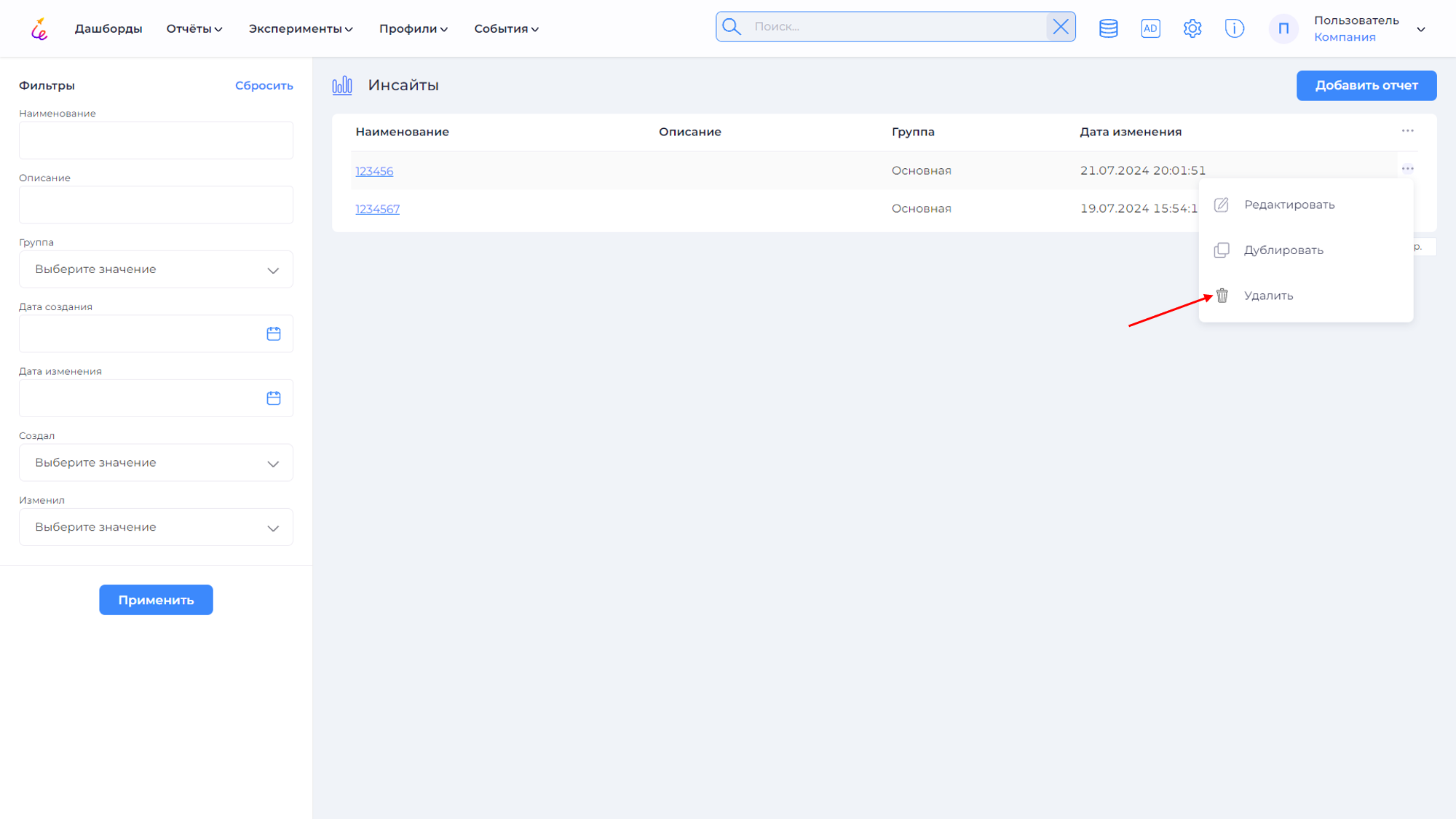
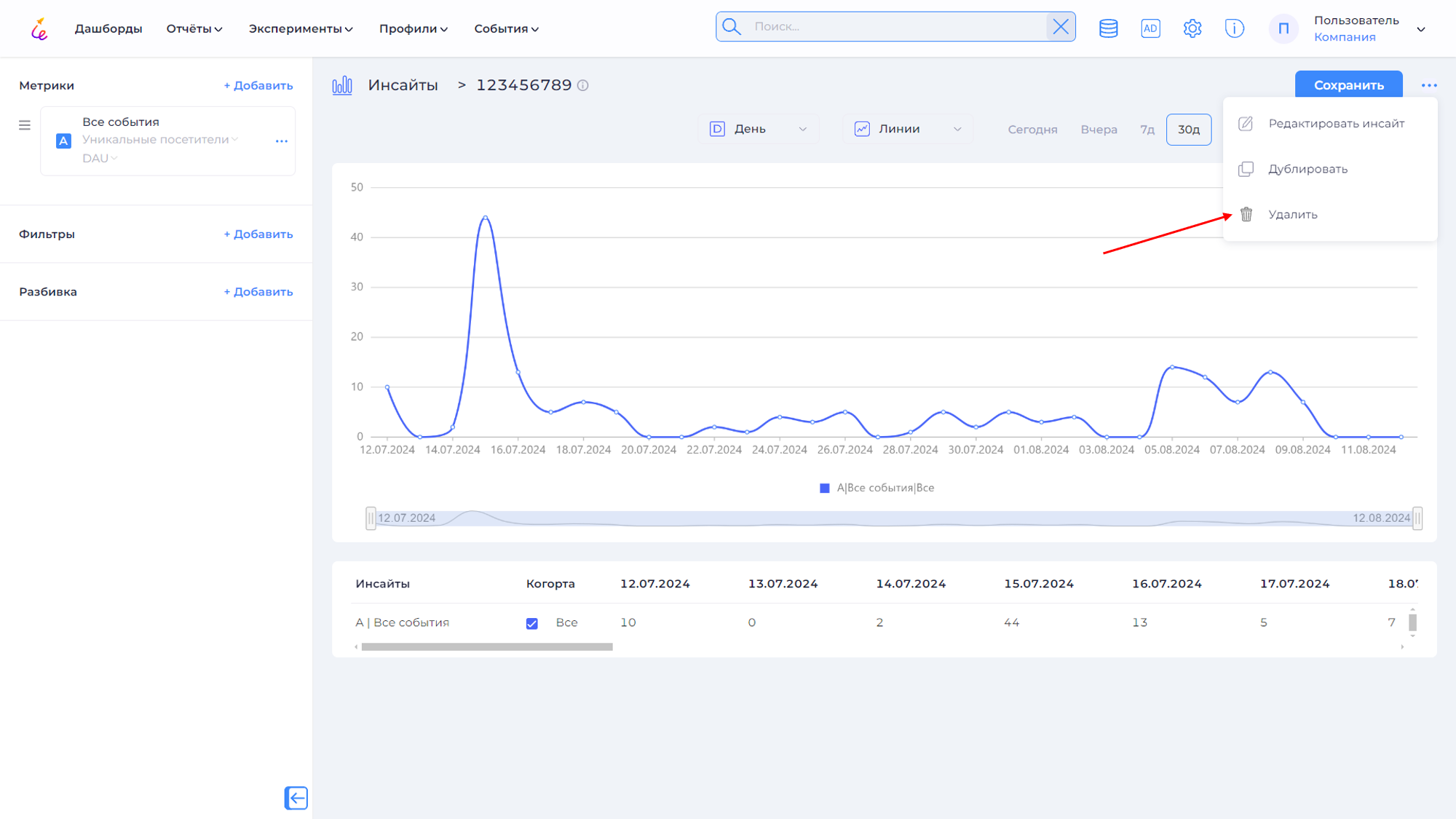
Откроется окно подтверждения, если вы уверены в своих действиях, нажмите Да.
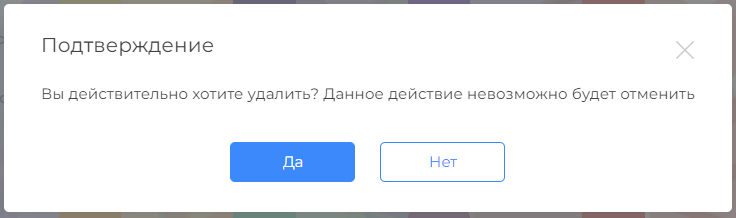
Происходит автоматический переход к списку отчетов.
Фильтры по списку отчетов¶
На боковой панели Фильтры заполните один или несколько критериев отбора и нажмите кнопку Применить. Вам отобразятся искомые отчёты. В случае, если по заданным критериям отчеты отсутствуют, то отобразится надпись Нет данных.
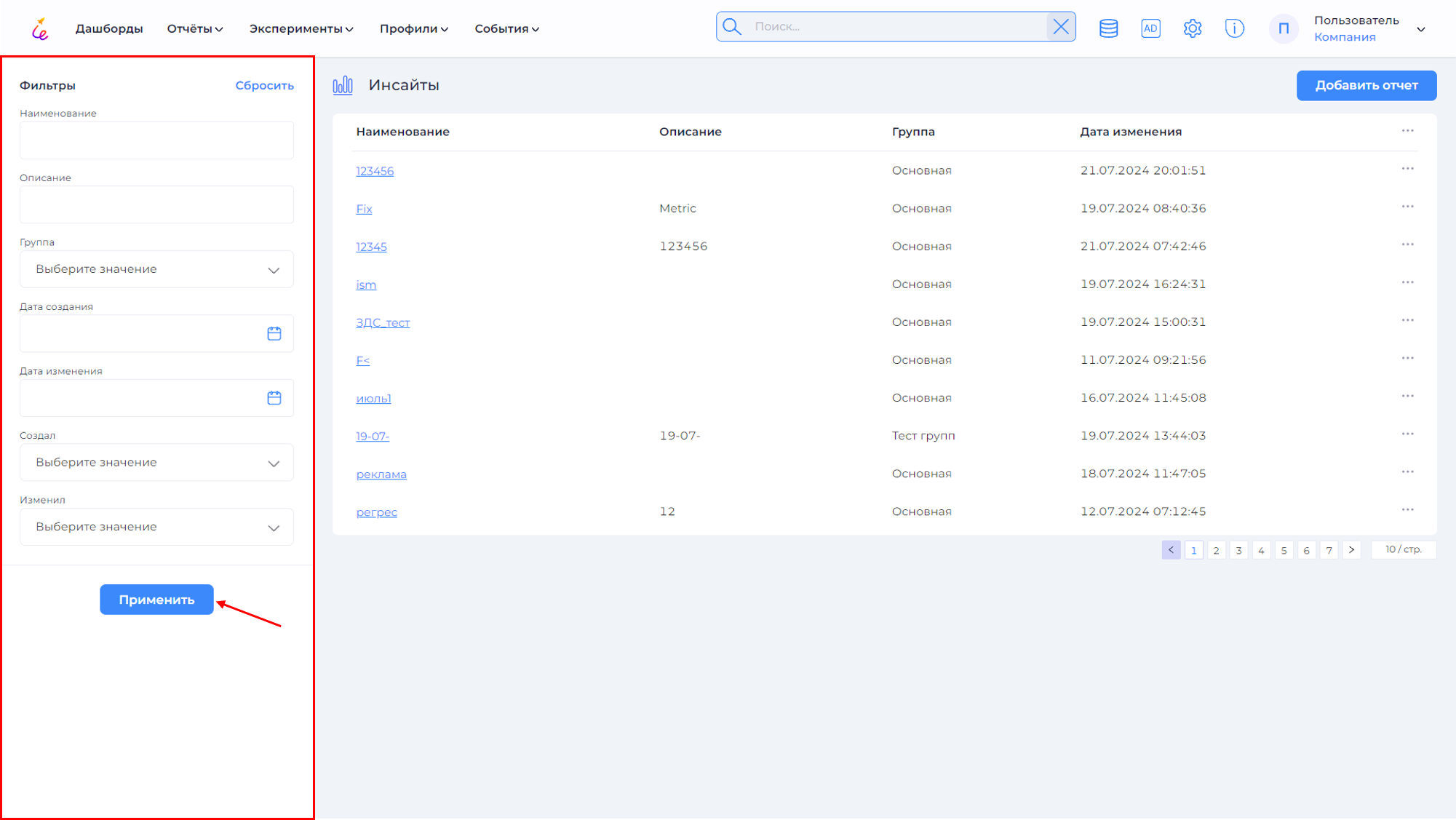
Для сброса фильтров нажмите на кнопку сбросить.
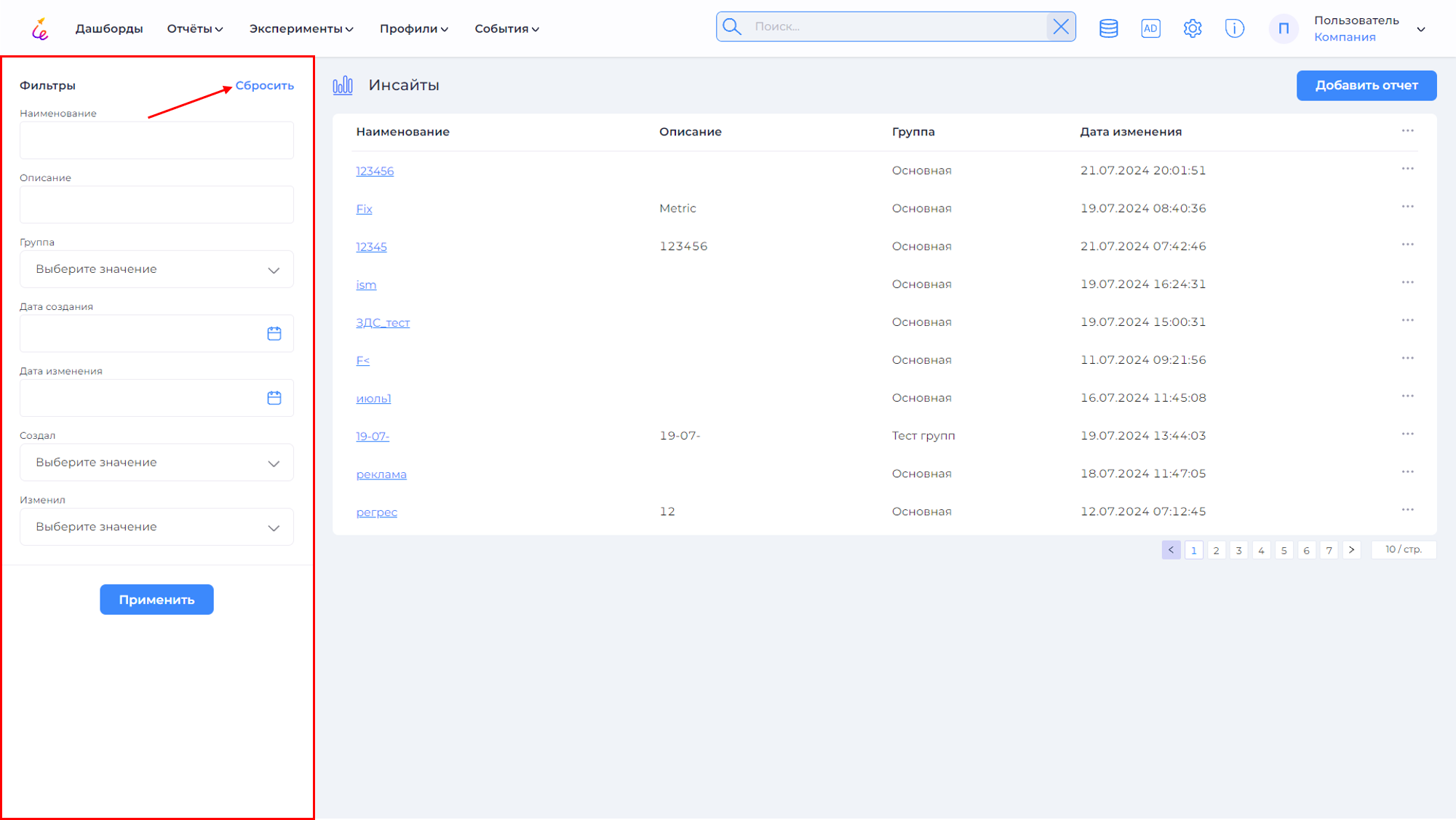
Автоматически произойдет переход к общему списку отчетов.
Выгрузка в когорту¶
Для выгрузки в когорту нажмите на точку на графике, или столбец диаграммы, или цифру карточки.
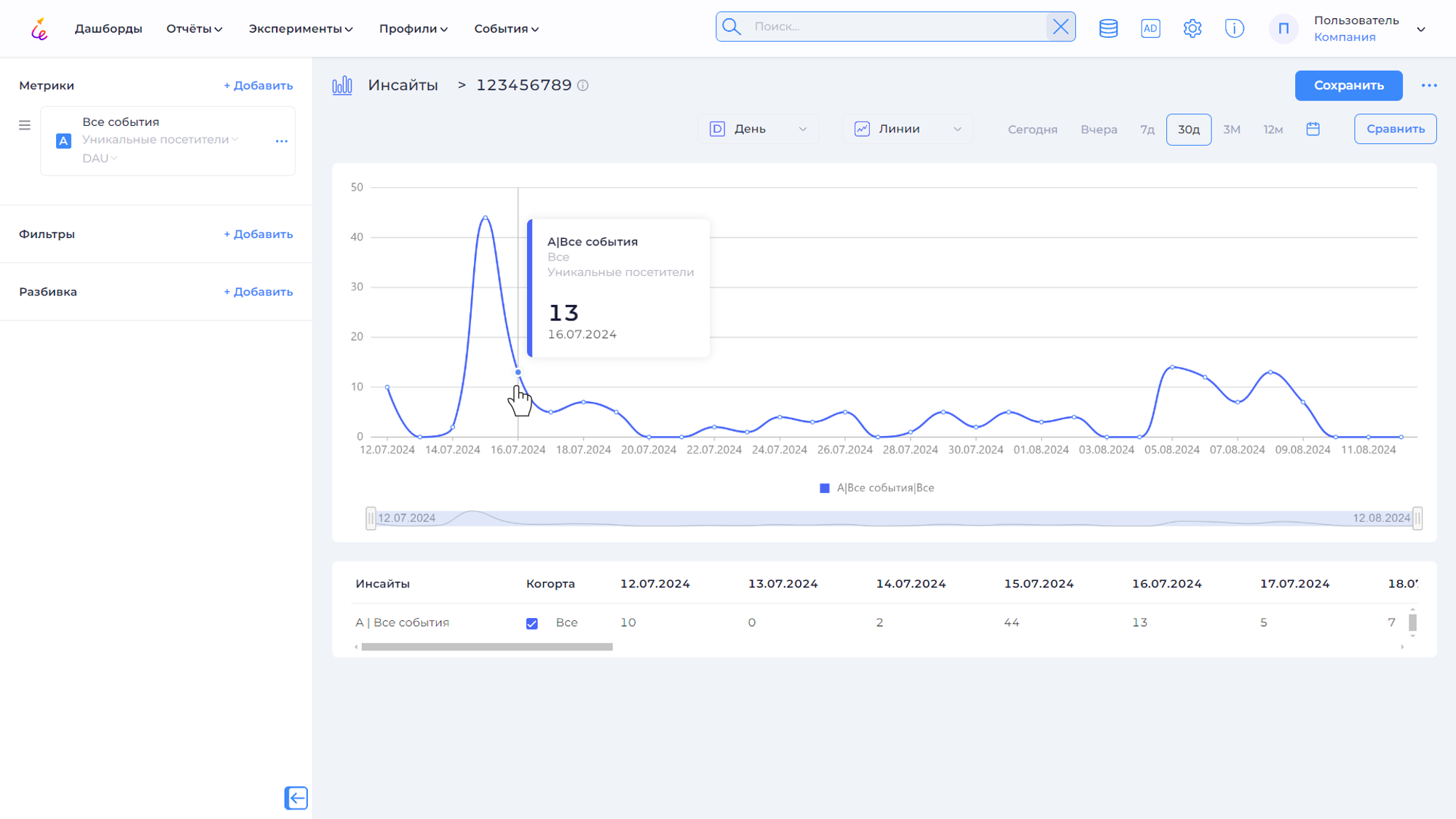
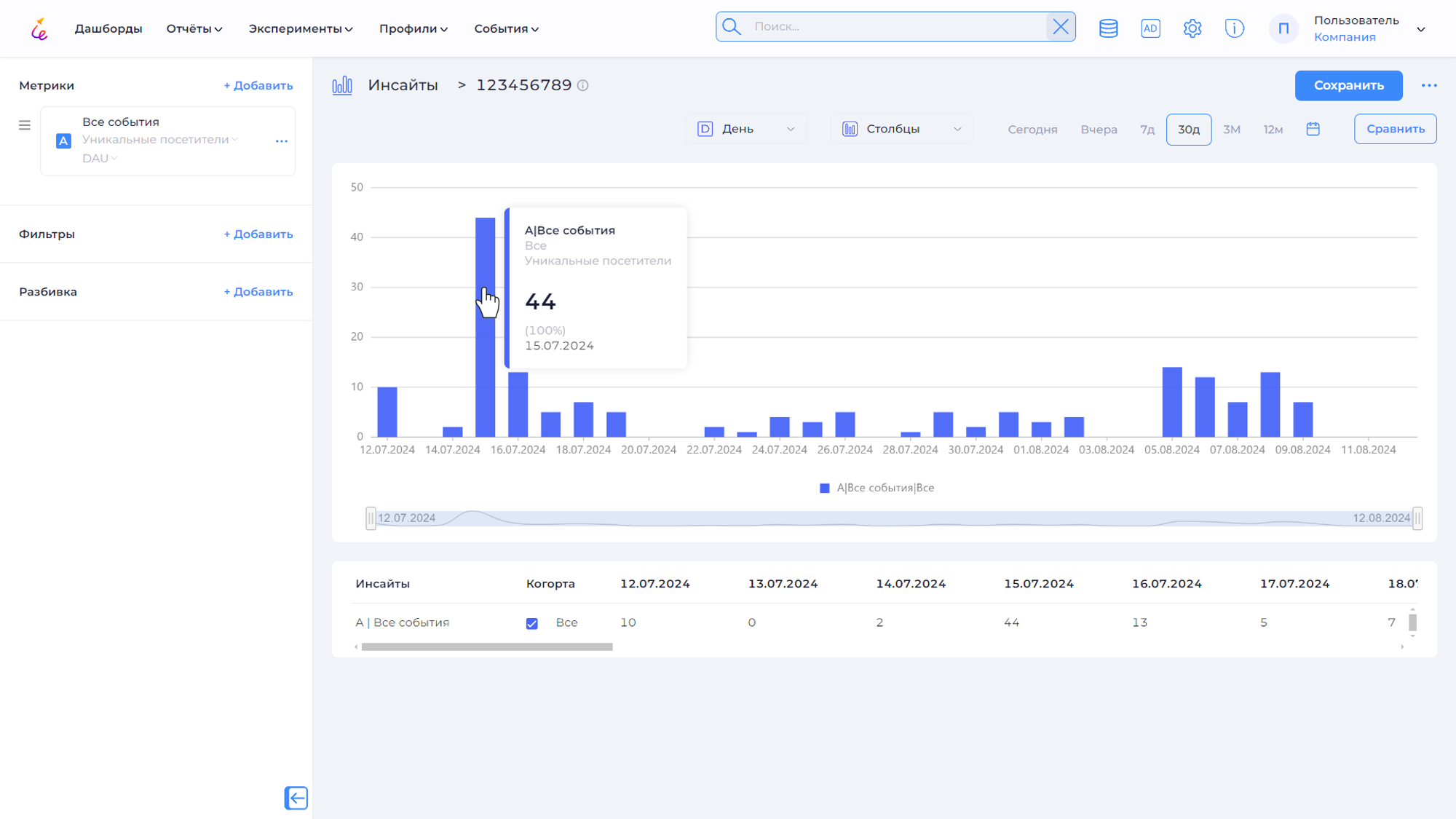
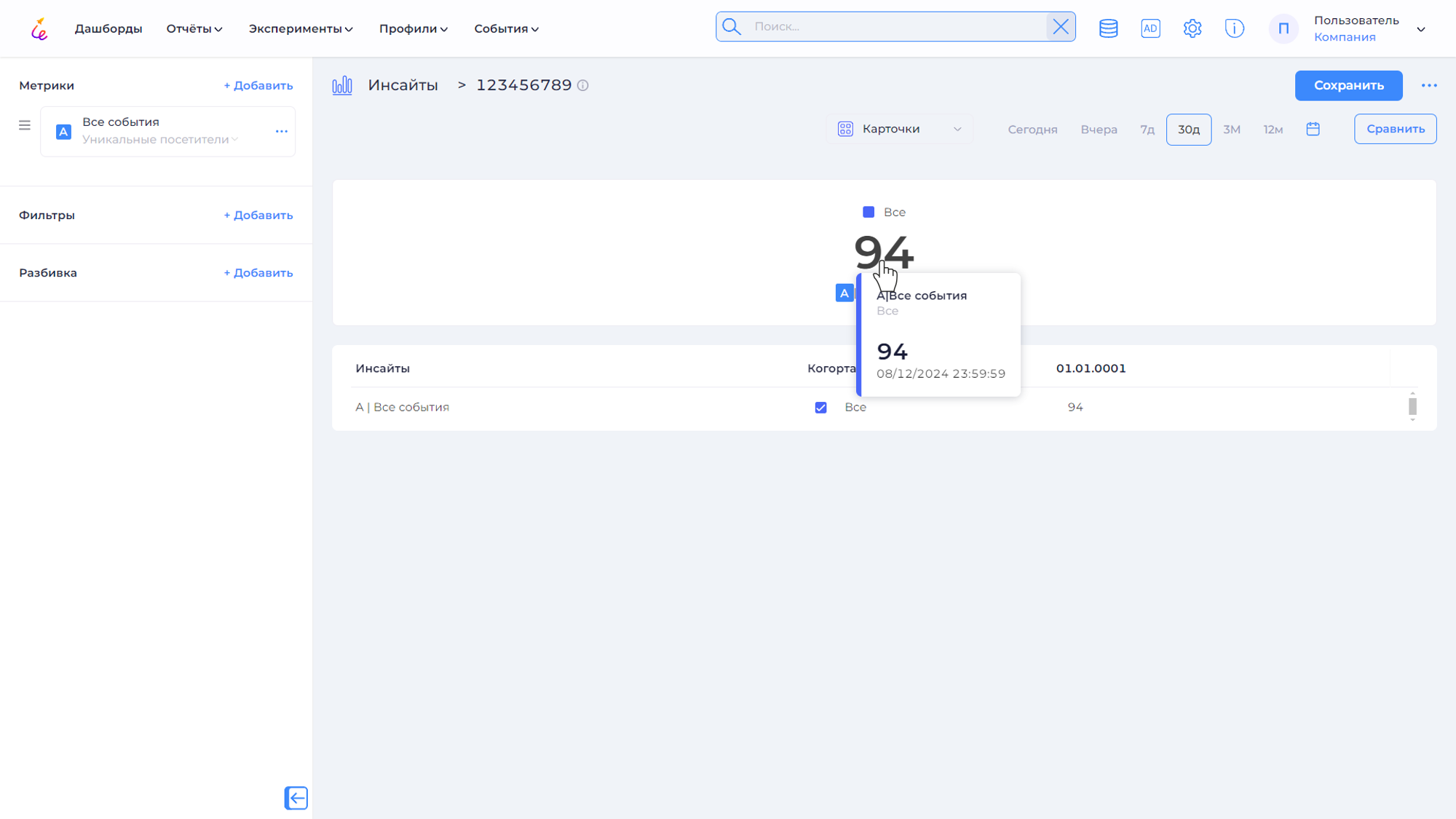
Откроется окно, в котором указана вся информация о корте, при необходимости ее можно изменить. Для выгрузки нажмите кнопку Выгрузить в когорту.
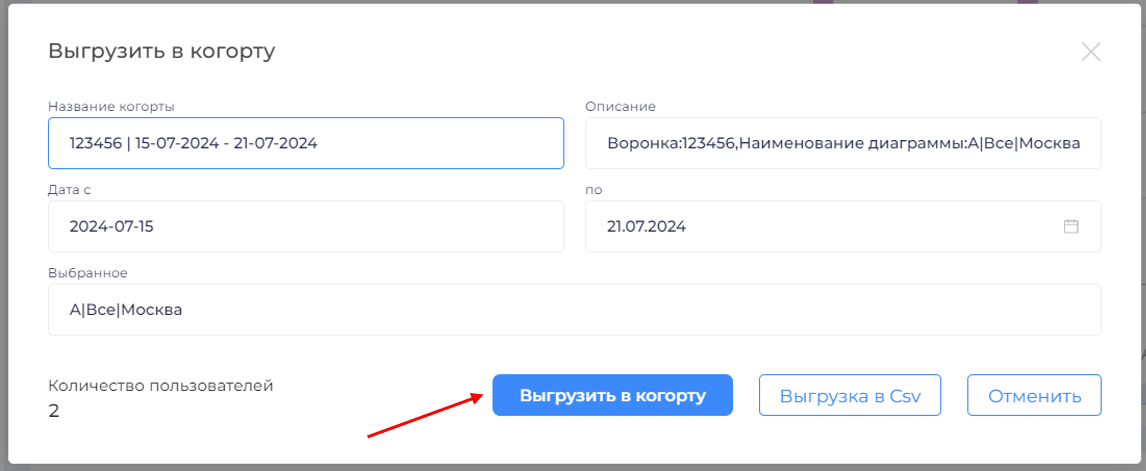
После выгрузки, когорта отобразится в разделе Профили → Когорты. Для просмотра перейдите в данный раздел.
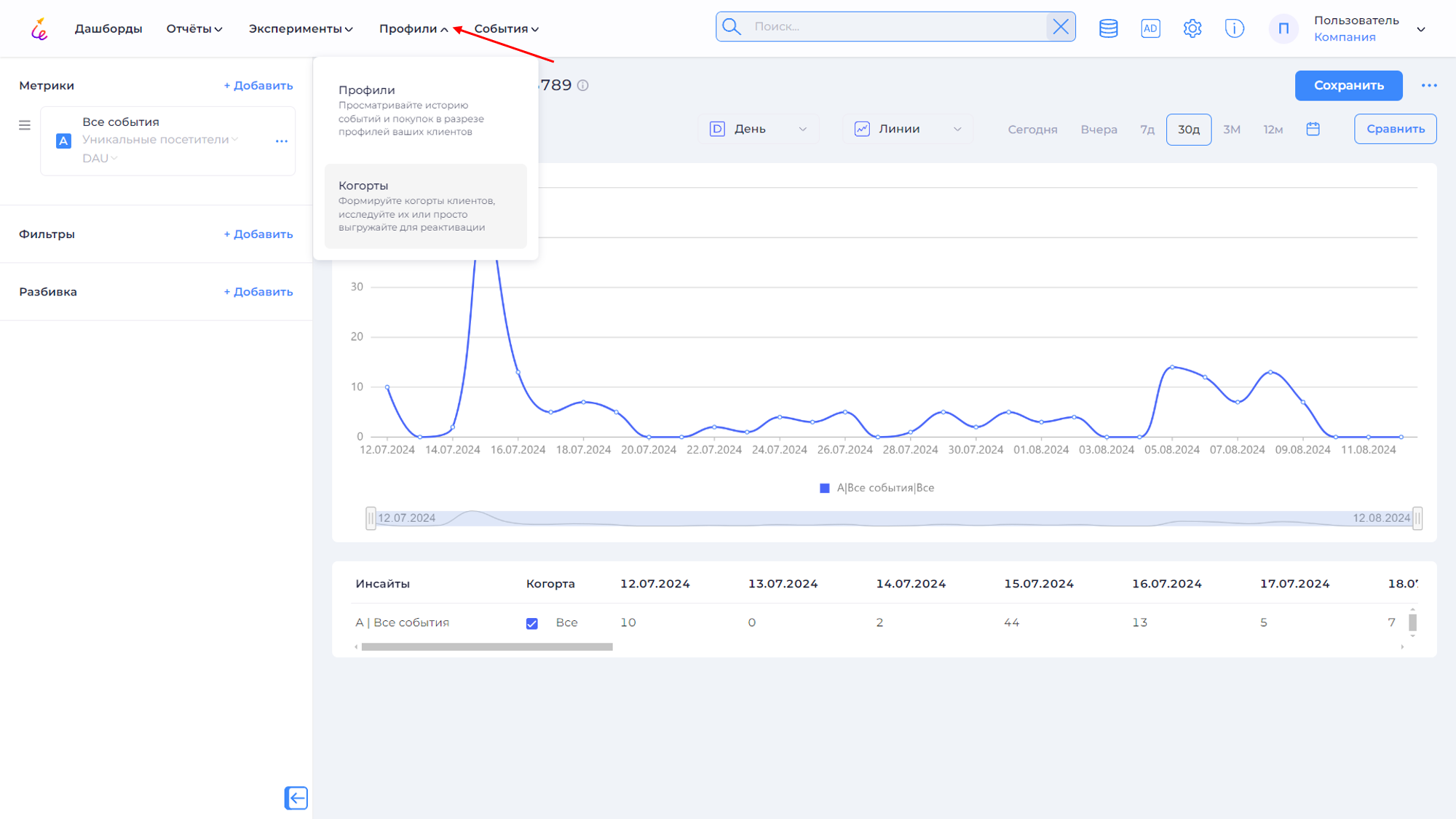
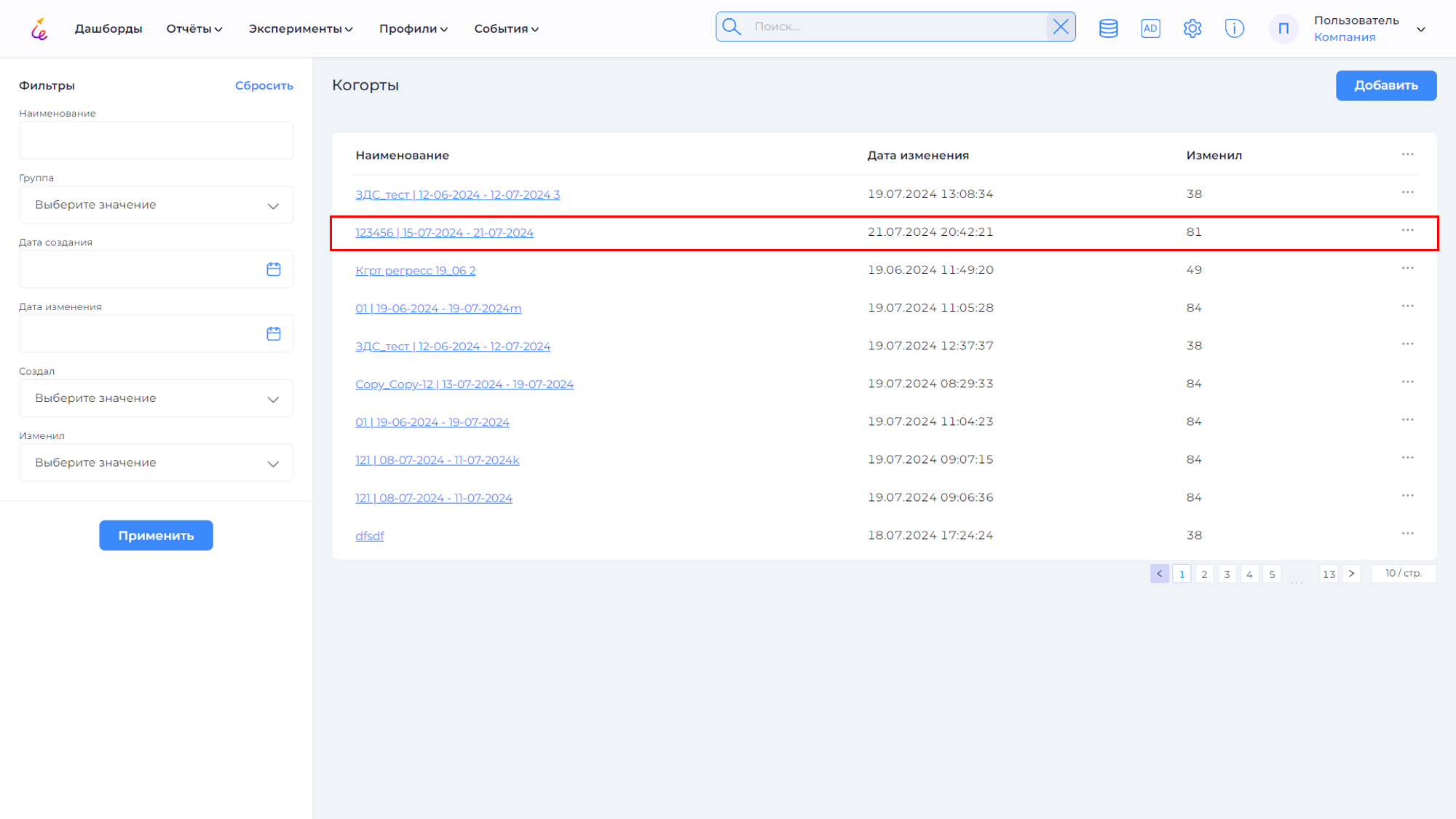
При необходимости можно выгрузить в CSV-файл. Для этого нажмите в окне выгрузки Выгрузка в Csv.
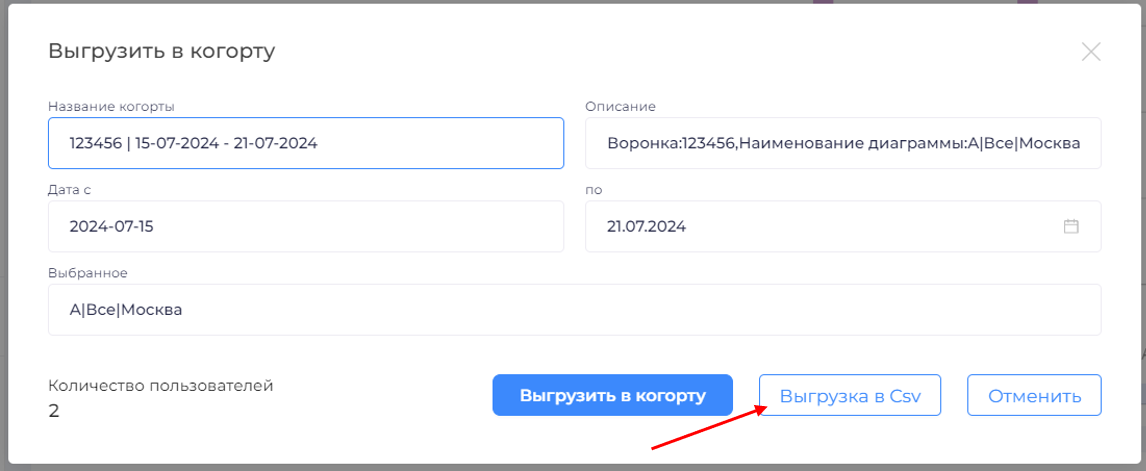
Начнется загрузка архива, в котором хранится данный файл. Пример файла представлен ниже.
